Oprava: Hostiteľ poskytovateľa WMI (WmiPrvSE.exe), vysoké využitie procesora v systéme Windows 10
Hostiteľ poskytovateľa WMI WmiPrvSE je proces správy hostiteľa Windows, ktorý používajú vývojári na účely monitorovania.
Toto správanie sa zvyčajne prejavuje v produkčnom prostredí. Po aktualizácii systému Windows 7 na 10 si mnoho používateľov všimlo prudké zvýšenie využitia procesora, vďaka ktorému je systém oneskorený, horúci a pomalý. Podľa môjho osobného odhadu je problém spôsobený neobvyklým správaním tejto služby, ktoré sa neriadi vzorcami, ktoré má.
Na vyriešenie tohto problému spustíme na príkazovom riadku nejaký základný príkaz a reštartujeme službu Windows Management Instrumentation Service .
Oprava poškodených súborov
Stiahnite si a spustite Restore skenovať, opravy a obnoviť poškodené a chýbajúce súbory z tu , a potom zistiť, či používanie procesom WmiPrvSE klesá. Ak nie, vyskúšajte ďalšie uvedené riešenia uvedené nižšie.
Reštartovanie služby Windows Management Instrumentation Service
Podržte kláves Windows na klávesnici a stlačte kláves R . V dialógovom okne Spustiť; typ services.msc

Z konzoly služieb; vyhľadajte službu Windows Management Instrumentation Service, Čo zvyčajne robím, je kliknúť na ktorúkoľvek zo služieb a potom stlačiť kláves W, aby ste sa dostali k službám začínajúcim slovom W. Potom urobte rýchle skenovanie a nájdite požadovanú službu.
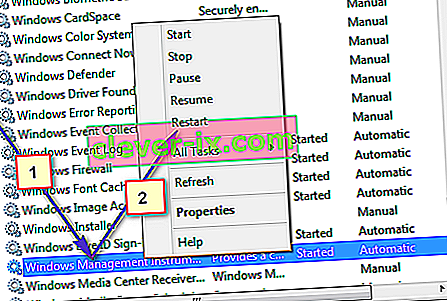
Teraz vyberte možnosť Reštartovať a služba sa reštartuje. Službu odtiaľ môžete tiež zastaviť, ak sa vám to neodporúča. Nechajte to bežať a týmto procesom opravíme problém s vysokým využitím procesora.
Reštartujte ďalšie súvisiace služby
Akonáhle je to hotové, umiestnite kurzor myši do ľavého dolného rohu na tlačidlo Štart a kliknite na ňu pravým tlačidlom myši. Otvorí sa kontextové menu; vyberte príkazový riadok (správca) .
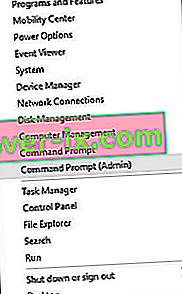
V okne príkazového riadku, ktoré sa otvorí; zadajte nasledujúce príkazy jeden po druhom; po každom príkaze stlačte kláves Enter.
net stop iphlpsvc net stop wscsvc net stop Winmgmt net start Winmgmt net start wscsvc net start iphlpsvc
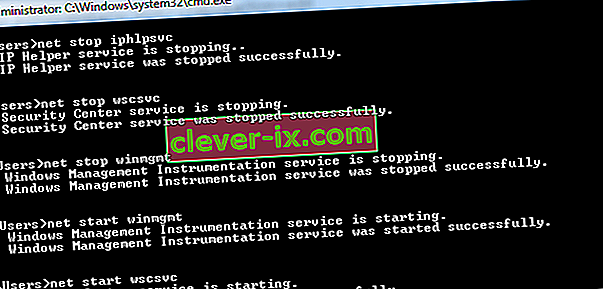
Po dokončení; Reštartujte počítač a skontrolujte. To by malo umožniť, aby proces výrazne poklesol, a procesor sa vráti k normálnemu používaniu. Ak nie, pokračujte nasledujúcou metódou nižšie.
Vykonajte čisté spustenie na identifikáciu chybnej aplikácie
Je možné, že určitá aplikácia môže spôsobiť vysoké využitie procesora hostiteľom WMI Provide. Preto v tomto kroku vykonáme Čisté zavedenie a izoláciu aplikácie, ktorá spôsobuje nadmerné používanie. Pri čistom štarte sa načítajú iba tie služby, ktoré sú v procese zavádzania životne dôležité, a ďalšie služby a aplikácie sa deaktivujú. Aby bolo možné vykonať čisté spustenie:
- Prihláste sa do k počítaču pomocou konta správcu.
- Stlačením klávesov „ Windows “ + „ R “ otvoríte výzvu „ RUN “.

- Zadajte „ msconfig “ a stlačte „Enter“.

- Kliknite na možnosť „ Služby “ a zrušte začiarknutie políčka „ Skryť všetky služby spoločnosti Microsoft “.

- Kliknite na možnosť „ Zakázať všetko “ a potom na „ OK “.

- Kliknite na kartu „ Spustenie “ a potom na možnosť „ Otvoriť správcu úloh “.

- Kliknite na tlačidlo „ Spustenie “ v správcovi úloh.
- Kliknite na ktorúkoľvek aplikáciu v zozname, ktorá má vedľa seba napísané „ Povolené “ a vyberte možnosť „ Zakázať “.

- Tento postup opakujte pre všetky aplikácie v zozname a reštartujte počítač.
- Váš počítač je teraz zavedený v stave „ Čisté spustenie “.
- Skontrolujte, či problém pominie.
- Ak sa už vysoké CPU nevyskytuje, znamená to, že to spôsobovala aplikácia alebo služba tretej strany .
- Začnite tým umožňuje jednu službu naraz rovnakým spôsobom, a zastaví, keď high CPU využitie vráti.
- Preinštalovať na služby / aplikácie by umožniť , ktoré vysoké využitie vrátia alebo udržať ju zdravotne postihnutých .
Vyhľadajte proces pomocou prehliadača udalostí a odinštalujte ho
Otvorte Prehliadač udalostí . Ak používate Windows 7 alebo starší, vyhľadajte v ponuke Štart prehliadač udalostí a potom ho otvorte. Ak používate Windows 8 / 8.1 alebo 10, jednoducho stlačte kláves Windows Logo + X, aby ste otvorili ponuku WinX, a potom kliknite na prehliadač udalostí v ponuke WinX .
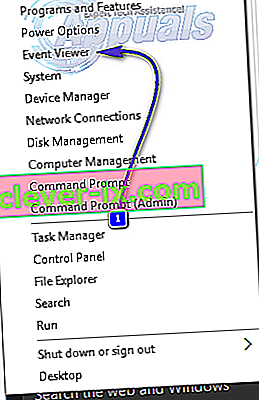
Kliknite na Zobraziť na paneli nástrojov v hornej časti okna Prehliadača udalostí a povoľte možnosť Zobraziť analytické a ladiace protokoly .
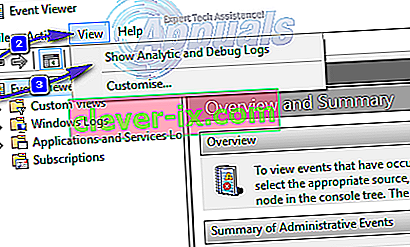
Na ľavej table okna prejdite na Denníky aplikácií a služieb > Microsoft > Windows > Aktivita WMI .
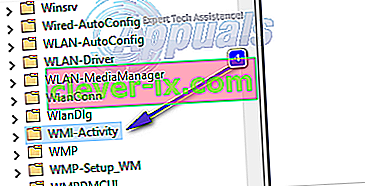
Dvojitým kliknutím na WMI-Activity rozbalíte jej obsah a kliknutím na Prevádzkové v zozname jej obsahu otvoríte prevádzkové protokoly hostiteľa WMI Provider.
Vyhľadajte prípadné chyby, a keď niektorú nájdete, kliknutím na ňu zobrazte jej technické parametre v dolnej časti okna.
Na karte Všeobecné v špecifikácii chyby, na ktorú ste klikli, vyhľadajte výraz ClientProcessId . Keď ho nájdete, poznačte si alebo si zapamätajte čísla - napríklad 1079 -, ktoré ho nasledujú.
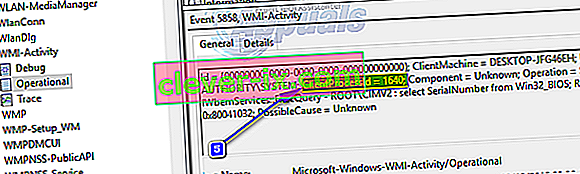
Zatvorte Prehliadač udalostí a otvorte Správcu úloh . Podržte kláves Windows a stlačte R. V dialógovom okne Spustiť zadajte taskmgr a kliknite na OK. Prejdite na kartu Služby a vyhľadajte službu, ktorá má rovnaké ID procesu ( PID ) ako čísla, ktoré nasledovali za výrazom ClientProcessID .
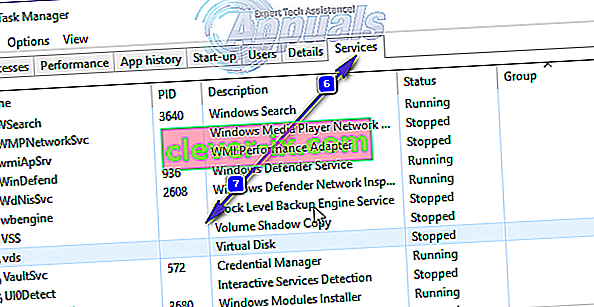
Služba, ktorá má zodpovedajúce ID procesu, je vinníkom, takže akonáhle ju nájdete, okamžite ju deaktivujte a potom choďte na Ovládací panel > Programy a funkcie a odinštalujte program, pre ktorý služba vinníka slúžila. Po odinštalovaní programu by sa mal poskytovateľ WMI vrátiť k používaniu extrémne minimálneho množstva procesora.








