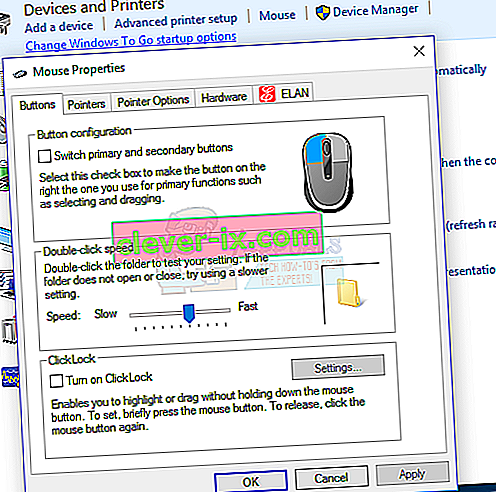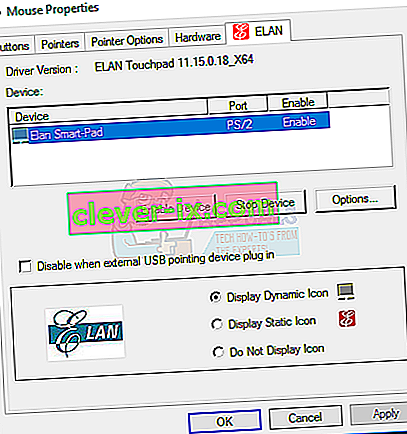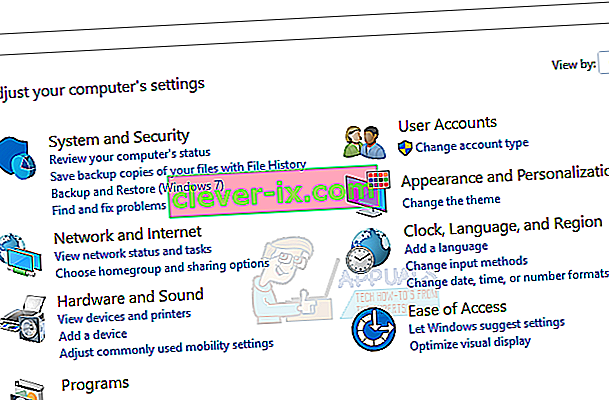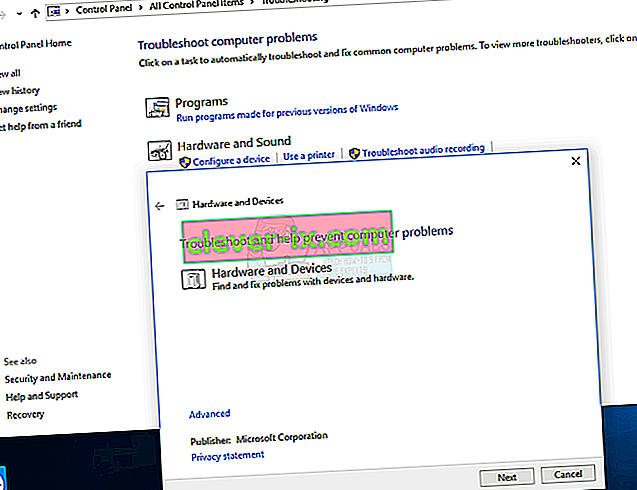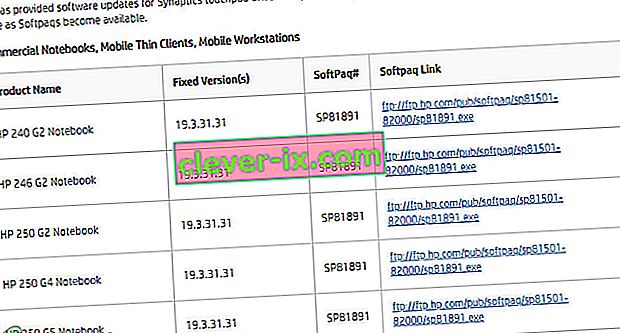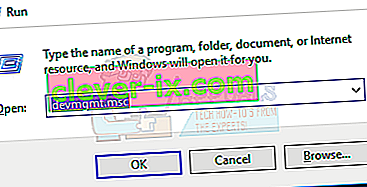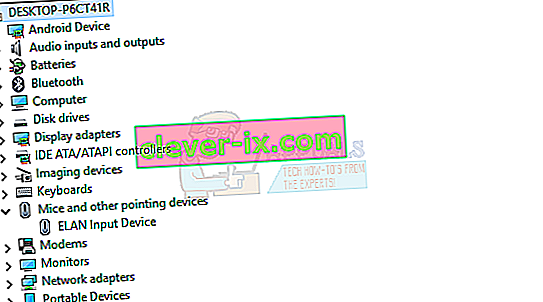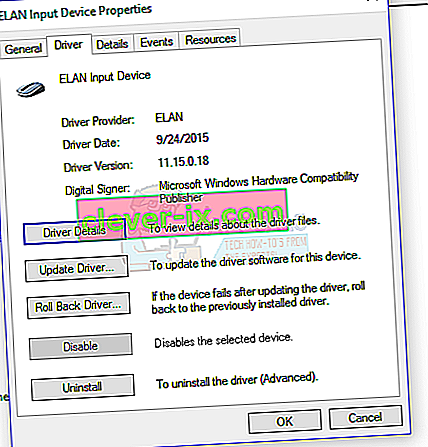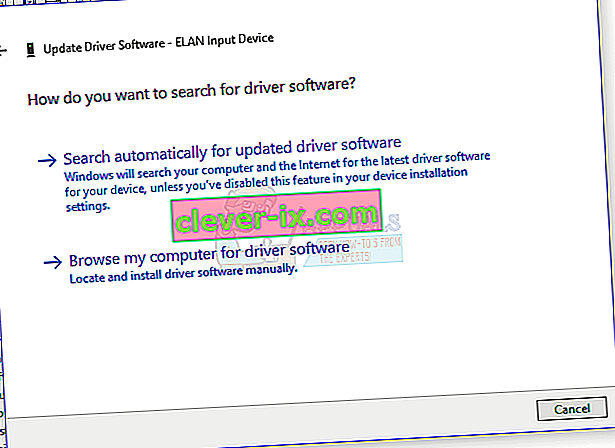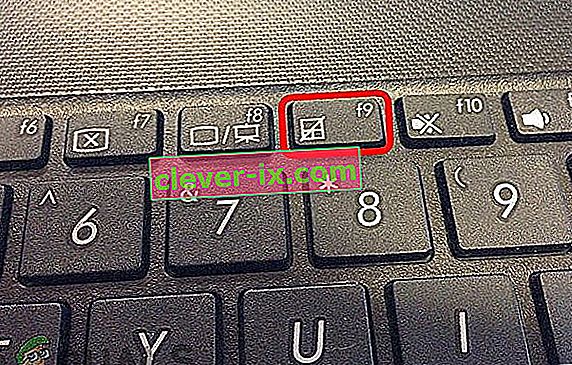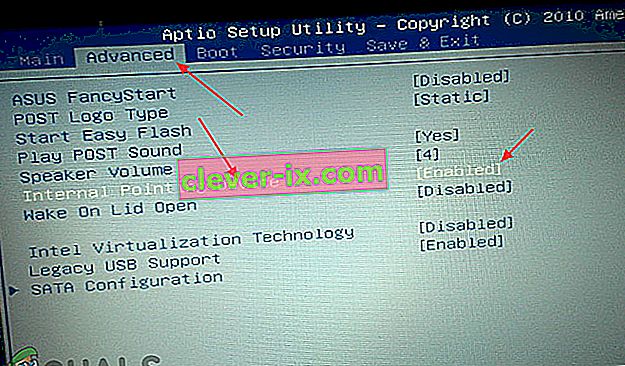Bez pripojenia touchpadu nie je možné používať prenosný počítač so systémom Windows, pokiaľ nepripojíte externé ukazovacie zariadenie. Keď touchpad vášho notebooku prestane reagovať na vaše prsty, nastal problém, ktorý je možné vyriešiť pomocou metód popísaných v tejto príručke. Ak sa vám nedarí vyriešiť problém s používaním touchpadu vášho laptopu po, odporúčame vám vziať notebook k technikovi na ďalšie riešenie problémov.

Touchpad môže prestať fungovať, ak sú poškodené ovládače, ak sú deaktivované v systéme Windows, fyzickým prepínačom alebo ak máte nesprávne nastavenie touchpadu. V tejto príručke sa dozviete, ako môžete znova uviesť touchpad do prevádzky. Skôr ako budete pokračovať, odporúčame vám pripojiť externú myš alebo použiť TrackPoint notebooku, ak je k dispozícii.
Metóda 1: Kontrola nastavení myši
- Ak chcete otvoriť nastavenia myši, otvorte ponuku Štart, zadajte príkaz „Ovládací panel“ a stlačte kláves Enter. Potom prejdite na položku Hardvér a zvuk> Myš (v časti Zariadenia a tlačiarne) . Môžete tiež kliknúť pravým tlačidlom myši na ikonu myši v oznamovacej lište a potom zvoliť Nastavenia / Vlastnosti.
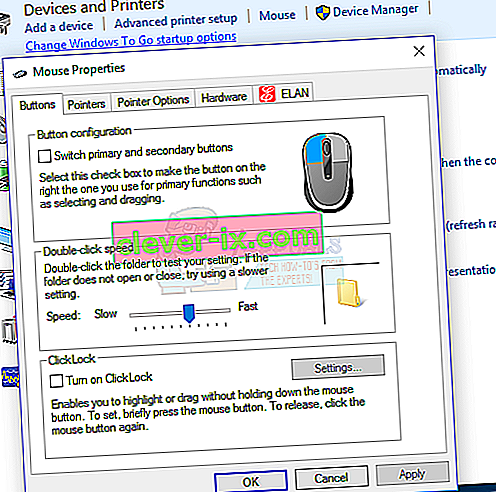
- V okne Vlastnosti myši vyhľadajte nastavenia touchpadu, ktoré sú zvyčajne na karte úplne vpravo vedľa karty Hardvér. Názov karty je názov výrobcu touchpadu ( Synaptic , ELAN atď.)
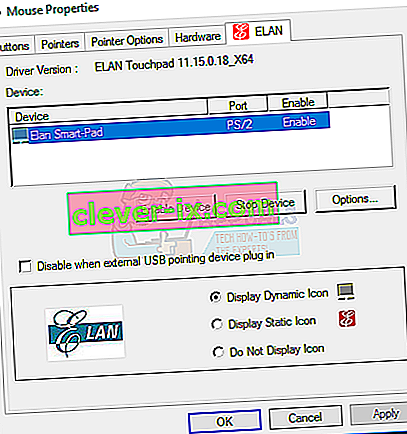
- Skontrolujte, či je začiarkavacie políčko Povoliť touchpad povolené alebo či je aktívne tlačidlo Povoliť zariadenie .
- Upravte akékoľvek ďalšie nastavenie, ktoré chcete zmeniť, kliknite na tlačidlo Použiť a potom na tlačidlo OK
- Pohybujte prstami po touchpade a overte, či funguje.
Na niektorých zariadeniach môže touchpad prestať fungovať, ak je pripojená externá myš. Toto nastavenie môžete deaktivovať na tej istej karte.
Metóda 2: Používanie nástroja na riešenie problémov s hardvérom a zariadeniami systému Windows
Nástroj na riešenie problémov so systémom Windows vám môže pomôcť nájsť neznáme problémy, ktorým čelí váš touchpad, a ponúka ich riešenia.
- Otvorte Ovládací panel stlačením tlačidla Štart, zadaním príkazu „Ovládací panel“ a následným stlačením klávesu Enter.
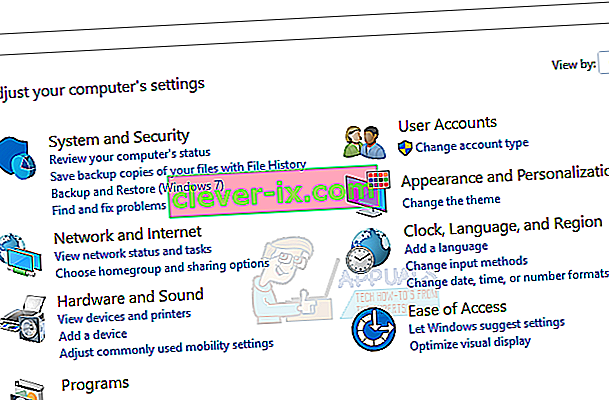
- Prejdite na Systém a zabezpečenie> Zabezpečenie a údržba> Riešenie problémov> Konfigurácia zariadenia (v časti Hardvér a zvuk).
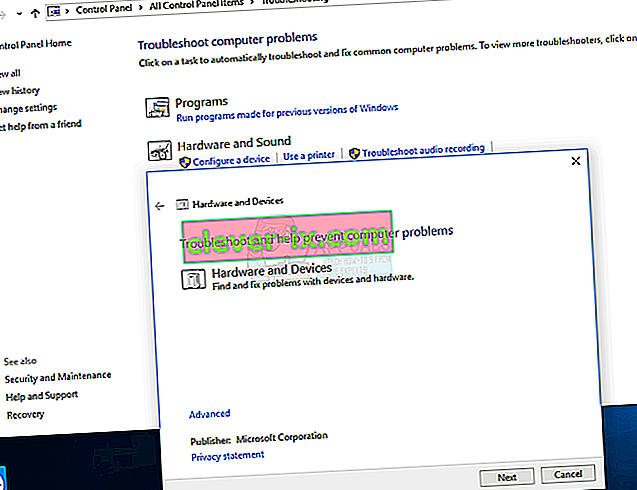
- Zobrazí sa sprievodca riešením problémov, v ktorom musíte postupovať podľa pokynov na vyhľadanie problémov a na odstránenie problémov s hardvérom vášho počítača.
Metóda 3: Preinštalujte ovládače touchpadu
Chybný alebo chýbajúci ovládač myši môže spôsobiť, že váš touchpad nebude fungovať. Opätovná inštalácia pôvodných ovládačov touchpadu môže znova fungovať. Ovládače nepracujú buď po chybnej aktualizácii, alebo keď sa novšia verzia operačného systému nezhoduje so zastaranou verziou ovládačov.
- Navštívte oficiálnu webovú stránku dodávateľa notebooku. Môžete na to odkazovať v príručke k produktu alebo v jednoduchom vyhľadávaní Google (napr. Webová stránka spoločnosti HP).
- Kliknite na stránku Podpora na webe dodávateľa
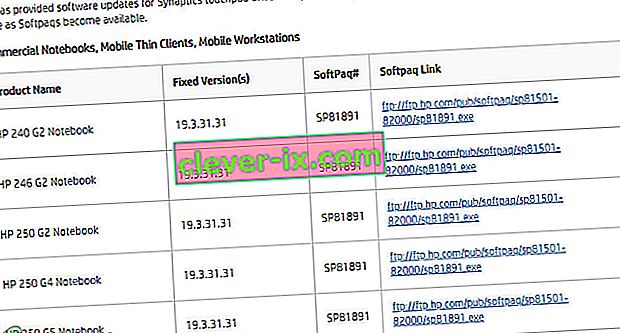
- Do požadovaného poľa zadajte číslo modelu, číslo servisného štítku alebo sériové číslo. Môžete tiež použiť nástroj na výber modelov na webovej stránke, ak je k dispozícii.
- Vyberte možnosť Ovládače a vyhľadajte ovládač touchpadu / myši pre váš prenosný počítač. Spravidla sa nachádza pod myšou alebo touchpadom
- Stiahnite si najnovší ovládač a nainštalujte ho.
- Reštartujte počítač a pohybom prsta po touchpade overte, či funguje.
Metóda 4: Aktualizácia ovládačov touchpadu
Správca zariadení vám môže poskytnúť informácie o problémoch s hardvérom a pomôcť vám aktualizovať existujúce ovládače. Ak má napríklad zariadenie vedľa seba výkričník alebo ikonu X, znamená to, že má problémy so softvérom alebo hardvérom. Podľa nasledujúcich pokynov vyhľadajte a aktualizujte ovládače touchpadu.
- Stlačte kláves Windows + R na klávesnici, zadajte devmgmt.msc a potom stlačte kláves Enter.
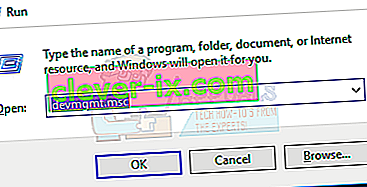
- Kliknite na šípku vedľa položky „ Myši a ďalšie ukazovacie zariadenia “.
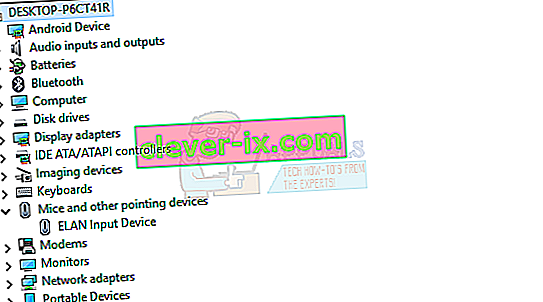
- Nájdite touchpad a kliknite pravým tlačidlom na ikonu a vyberte Vlastnosti .
- Kliknite na kartu Ovládač a najskôr sa uistite, že je aktívne tlačidlo Zakázať . To sa uistite, že je touchpad povolený.
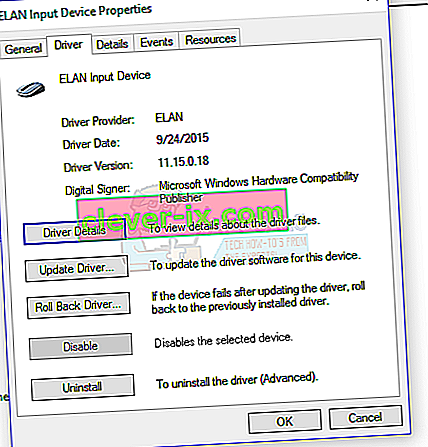
- Na tej istej karte kliknite na položku Aktualizovať ovládač a potom vyberte možnosť „Vyhľadať aktualizovaný softvér ovládača automaticky“. Aby to fungovalo, musíte byť pripojení k internetu.
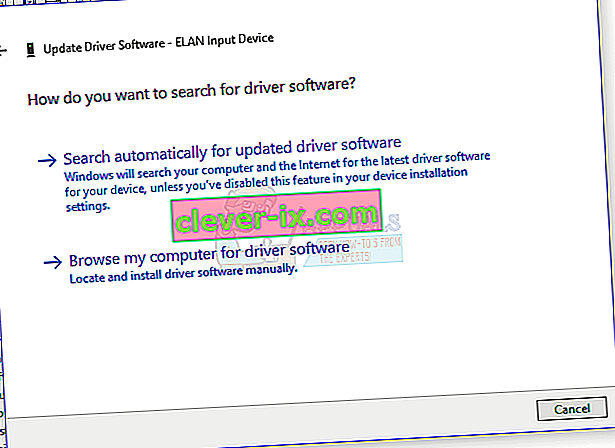
- Podľa pokynov dokončite aktualizáciu ovládačov touchpadu
Metóda 5: Kontrola prepínača fyzického touchpadu
Bežným javom je, že používatelia počítačov nevedomky deaktivujú touchpad pomocou fyzického prepínača, najmä na touchpadoch s prepínačom umiestneným v rohoch.
- Na klávesnici vyhľadajte kláves „ Fn “ a stlačte ho. Toto je zvyčajne vedľa klávesu „ ctrl “ v dolnej časti a môže mať inú farbu.
- Počas stlačenia klávesu Fn vyhľadajte funkčné klávesy (F1 - F12) pre klávesy s ikonou touchpadu, na ktorom je prst alebo pre touchpad s diagonálnou čiarou.
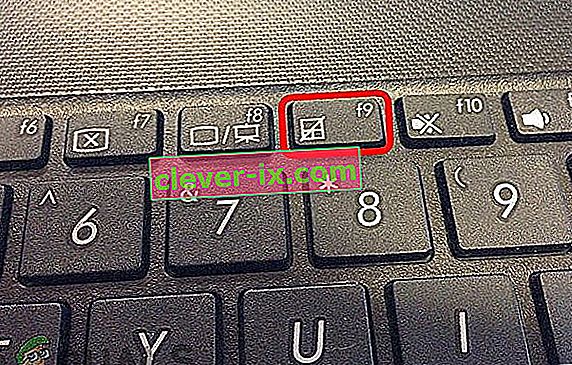
- Stlačením klávesu Fn a funkčné klávesy touchpad súčasne aktivovať touchpad na svojom notebooku.
- Pohybujte prstami po touchpade a overte, či funguje.
Klávesnice so zapnutým multimediálnym režimom nevyžadujú stlačenie funkčného klávesu počas aktivácie touchpadu. Na opätovnú aktiváciu stačí stlačiť kláves touchpadu.
Niektoré ďalšie notebooky, ako napríklad HP, majú prepínač touchpad na dotykovej podložke, a preto je potrebné ho zapnúť iným spôsobom.
- Na dotykovej ploche hľadajte trochu priehlbinu. Zvyčajne je v ľavej hornej časti touchpadu a vedľa neho je oranžová LED.
- Dvakrát klepnite na malú priehlbinku a skontrolujte, či LED dióda (ak je k dispozícii) zhasne.
- Posuňte prsty pozdĺž touchpadu a overte, či funguje.
Metóda 6: Kontrola nastavení systému BIOS
Ako poslednú možnosť skontrolujeme, či je možnosť touchpadu vypnutá v samotnom systéme BIOS. Každý prenosný počítač má v systéme BIOS nastavenie týkajúce sa touchpadu, kde ho môže používateľ podľa svojej vôle buď deaktivovať, alebo deaktivovať. Ak sú nastavenia touchpadu v systéme BIOS predvolene zakázané, zmena ďalších nastavení nebude fungovať.
Poznámka: Nezmeňte ďalšie možnosti systému BIOS, o ktorých neviete.
- Vypnite počítač a reštartujte systém BIOS. Toto je špecifické pre dané zariadenie a zvyčajne sa zobrazí, keď sa zobrazí obrazovka POST. Klávesy Esc, Delete, F2, F8, F10, F12 sú najbežnejšie stlačené klávesy pre vstup do systému BIOS.
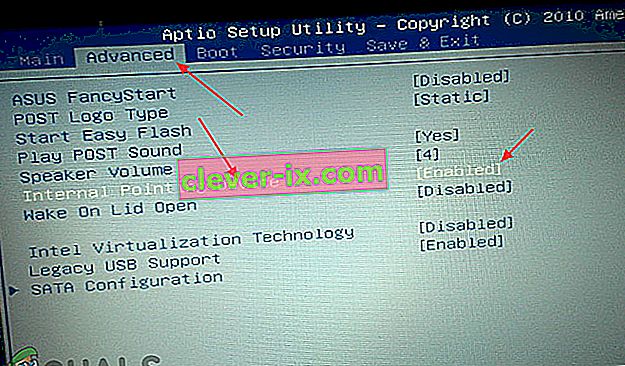
- Skontrolujte nastavenia hardvérového zariadenia a zapnite touchpad, ak je zakázaný.
- Ukončite systém BIOS a reštartujte počítač, potom posuňte prsty po touchpade a skontrolujte, či funguje.