Mnoho používateľov systému Windows 10 uvádza, že ich rýchlosť sťahovania z obchodu Windows Store je extrémne nízka v porovnaní s rýchlosťami, ktoré dosahujú v priemere v iných programoch. Toto je opakujúci sa problém, ktorý sa zaznamenáva od počiatkov tohto operačného systému. Najčastejšie postihnutí používatelia hlásia, že rýchlosť sťahovania začína normálne, potom sa rýchlo zníži na niekoľko kb / s.

Čo spôsobuje rýchlosť pomalého sťahovania v obchode Microsoft Store?
K tomuto problému sme sa priblížili preskúmaním rôznych správ používateľov a stratégií opráv, ktoré sa bežne používajú na vyriešenie tohto konkrétneho problému v systéme Windows 10. Na základe toho, čo sme zhromaždili, existuje niekoľko potenciálnych vinníkov, ktorí by mohli nakoniec spôsobiť tento konkrétny problém:
- Problém s Windows Store - Ako sa ukázalo, tento konkrétny problém môže byť spôsobený aj systémovým problémom, ktorý je medzi zastaranými zostavami Windows 10 pomerne častý. V takom prípade bude možné problém vyriešiť spustením nástroja na riešenie problémov v obchode Windows Store, ktorý použije odporúčanú stratégiu opravy.
- Poškodené súbory Windows Store - Tento problém sa môže vyskytnúť aj vtedy, ak dôjde k poškodeniu hlavného spustiteľného súboru Store (alebo k niektorým závislostiam, ktoré používa). Ak je tento scenár použiteľný, budete môcť problém vyriešiť obnovením alebo opätovnou registráciou obchodu Microsoft Store.
- Skryté obmedzenie rýchlosti sťahovania je vynútené - Ako sa ukázalo, Windows 10 má skrytý limit rýchlosti sťahovania, ktorý môže byť príčinou toho, čo spôsobuje pomalé sťahovanie. Mnoho používateľov potvrdilo, že funkcia spoločnosti Microsoft, ktorá „dynamicky optimalizuje“ použitú šírku pásma, nakoniec namiesto optimalizácie spomalí vaše sťahovanie. V takom prípade môžete problém vyriešiť odstránením skrytého krytu sťahovania z nastavení Optimalizácia doručenia.
- Windows Update sťahuje niečo iné - Windows 10 je notoricky známy tým, že uprednostňuje aktualizácie systému Windows pred všetkým možným, takže sa nečudujte, že príčinou pomalého sťahovania je čakajúca aktualizácia, ktorú spracováva WU. V takom prípade budete musieť uvoľniť šírku pásma inštaláciou všetkých čakajúcich aktualizácií Windows Update.
- Porucha smerovača / modemu - Tento problém sa často vyskytuje u poskytovateľov internetových služieb, ktorí používajú dynamickú adresu IP. Dotknutí používatelia špekulujú, že môžu existovať problémy s dôverou medzi obchodom MS Store a neustále sa meniacimi adresami IP. V takom prípade môžete problém dočasne vyriešiť reštartovaním smerovača / modemu.
- Poškodená medzipamäť obchodu Windows - Medzipamäť obchodu Windows Store má tiež potenciál spôsobiť tento problém v prípadoch, keď obsahuje poškodené položky. Niekoľkým používateľom, ktorí majú tento presný problém, sa po vyčistení medzipamäte Windows Store podarilo normalizovať rýchlosť sťahovania.
- Priečinok SoftwareDistribution je poškodený - Existujú zaznamenané prípady, keď problém skončil spôsobením poškodeného priečinka SoftwareDistribution. V takom prípade sa dotknutým používateľom podarilo vyriešiť problém zastavením služby WU a odstránením priečinka SoftwareDistribution.
- AV interferencia od tretích strán - Nod32 a niekoľko ďalších balíkov AV / Firewall sú prepojené s nízkou rýchlosťou sťahovania aj v obchode Microsoft Store. V takom prípade by problém mal vyriešiť vypnutie ochrany v reálnom čase alebo odinštalovanie bezpečnostnej sady (pre brány firewall).
Ak v súčasnosti zápasíte s týmto konkrétnym problémom, tento článok vám poskytne niekoľko krokov na riešenie problémov, pomocou ktorých môžete problém vyriešiť. Potvrdilo sa, že nižšie uvedené potenciálne opravy fungujú najmenej u jedného používateľa, ktorý sa stretol s rovnakým presným problémom.
Aby ste zostali čo najefektívnejší, odporúčame vám postupovať podľa uvedených metód, pretože sú usporiadané podľa efektívnosti a závažnosti. Jeden z nich je povinný vyriešiť problém vo vašom konkrétnom scenári.
Metóda 1: Spustenie nástroja na riešenie problémov s Windows Store
Ak sú vaše pomalé rýchlosti sťahovania výsledkom pomerne častého problému so systémom, spoločnosť Microsoft už môže mať stratégiu opráv, ktorá je pripravená na automatické nasadenie.
Systém Windows 10 obsahuje pomôcku (Poradca pri riešení problémov so systémom Windows), ktorá potvrdzuje vyriešenie tohto problému v situáciách, keď je nízka rýchlosť sťahovania spôsobená závadou služby Windows Store. Niekoľko dotknutých používateľov uviedlo, že problém bol vyriešený po spustení nástroja na riešenie problémov s aplikáciami a obchodmi v systéme Windows a uplatnení odporúčanej stratégie opravy.
Tu je stručný návod, ako to urobiť:
- Stlačením klávesu Windows + R otvorte dialógové okno Spustiť . Potom zadajte „ms-settings: troubleshoot“ a stlačením klávesu Enter otvorte kartu Riešenie problémov v aplikácii Nastavenia .

- Na karte Riešenie problémov posuňte zobrazenie nadol na položku Nájsť a opraviť ďalšie problémy , potom kliknite na Aplikácie Windows Store a kliknite na Spustiť nástroj na riešenie problémov .
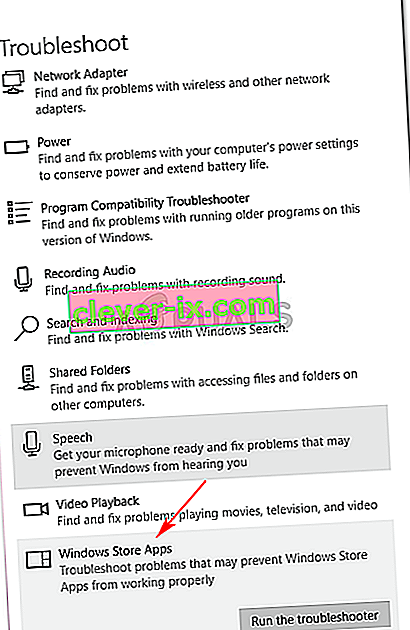
- Počkajte, kým nie je dokončená počiatočná diagnostika, a potom kliknite na položku Použiť túto opravu, ak sa nájde vhodná stratégia opravy.
 Poznámka: Ak nebudú zistené žiadne problémy, prejdite priamo na metódu 2 .
Poznámka: Ak nebudú zistené žiadne problémy, prejdite priamo na metódu 2 . - Po uplatnení stratégie opravy reštartujte počítač a pri ďalšom spustení systému skontrolujte, či sa rýchlosť sťahovania zlepšila.
Ak sa stále vyskytujú rovnaké príznaky, prejdite na ďalšiu metódu uvedenú nižšie.
Metóda 2: Obnovenie / opätovná registrácia obchodu Microsoft Store
Pár používateľov, ktorí sa snažia vyriešiť ten istý problém, uviedli, že ich rýchlosť sťahovania sa drasticky zvýšila po vykonaní krokov vhodných na preregistráciu obchodu Windows Store. Nezabúdajte však, že pri tomto postupe môžete stratiť niektoré lokálne uložené preferencie používateľov.
Ak sa rozhodnete v tejto oblasti pokračovať, tu je rýchly sprievodca opätovnou registráciou obchodu Microsoft Store:
- Stlačením klávesu Windows + R otvorte dialógové okno Spustiť . Potom zadajte „ms-settings: appsfeatures“ a stlačte kláves Enter, aby sa otvorila karta Aplikácie a funkcie v aplikácii Nastavenia .
- V okne Aplikácie a funkcie prechádzajte zoznamom aplikácií nadol a kliknite na Microsoft Store . Potom kliknite na Rozšírené možnosti (v Microsoft Store ).
- Prejdite nadol do sekcie Obnoviť, kliknite na Obnoviť a potom potvrďte resetovanie obchodu Microsoft Store .
- Otvorte Microsoft Store, spustite ďalšie sťahovanie a skontrolujte, či sa rýchlosť sťahovania zlepšila.

Ak sa vám stále zobrazuje rovnaká chybová správa, prejdite nižšie na ďalšiu metódu.
Metóda 3: Odstránenie skrytého limitu rýchlosti sťahovania
Aj keď spoločnosť Microsoft nemá o tomto obmedzení jasno (vôbec), niekoľko používateľov zistilo, že pokiaľ ide o maximálnu rýchlosť sťahovania v obchode Microsoft Store, existuje skutočne skrytý uzáver. Ako sa ukázalo, Windows 10 obsahuje dobre skryté okno Nastavenia sťahovania, v ktorom môžete túto čiapočku odstrániť.
Microsoft tvrdí, že operačný systém „dynamicky optimalizuje“ šírku pásma použitú na účely sťahovania, niektorí ovplyvnení používatelia však zistili, že maximálna rýchlosť dosahuje približne 45%, aj keď je táto možnosť údajne deaktivovaná. Najčastejšie dotknutí používatelia hlásili, že sa im problém podarilo vyriešiť po návšteve ponuky Nastavenia sťahovania a úplnom posunutí posúvačov Stiahnutie na 100%.
Tu je stručný návod, ako to urobiť:
- Stlačením klávesu Windows + R otvorte dialógové okno Spustiť . Potom zadajte „ms-settings: windowsupdate“ a stlačte kláves Enter, aby sa otvorila karta Windows Update v aplikácii nastavení.
- Na karte Windows Update posuňte zobrazenie nadol a kliknite na položku Rozšírené možnosti .
- Na obrazovke Rozšírené možnosti kliknite na Optimalizácia doručenia (v časti Aktualizačné oznámenia ).
- Keď sa dostanete do ponuky Optimalizácia doručenia , posuňte sa nadol na Povoliť sťahovanie z iných počítačov a kliknite na položku Rozšírené možnosti v dolnej časti obrazovky.
- Na nasledujúcej obrazovke posuňte zobrazenie nadol na Nastavenia sťahovania a začiarknite políčko Obmedziť šírku pásma, ktorá sa používa na sťahovanie aktualizácií na pozadí .
- Potom posuňte posúvač dole na 100%.
- Otvorte Microsoft Store, niečo si stiahnite a uvidíte, či sa rýchlosť sťahovania zlepšila.

Ak stále bojujete s rovnakým problémom, prejdite na ďalšiu metódu uvedenú nižšie.
Metóda 4: Inštalácia všetkých čakajúcich aktualizácií Windows Update
Tento problém sa môže vyskytnúť aj v prípade, že čakáte na aktualizáciu systému Windows, ktorá sa tiež sťahuje na pozadí, keď sa pokúšate stiahnuť niečo z obchodu Microsoft Store. Pretože Windows 10 bude uprednostňovať inštaláciu aktualizácií systému Windows pred všetkým možným, nezostáva vám nič iné, len skontrolovať, či je nainštalovaná každá čakajúca aktualizácia, skôr ako zistíte, či sa rýchlosť sťahovania zvýši.
Tu je stručný sprievodca zabezpečením toho, že momentálne nebude prebiehať žiadna čakajúca aktualizácia systému Windows:
- Stlačením klávesu Windows + R otvorte dialógové okno Spustiť . Potom zadajte „ ms-settings: windowsupdate“ a stlačte kláves Enter, aby sa otvorila karta Windows Update v aplikácii Nastavenia .

- Na obrazovke Windows Update kliknite na položku Skontrolovať aktualizácie a počkajte, kým sa stiahne a nainštaluje každá čakajúca aktualizácia.

Poznámka: Ak sa počas tohto procesu zobrazí výzva na reštartovanie, urobte tak a vráťte sa na túto obrazovku. Pokračujte v inštalácii zvyšných aktualizácií, kým žiadne nezostanú.
- Po nainštalovaní všetkých čakajúcich aktualizácií znova reštartujte počítač a skontrolujte, či je problém teraz vyriešený.
Ak sa stále zobrazuje rovnaká chybová správa, prejdite na ďalší postup uvedený nižšie.
Metóda 5: Reštartovanie smerovača
Niektorí používatelia, ktorých sa to týka, uviedli, že pre nich bola oprava rovnako jednoduchá ako reštartovanie smerovača, ku ktorému boli pripojení, keď sa vyskytol tento problém.

Smerovač môžete reštartovať pomocou tlačidla reštartu, dvojitým stlačením vypínača alebo fyzickým odpojením napájacieho kábla na niekoľko sekúnd. Po opätovnom pripojení smerovača počkajte, kým sa neobnoví internetové pripojenie, potom otvorte Microsoft Store a skontrolujte, či sa zlepšila rýchlosť sťahovania.
Ak sa stále stretávate s rovnakým problémom, prejdite na ďalšiu metódu nižšie.
Metóda 6: Vymazanie medzipamäte obchodu Windows
Niektorým dotknutým používateľom sa problém podarilo vyriešiť vyčistením medzipamäte Windows Store. To by malo vyriešiť problém v prípadoch, keď je problém spôsobený závadou v obchode Microsoft Store. Ako uviedlo niekoľko používateľov, tento postup by mal byť úspešný v tých prípadoch, keď ste si všimli, že po nainštalovaní aktualizácie systému Windows 10 sa rýchlosť sťahovania znížila.
Tu je stručný sprievodca vymazaním medzipamäte systému Windows Store:
- Stlačením klávesu Windows + R otvorte dialógové okno Spustiť. Potom zadajte „cmd“ a stlačte Ctrl + Shift + Enter, aby sa otvoril vyvýšený príkazový riadok. Keď sa zobrazí výzva UAC (Kontrola používateľských kont) , kliknutím na tlačidlo Áno udelíte oprávnenia správcu.

- Do zvýšeného príkazového riadku zadajte nasledujúci príkaz a stlačením klávesu Enter vymažte vyrovnávaciu pamäť obchodu Microsoft:
wsreset.exe
- Akonáhle uvidíte potvrdzujúcu správu, že „ Vyrovnávacia pamäť obchodu bola vymazaná “, znamená to, že proces je dokončený.
- Po zobrazení tejto správy znova otvorte Microsoft Store a skontrolujte, či sa rýchlosť sťahovania zlepšila, keď sa pokúsite niečo stiahnuť.
Ak sa stále stretávate s rovnakými bolestivo pomalými rýchlosťami sťahovania, prejdite na ďalší spôsob uvedený nižšie.
Metóda 7: Zastavenie služby Aktualizácia a odstránenie priečinka distribúcie softvéru
Niektorí ovplyvnení používatelia objavili postup, ktorý znovu ochromenou rýchlosťou znovu načíta všetky súbory, ktoré sa sťahujú. Ako sa ukázalo, zastavením služby Windows Update a odstránením priečinka, v ktorom sú uložené dočasné súbory na stiahnutie, bude pravdepodobne možné tento problém vyriešiť a vrátiť rýchlosť sťahovania na normálnu úroveň.
Postupujte takto:
- Stlačením klávesu Windows + R otvorte dialógové okno Spustiť. Potom zadajte „cmd“ a stlačte Ctrl + Shift + Enter, aby sa otvoril vyvýšený príkazový riadok. Keď sa zobrazí výzva UAC (Kontrola používateľských kont) , kliknutím na tlačidlo Áno udelíte oprávnenia správcu.

- Vo zvýšenom príkazovom riadku zadajte nasledujúci príkaz a stlačením klávesu Enter zastavte službu Windows Update:
net stop wuauserv
- Ak je služba Windows Update zakázaná, spustite nasledujúci príkaz na odstránenie priečinka SoftwareDistribution:
ren C: \ Windows \ SoftwareDistribution SoftwareDistribution.old
- Po odstránení priečinka SoftwareDistribution reštartujte počítač, aby operačný systém vynútil vytvorenie nového.
- Po dokončení spúšťacej sekvencie otvorte Microsoft Store a skontrolujte, či je problém teraz vyriešený.
Ak stále máte problémy s rýchlosťou sťahovania, prejdite na ďalší spôsob uvedený nižšie.
Metóda 8: Zakázanie antivírusu tretích strán (ak je k dispozícii)
Niektorí používatelia uviedli, že v ich prípade problém skutočne spôsobila nadmerne chránená sada antivírusových programov, ktorá trvala na analýze všetkých dátových blokov stiahnutých z obchodu Microsoft Store. Nod32 je najčastejšie označovaný ako AV zodpovedný za tento konkrétny problém.
Ak je tento scenár použiteľný a namiesto zabudovaného bezpečnostného programu (Windows Defender) používate bezpečnostný skener tretích strán, skúste dočasne vypnúť AV a skontrolujte, či sa rýchlosť sťahovania zlepšuje. Ak používate bránu firewall, budete musieť bezpečnostný softvér úplne odinštalovať, pretože je veľmi pravdepodobné, že rovnaké pravidlá zostanú v platnosti, aj keď vypnete ochranu v reálnom čase.
Postupujte podľa tejto príručky ( tu ) a zistite, ako úplne odinštalovať vašu bezpečnostnú sadu a zistite, či bola zodpovedná za vaše pomalé sťahovanie.

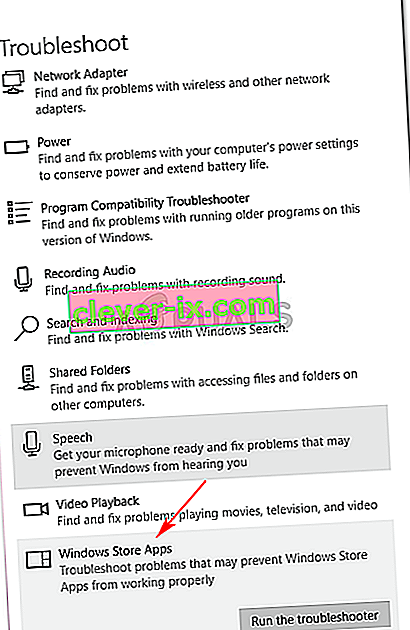
 Poznámka: Ak nebudú zistené žiadne problémy, prejdite priamo na metódu 2 .
Poznámka: Ak nebudú zistené žiadne problémy, prejdite priamo na metódu 2 .





