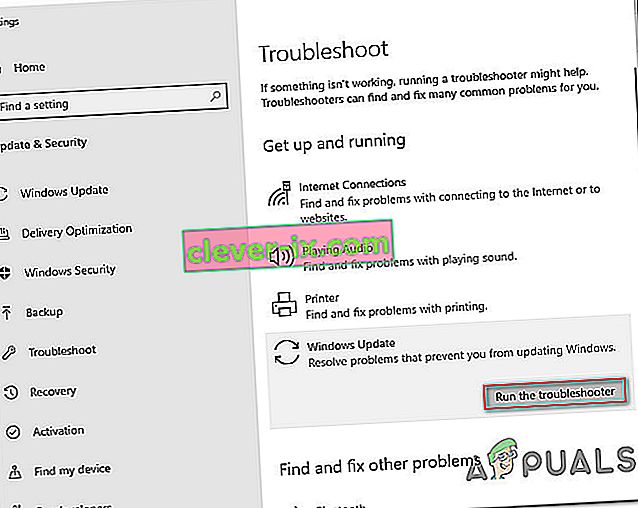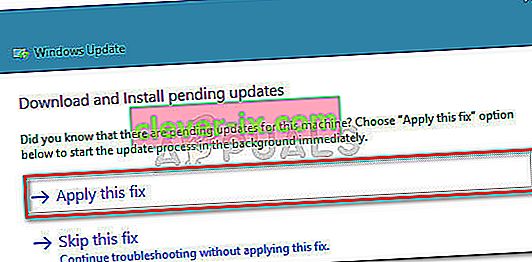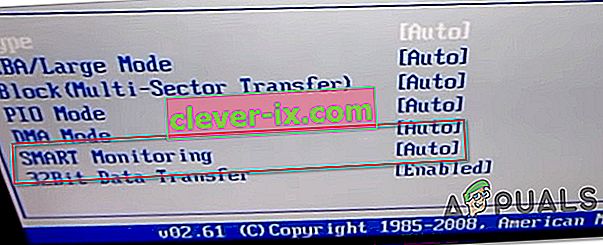Niektorým používateľom sa pri pokuse o použitie nástroja Media Creation Tool alebo pri pokuse o inštaláciu systému Windows 10 alebo Windows 8 pomocou Inštalátora systému Windows zobrazuje chybový kód 0x80072f76 - 0x20016 . K chybe sa zvyčajne hlási niekoľko sekúnd po spustení nástroja Media Creation Tool alebo Microsoft Refresh Tool.

Čo spôsobuje chybový kód 0x80072f76 - 0x20016 v nástroji na vytváranie médií?
Preskúmali sme tento konkrétny problém preskúmaním rôznych správ používateľov a stratégií opráv, ktoré väčšina ovplyvnených používateľov úspešne použila, aby sa dostali na koniec problému. Na základe našich vyšetrovaní je známych niekoľko stratégií opráv, ktoré spúšťajú túto konkrétnu chybu:
- Nástroj na vytváranie médií je nastavený na otvorenie v režime kompatibility so systémom Windows XP - Niekoľko dotknutých používateľov uviedlo, že v ich prípade sa Nástroj na vytváranie médií pokúšal otvoriť so systémom Windows XP nastaveným ako režim kompatibility. Zmena nastavení na Windows 8 a udelenie oprávnení správcu problém niektorých používateľov vyriešili.
- Korupcia medzi súbormi Windows Update - Tento konkrétny problém môže byť spôsobený aj poškodením systémových súborov v súboroch súčasti Windows Update - V takom prípade by problém mal vyriešiť premenovanie priečinkov SoftwareDistribution a Catroot2. Ďalšou možnou opravou tohto scenára je vyčistenie priečinkov medzipamäte $ WINDOWS. ~ BT a $ Windows. ~ WS.
- Verzia systému Windows je nakonfigurovaná tak, aby odmietla aktualizáciu - Túto konkrétnu chybu môžete vidieť aj v prípade, že vaša aktuálna konfigurácia systému Windows odmieta aktualizáciu operačného systému. Problém v tomto konkrétnom scenári môžete vyriešiť zmenou hodnoty AllowOSUpgrade pomocou Editora databázy Registry.
- SMART Monitoring je v konflikte s inštaláciou operačného systému - SMART HDD / SSD monitoring je funkcia známa tým, že je v konflikte s inštaláciou OS (pomocou Windows Installer) s určitými konfiguráciami PC. V takom prípade môžete problém vyriešiť vypnutím funkcie SMART v nastaveniach systému BIOS.
Ak sa snažíte nájsť opravy, ktoré vyriešia túto konkrétnu chybovú správu, tento článok vám poskytne niekoľko príručiek na riešenie problémov. Nižšie nájdete množinu metód, ktoré ostatní používatelia v podobnej situácii úspešne použili na vyriešenie problému 0x80072f76 - 0x20016.
Potenciálne opravy uvedené nižšie sú zoradené podľa efektívnosti a závažnosti, preto ich postupujte v uvedenom poradí. Jeden z nich je povinný vyriešiť problém vo vašom konkrétnom scenári.
Metóda 1: Spustenie nástroja na riešenie problémov so službou Windows Update
Niektorí ovplyvnení používatelia nahlásili, že problém bol vyriešený po spustení Poradcu pri riešení problémov so službou Windows Update - nástroj spoločnosti Microsoft, ktorý je vybavený rôznymi stratégiami opráv, ktoré by mohli viesť k automatickému vyriešeniu problému.
Tu je stručný sprievodca, ako spustiť nástroj na riešenie problémov s aktualizáciou Windows Update :
- Stlačením klávesu Windows + R otvorte dialógové okno Spustiť . Potom zadajte „ ms-settings: troubleshoot “ a stlačte kláves Enter, aby sa otvorila karta Riešenie problémov v aplikácii Nastavenia .

- Na karte Riešenie problémov kliknite na položku Windows Update (v časti Spustenie a spustenie ) a vyberte príkaz Spustiť nástroj na riešenie problémov .
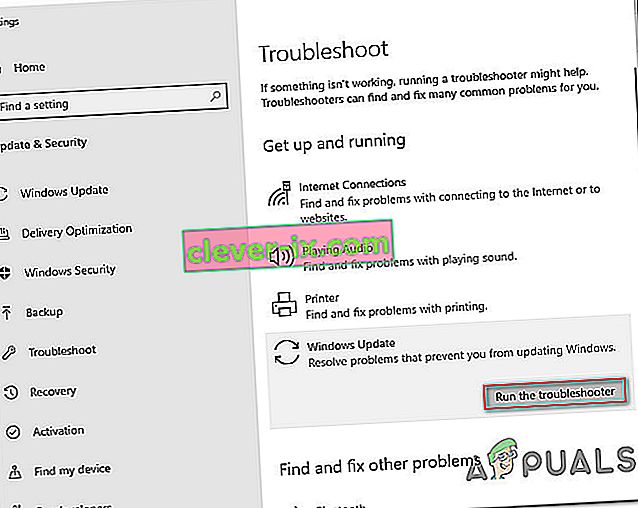
- Počkajte, kým sa časť na prešetrenie nedokončí, a potom kliknutím na tlačidlo Použiť túto opravu automaticky vynútite odporúčanú stratégiu opravy.
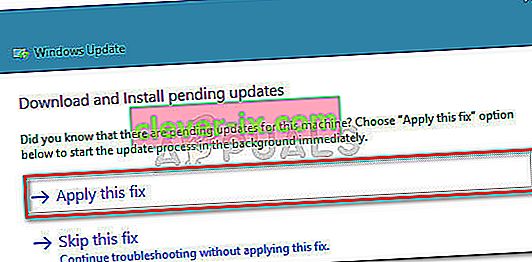
- Po uplatnení stratégie opravy reštartujte počítač a zistite, či sa pri otvorení nástroja na vytváranie médií alebo pri pokuse o inštaláciu / aktualizáciu systému Windows stále vyskytne chyba 0x80072f76 - 0x20016 .
Ak sa stále zobrazuje rovnaká chybová správa, prejdite na ďalší postup uvedený nižšie.
Metóda 2: Nastavenie režimu kompatibility na Windows 8
Niektorí používatelia dokázali vyriešiť chybu 0x80070002 - 0x2001 po zistení, že sa nástroj na vytváranie médií otvára v režime kompatibility nastavenom na systém Windows XP. Väčšina používateľov uviedla, že zmena režimu kompatibility na systém Windows 8 a zabezpečenie toho, aby sa nástroj na vytváranie médií otváral s oprávneniami správcu, ich nakoniec vyriešila.
Tu je stručný sprievodca zabezpečením nastavenia režimu kompatibility na Windows 8 pre nástroj na vytváranie médií (s prístupom správcu):
- Prejdite na miesto, kam ste si stiahli Nástroj na tvorbu médií , kliknite naň pravým tlačidlom myši a vyberte príkaz Vlastnosti.
- Na obrazovke Vlastnosti nástroja na vytváranie médií prejdite na kartu Kompatibilita a začiarknite políčko spojené s položkou Spustiť tento program v režime kompatibility pre .
- Ďalej sa posuňte dole a skontrolujte, či je začiarknuté políčko spojené s položkou Spustiť tento program ako správca .
- Kliknutím na tlačidlo Použiť uložte zmeny, potom znova otvorte Nástroj na vytváranie médií a skontrolujte, či sa vám stále zobrazuje rovnaká chybová správa.

Ak sa stále vyskytne chyba 0x80072f76 - 0x20016 , prejdite na ďalšiu metódu nižšie.
Metóda 3: Riešenie poškodenia súvisiaceho so službou Windows Update
Ako sa ukázalo, tento konkrétny problém sa môže vyskytnúť aj vtedy, ak vinníkom, ktorý nakoniec spôsobí chybu 0x80070002 - 0x2001, je poškodenie súborov súborov súčasti Windows Update. Ak je tento scenár použiteľný pre vašu súčasnú situáciu, resetovanie súčasti Windows Update by malo problém vyriešiť a umožní vám používať nástroj na vytváranie médií bez toho, aby ste narazili na chybu 0x80070002 - 0x2001 .
Tu je stručný návod, ako to urobiť:
- Stlačením klávesu Windows + R otvorte dialógové okno Spustiť . Potom zadajte „cmd“ a stlačte Ctrl + Shift + Enter, aby sa otvoril vyvýšený príkazový riadok. Keď sa zobrazí výzva UAC (Kontrola používateľských kont) , kliknutím na tlačidlo Áno udelíte oprávnenie správcu.
- Vo zvýšenom príkazovom riadku zadajte nasledujúce príkazy v poradí a po každom z nich stlačte kláves Enter, aby ste zastavili potrebné služby:
net stop bity net stop wuauserv net stop appidsvc net stop cryptsvc
Poznámka: Tento príkaz zastaví služby BITS, Windows Update a Cryptographic.
- Po zastavení požadovaných služieb zadajte nasledujúce príkazy na premenovanie záložných kópií priečinkov distribúcie softvéru:
Ren% systemroot% \ SoftwareDistribution SoftwareDistribution.bak Ren% systemroot% \ system32 \ catroot2 catroot2.bak
Poznámka: Tento príkaz prinúti váš operačný systém vytvárať nové priečinky na distribúciu softvéru, ktoré obchádzajú všetky problémy spôsobené poškodením súborov.
- Reštartujte služby, ktoré sme predtým zastavili, spustením nasledujúcich príkazov a po každom z nich stlačením klávesu Enter :
bity net start net start wuauserv net start appidsvc čistý štart cryptsvc
- Reštartujte počítač a znova vytvorte akciu, ktorá predtým spúšťala chybu 0x80070002 - 0x20016, a skontrolujte, či bol problém vyriešený.
Ak sa vám stále zobrazuje rovnaká chybová správa, prejdite nižšie na ďalšiu metódu.
Metóda 4: Vymazanie priečinkov $ WINDOWS. ~ BT a $ Windows. ~ WS
Niektorí používatelia oznámili, že chyba 0x80070002 - 0x20016 bola konečne vyriešená po vymazaní obsahu priečinkov medzipamäte $ WINDOWS. ~ BT a $ Windows. ~ WS . Obsahujú súbory potrebné na vytvorenie inštalačného média, takže vyčistenie ich obsahu môže vyriešiť problémy spojené s korupciou.
Poznámka: Je pravdepodobné, že tieto dva priečinky nie sú pri prístupe k jednotke Windows viditeľné. V takom prípade pomocou panela s nástrojmi na vrchu prejdite na položku Zobraziť a skontrolujte, či je začiarknuté políčko spojené so skrytými položkami .

Keď sú tieto dva priečinky viditeľné, otvorte každý priečinok jednotlivo a vyprázdnite jeho obsah tak, že vyberiete všetky položky a vyberiete príkaz Odstrániť.

Po vymazaní dvoch priečinkov v medzipamäti reštartujte počítač a skontrolujte, či sa ešte stále stretávate s číslom 0x80070002 - 0x20016.
Ak sa vám stále zobrazuje rovnaká chybová správa, prejdite nižšie na ďalšiu metódu.
Metóda 5: Úpravy hodnoty AllowOSUpgrade pomocou Editora databázy Registry
Toto konkrétne chybové hlásenie sa vám môže zobraziť, pretože vaša aktuálna verzia systému Windows je nakonfigurovaná tak, aby odmietla aktualizáciu operačného systému. Ak je tento scenár použiteľný, pri pokuse o spustenie nástroja Media Creation Tool na aktualizáciu existujúcej inštalácie sa zobrazí chyba Niečo sa stalo 0x80070002 - 0x20016 ”.

Spravidla sa to údajne vyskytuje u počítačov so systémom Windows 7 alebo Windows 10, ktoré majú nárok na inováciu na systém Windows 10, ale nedostali upozornenie na rezerváciu kópie z dôvodu hodnoty registra.
Tu je podrobný sprievodca, ktorý vám pomôže zmeniť hodnotu AllowOSUpgrade . To vám umožní používať nástroj na vytváranie médií bez prijatia chyby 0x80070002 - 0x20016 . Musíte urobiť nasledovné:
- Stlačením klávesu Windows + R otvorte dialógové okno Spustiť . Potom zadajte príkaz „regedit“ a stlačením klávesu Enter otvorte dialógové okno Spustiť . Keď sa zobrazí výzva UAC (Kontrola používateľských kont) , kliknutím na tlačidlo Áno udelíte oprávnenia správcu.
- Keď sa nachádzate v editore databázy Registry, pomocou panela na ľavej strane prejdite na nasledujúce miesto:
Počítač \ HKEY_LOCAL_MACHINE \ SOFTWARE \ Microsoft \ Windows \ CurrentVersion \ WindowsUpdate \ OSUpgrade
Poznámka: Ak kľúč OSUpgrade ešte nie je vytvorený, kliknite pravým tlačidlom myši na WindowsUpdate a zvoľte Nový> Kľúč . Potom pomenujte novovytvorený kľúč OSUpgrade .
- S vybraným kľúčom OSUpgrade prejdite na panel na pravej strane a kliknite pravým tlačidlom myši na prázdne miesto. Potom vyberte Nové> Hodnota DWORD (32-bitová) a pomenujte ju AllowOSUpgrade .
- Dvakrát kliknite na AllowOSUpgrade a zmeňte hodnotu na 1 a základnú na hexadecimálnu.
- Po úprave hodnoty ukončite program regedit a reštartujte počítač.
- Pri ďalšom spustení znova vytvorte akciu, ktorá predtým spúšťala chybu 0x80070002 - 0x20016, a skontrolujte, či bol problém vyriešený.

Ak sa stále zobrazuje rovnaká chybová správa, prejdite na ďalší postup uvedený nižšie.
Metóda 6: Obnovenie pomocou Centra zabezpečenia programu Windows Defender
Ak ste všetky tieto metódy absolvovali bez úspechu a snažíte sa použiť nástroj Obnoviť od spoločnosti Microsoft, môžete postup dokončiť v centre zabezpečenia programu Windows Defender .
Tento postup vám umožní obnoviť počítač v prípadoch, keď oficiálny nástroj Microsoft Refresh spôsobí chybu 0x80070002 - 0x20016 . O tomto postupe sa zvyčajne vie, že je účinný v zostavách Windows 10, ktoré už majú aktualizáciu Creators Update.
Tu je to, čo musíte urobiť, aby ste vykonali Obnovenie cez Centrum zabezpečenia programu Windows Defender:
- Stlačením klávesu Windows + R otvorte dialógové okno Spustiť . Potom zadajte „ ms-settings: windowsdefender “ a stlačte kláves Enter, aby sa otvorila karta Zabezpečenie systému Windows.
- Po prechode na kartu Zabezpečenie systému Windows kliknite na položku Otvoriť zabezpečenie systému Windows.
- Keď sa nachádzate na domovskej obrazovke Zabezpečenia systému Windows, kliknite na ok Výkon a zdravie zariadenia .
- Na karte Výkon a zdravie zariadenia posuňte zobrazenie nadol na položku Nový štart a kliknite na položku Ďalšie informácie .
- V časti Nový štart kliknite na položku Začíname a zahájite proces obnovy počítača. Toto je ekvivalent inštalácie čistej, aktuálnej inštalácie okien.
- Postupujte podľa pokynov na obrazovke a dokončite proces obnovenia.

Metóda 7: Zakázanie SMART
Niektorí ovplyvnení používatelia nahlásili, že sa im problém podarilo vyriešiť vypnutím funkcie SMART v nastaveniach systému BIOS. Ako sa ukázalo, tento monitorovací systém HDD / SSD môže v niektorých konfiguráciách počítačov spôsobiť chybu 0x80070002 - 0x20016 .
Ak je tento scenár použiteľný, deaktivácia funkcie SMART vám môže umožniť vykonať operáciu bez toho, aby ste sa znova stretli s chybovým hlásením. Tu je rýchly sprievodca zakázaním funkcie SMART:
- Zapnite počítač a stlačte kláves Setup počas úvodnej postupnosti zavádzania, aby ste vstúpili do nastavení systému BIOS. Kláves Setup by mal byť viditeľný na obrazovke, ale pre prípad, že ho nenájdete, môžete online vyhľadať konkrétny kľúč podľa výrobcu základnej dosky.

- Keď vstúpite do nastavenia systému BIOS, prejdite na kartu Hlavné , aby ste získali prehľad všetkých svojich pevných diskov / diskov SSD. Potom vyberte pevný disk, s ktorým sa stretávate s problémom, a nastavte SMART Monitoring na Disabled.
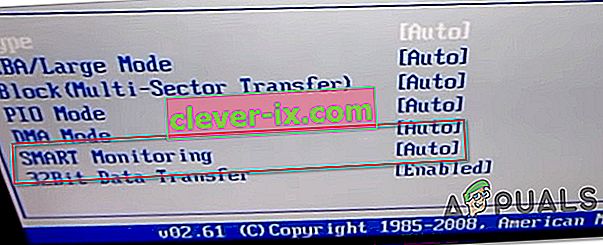
- Uložte zmeny a nechajte počítač naštartovať späť.
Po dokončení ďalšej postupnosti zavádzania znova vytvorte rovnakú akciu, ktorá predtým spúšťala chybu 0x80070002 - 0x20016, a skontrolujte, či bol problém vyriešený.