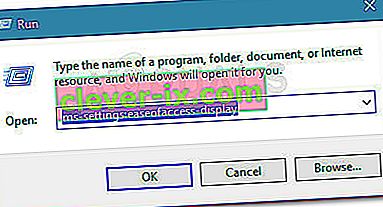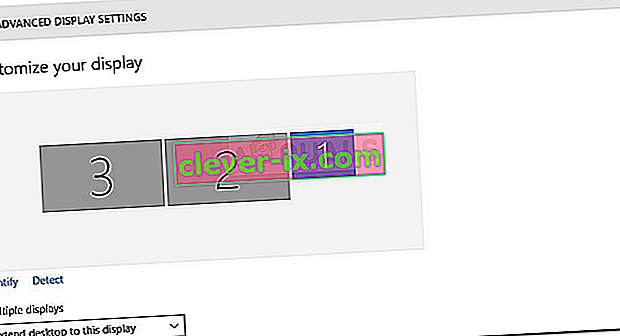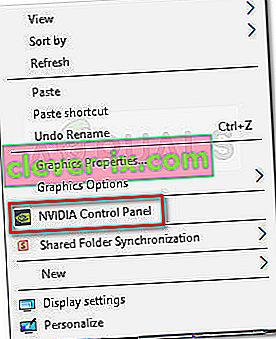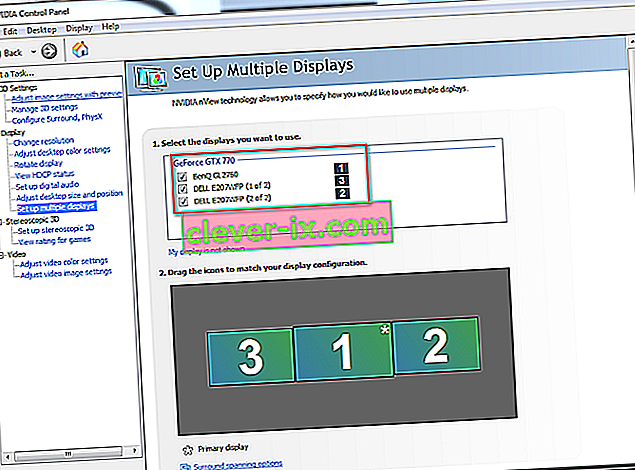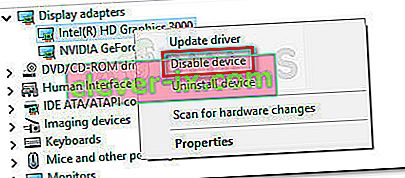Niektorí používatelia údajne nemôžu na svojom počítači so systémom Windows 10 používať tretí monitor. Najčastejšie postihnutí používatelia hlásia, že môžu zobraziť iba dva monitory, zatiaľ čo tretí sa nezistí. Zdá sa, že problém nie je exkluzívny pre Windows 10, ale frekvencia je vyššia najmä u starších modelov monitorov.
Ak máte ťažkosti s pripojením 3. monitora k počítaču so systémom Windows 10, v tomto článku nájdete niektoré kroky na riešenie problémov. Ďalej uvádzame zbierku metód, ktoré na vyriešenie alebo obídenie problému použili ostatní používatelia v podobnej situácii. Postupujte podľa možných opráv, aby ste narazili na metódu, ktorá problém vyrieši za vás - Táto príručka sa vzťahuje aj na nasledujúce súvisiace problémy.
- 3. monitor je detekovaný, ale nezobrazuje sa: Toto je okamih, keď uvidíte monitor detekovaný, ale nebude zobrazovať nič.
- Trojitý monitor Windows 10 nefunguje: To je prípad, keď dva alebo viac monitorov nebude fungovať.
Metóda 1: Znova pripojte všetky monitory v poriadku
Môže sa to zdať ako povrchná oprava, ale veľa používateľov, ktorí už používajú nastavenie troch monitorov, musia znova pripojiť všetky monitory, aby mohli znova povoliť zálohovanie tretieho.
Zdá sa, že je to výsledok závady, ktorá sa zvyčajne vyskytuje pri nastaveniach, ktoré používajú viac ako jeden port DVI na displej. Oprava spočíva v odpojení a opätovnom pripojení monitorov v poradí (nielen nefunkčných).

Poznámka: Zdá sa dôležité odpojiť monitory v poradí, ktoré je zobrazené v okne Advanced Display Settings .
Keď to urobíte niekoľkokrát, používatelia oznámia, že sa spustí funkcia automatickej detekcie a detekuje sa 3. monitor. Ak táto metóda nie je účinná, prejdite na nasledujúcu metódu nižšie.
Metóda 2: Použitie možnosti Rozšíriť plochu na zobrazenie na 3. monitore
Mnoho používateľov dokázalo vyriešiť tento problém zmenou nastavení displeja tak, aby sa obrazovka rozšírila aj na 3. monitor. Stáva sa to preto, že v systéme Windows 10 sa po pripojení 3. monitora zobrazí na obrazovke displeja, ale nebude fungovať, pretože jeho stav je odpojený.
Našťastie sa tento problém dá vyriešiť jednoduchou úpravou vo vnútri grafického adaptéra. Tu je stručný návod, ako to urobiť:
- Stlačením klávesu Windows + R otvorte príkaz Spustiť. Potom zadajte „ ms-settings: easyofaccess-display “ a stlačením klávesu Enter otvorte kartu Zobrazenie v aplikácii Nastavenia.
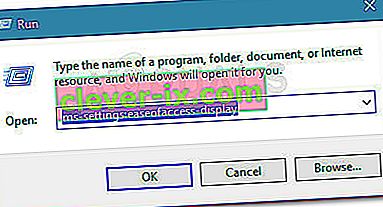
- Na karte Zobrazenie prejdite nadol a kliknite na položku Ďalšie nastavenia zobrazenia .
- Posunutím nadol zobrazíte zoznam svojich obrazoviek a kliknutím na každú z nich zobrazíte odpojenú obrazovku.
- Po identifikácii monitora, ktorý je v predvolenom nastavení zakázaný, vyberte ho a pomocou rozbaľovacej ponuky nižšie vyberte možnosť Rozšíriť plochu na túto možnosť zobrazenia .
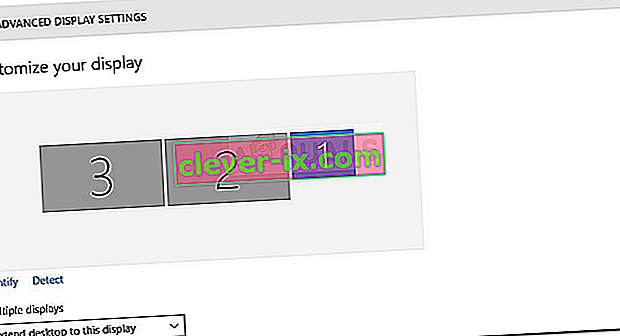
- Po kliknutí na tlačidlo Použiť by ste mali byť schopní používať všetky svoje monitory.
Ak vám táto metóda neumožnila používať 3. monitor, pokračujte ďalej nasledujúcou metódou.
Metóda 3: Povolenie možnosti „Nastaviť viac displejov“ z grafiky Nvidia (ak je k dispozícii)
Niektorí používatelia, ktorí mali grafické karty Nvidia, dokázali vyriešiť tento konkrétny problém prechodom do ovládacieho panela Nvidia a manuálnym nastavením displejov. Ako sa ukázalo, u niektorých ovládačov Nvidia sa vyskytol problém, ktorý sa odvtedy rieši v najnovších vydaniach ovládačov.
Poznámka: Táto metóda nie je použiteľná, ak nevlastníte grafickú kartu Nvidia.
Predtým, ako začnete s opravami nižšie, aktualizujte grafický ovládač na najnovšie verzie a skontrolujte, či sa problém vyrieši automaticky. Môžete použiť automatický aktualizátor Nvidia ( tu ).
Ak si nemôžete dovoliť aktualizovať na najnovšiu dostupnú verziu alebo je váš grafický procesor zastaraný, postupujte takto:
- Pravým tlačidlom myši kliknite na voľné miesto na pracovnej ploche a potom kliknite na ovládací panel Nvidia.
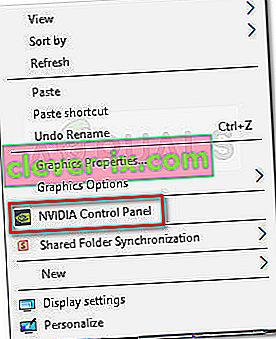
- Vo vnútri ovládacieho panela Nvidia kliknite na Nastaviť viac displejov a začiarknite všetky políčka priradené k monitorom, ktoré chcete používať.
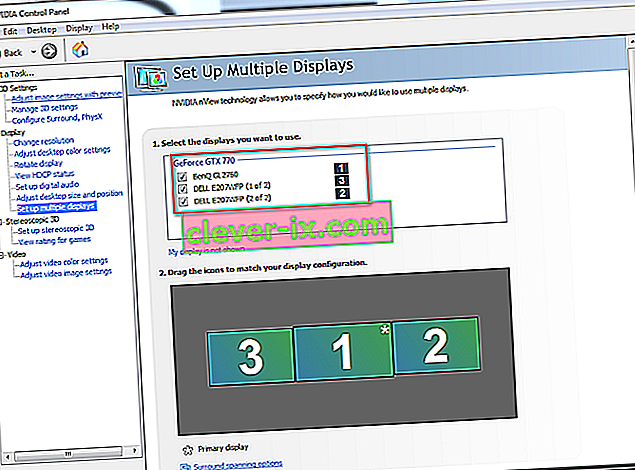
- Uložte zmeny, reštartujte počítač a skontrolujte, či je pri nasledujúcom spustení rozpoznaný 3. monitor.
Ak táto metóda nebola účinná, pokračujte ďalej nasledujúcou metódou.
Metóda 4: Zakázanie integrovanej karty Intel (v časti Grafické adaptéry)
Ostatným používateľom sa problém podarilo vyriešiť a pripojiť tretí monitor vypnutím ovládača Intel Integrated GPU v časti Display Adapters via Device Manager. Je známe, že tento ovládač vytvára konflikty s vyhradenými grafickými ovládačmi v prípadoch, keď je systém vybavený aj vyhradenou grafickou kartou Intel.
Tu je stručný sprievodca zakázaním karty Intel na vyriešenie problému s 3. monitorom v systéme Windows 10:
- Stlačením klávesu Windows + R otvorte okno Spustiť. Potom zadajte príkaz „ devmgmt.msc “ a stlačením klávesu Enter otvorte Správcu zariadení.

- V aplikácii Správca zariadení rozbaľte rozbaľovaciu ponuku Grafické adaptéry.
- Ďalej kliknite pravým tlačidlom myši na grafickú kartu Intel a vyberte možnosť Zakázať zariadenie .
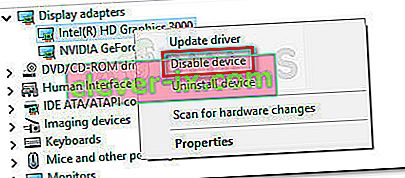
- Znova pripojte tretí monitor a skontrolujte, či je problém vyriešený.