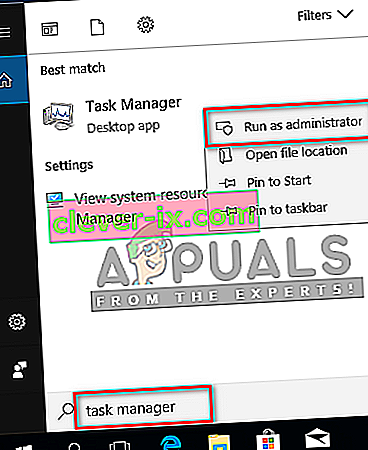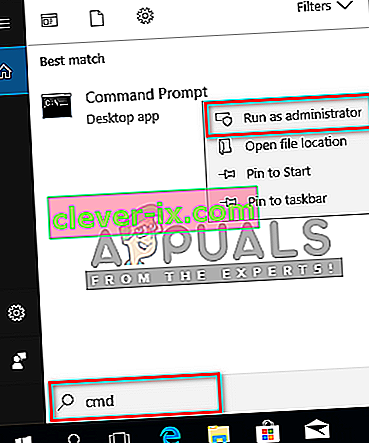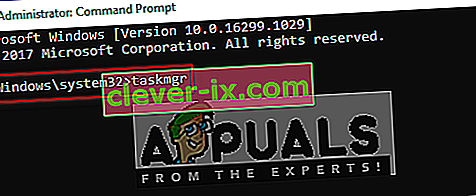Správca úloh, ako už názov napovedá, je vstavaný program Windows Utility, ktorý umožňuje určovať priority, deaktivovať, povoliť programy a služby a tiež zobraziť prehľad výkonnosti systému a histórie aplikácií. Pretože Správca úloh je zodpovedný za niekoľko hlavných operácií v systéme Windows, je štandardne z bezpečnostných dôvodov obmedzené vykonávanie určitých funkcií ako správca pre štandardných používateľov.

Keď ste prihlásení do počítača so systémom Windows ako štandardný používateľ, existujú určité úlohy, ktoré nemôžete vykonať bez práv správcu. Chybové správy, ktoré vám zabránia v otvorení Správcu úloh, budú „ Správca úloh bol deaktivovaný správcom “ a pre ukončenie úloh bude „ Prístup odmietnutý “. Štandardný účet je možné nastaviť pre deti, rodinu a spolupracovníkov bez správcovských oprávnení. V tomto článku si povieme, ako používať / spustiť Správcu úloh s oprávneniami správcu.
Prečo je potrebné spustiť Správcu úloh ako správca?
Ak používate systém ako štandardný používateľ, vyskytnú sa niektoré problémy, v ktorých nebudete môcť používať Správcu úloh bez oprávnení správcu z niektorých dôvodov, ktoré sú uvedené nižšie:
- Nemáte práva správcu : Niekedy sa štandardný používateľ pokúsi vykonať nejaké zmeny v správcovi úloh, vďaka chýbajúcim oprávneniam správcu sa mu zobrazí chyba odmietnutia prístupu. Potrebujú spustiť správcu úloh ako správcu, ktorý vykoná zmeny, napríklad zmení prioritu a ukončí úlohu.
- Správca úloh blokovaný správcom : Správca môže zablokovať Správcu úloh pre štandardného používateľa, kde nebude môcť normálne otvoriť Správcu úloh stlačením klávesovej skratky alebo otvorením z vyhľadávacej funkcie.
Môže nastať čas, keď sa vy ako správca budete musieť odhlásiť zo štandardného účtu a prihlásiť sa do účtu správcu, aby ste mohli vykonať určitú úlohu, ktorú by nebolo možné vykonať bez oprávnení správcu. Správcu úloh však môžeme jednoducho použiť ako správcu, ktorý ho bude môcť používať s oprávneniami správcu bez odhlásenia zo štandardného účtu.
Metóda 1: Otvorenie Správcu úloh ako správcu pomocou funkcie vyhľadávania
Používatelia väčšinou otvárajú Správcu úloh príkazovým poľom alebo klávesovými skratkami, ale obe metódy nedávajú možnosť „ Spustiť ako administrácia “. Môžete jednoducho prehľadať správcu úloh pomocou funkcie vyhľadávania na paneli úloh na paneli Windows a otvoriť ho ako správca, ako je uvedené nižšie:
- Podržte kláves Windows a stlačte S, aby sa otvorila funkcia vyhľadávania, potom zadajte „ Správca úloh “ a vyhľadajte
- Pravým tlačidlom myši kliknite na Správcu úloh a vyberte možnosť Spustiť ako správca
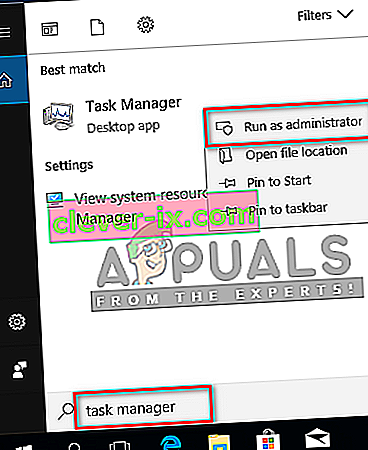
- Po zobrazení výzvy UAC (Kontrola používateľských kont) zadajte heslo pre správcu. Správca úloh sa otvorí ako správca.
Metóda 2: Otvorenie Správcu úloh ako správcu prostredníctvom príkazového riadka so zvýšeným príkazom
Správcu úloh môžete ľahko spustiť otvorením príkazového riadku vo zvýšenom režime. Existuje mnoho rôznych metód na otvorenie cmd ako správcu, ale použijeme ten najbežnejší. Vo Windows 7 skratka Windows + S nefunguje, takže musíte kliknúť na tlačidlo Štart a zvoliť textové pole vyhľadávania.
- Podržte kláves Windows a stlačte S, aby ste otvorili funkciu vyhľadávania, potom zadajte cmd, aby ste vyhľadali
- Pravým tlačidlom myši kliknite na príkaz cmd a vyberte príkaz Spustiť ako správca
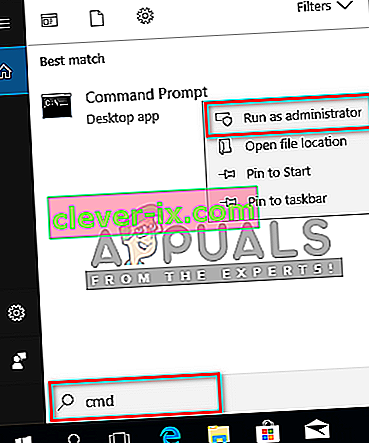
- Po zobrazení výzvy UAC (Kontrola používateľských kont) zadajte heslo pre správcu a kliknite na tlačidlo Áno
- Teraz zadajte „ taskmgr “ do cmd a stlačte kláves Enter, aby ste otvorili Správcu úloh s oprávneniami správcu.
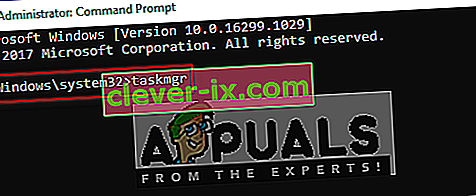
Metóda 3: Vytvorenie odkazu pre Správcu úloh na ploche
Používatelia, ktorí väčšinu času používajú Správcu úloh, môžu vytvoriť odkaz na pracovnej ploche. Skratka môže byť najjednoduchšou a najrýchlejšou metódou spustenia Správcu úloh ako správcu.
- Kliknite pravým tlačidlom myši na pracovnú plochu a vyberte položky Nové> Skratka
- Zadajte umiestnenie Správcu úloh a kliknite na Ďalej :
C: \ Windows \ System32 \ Taskmgr.exe
- Pomenujte zástupcu Správca úloh alebo čo chcete a kliknite na Dokončiť
- Teraz môžete kliknúť pravým tlačidlom myši na skratku a vybrať možnosť Spustiť ako správca
- Poskytnúť správca hesla po výzve (Kontrola používateľských kont), UAC a kliknite na tlačidlo Yes
//appuals.com/wp-content/uploads/2019/05/shortcut_desktop_taskmgr.webm
Všetky metódy vám určite pomôžu otvoriť Správcu úloh s administrátorskými právami a budete ho môcť používať bez akýchkoľvek chýb.