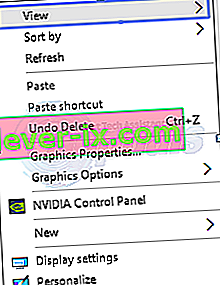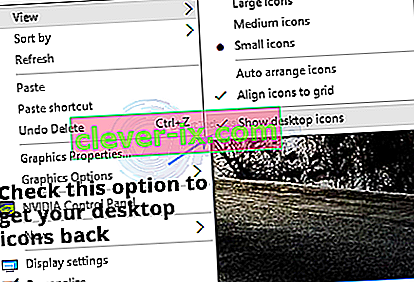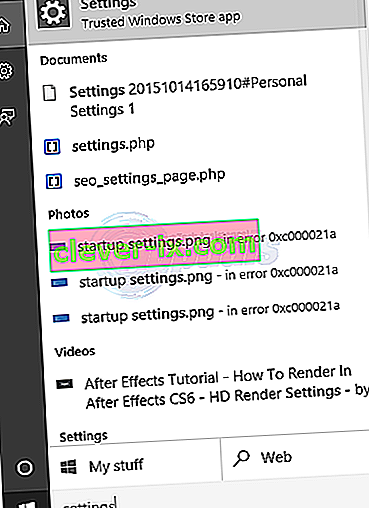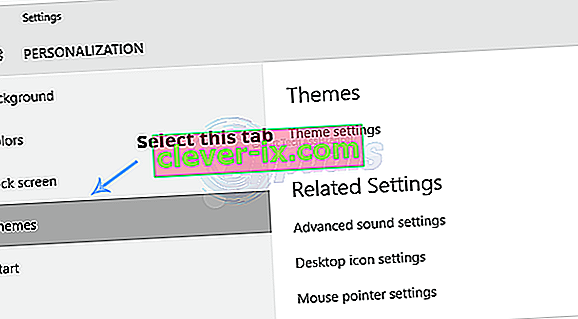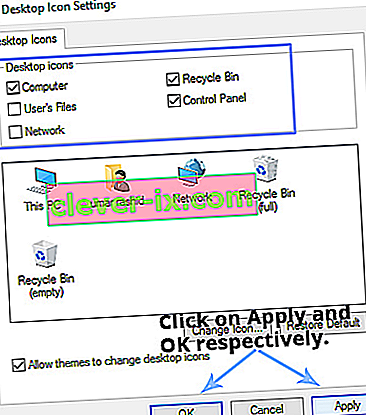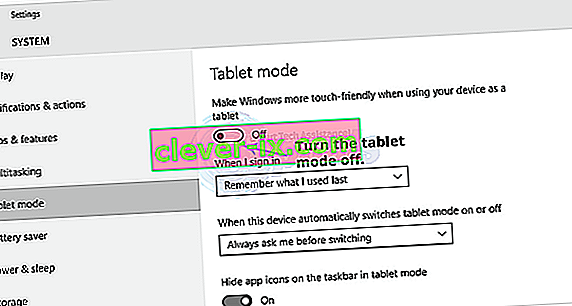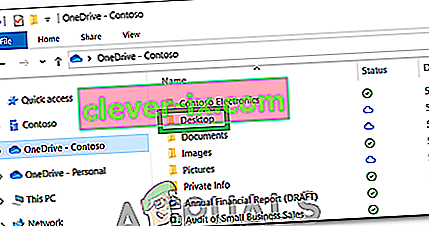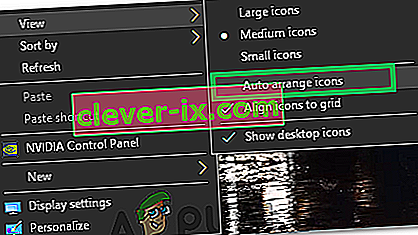Windows 10 bol uvedený na trh pred mesiacmi a časom išlo o veľkú zmenu v používateľskom rozhraní. V systéme Windows 10, Microsoft eliminovať rad GUI bugs prítomné vo Windows 8 Start Menu bol hlavný zmena, ktorá bola zúfalo požadovaná zo strany užívateľov. Ponechajúc úvodné menu bokom, došlo aj k množstvu úprav grafického používateľského rozhrania a výkonu. Táto veľká zmena v grafickom používateľskom rozhraní mnohých používateľov zmiatla, pretože chvíľu trvalo, kým pochopili, o čo ide.
Niektorí z používateľov narazili na problém, tj v systéme Windows 10 chýbajú ikony na pracovnej ploche . Je to dosť nepríjemné pre používateľov, ktorí majú na pracovnej ploche veľa vecí a zrazu zistia, že zmizli. S ohľadom na túto frustráciu sa pokúsim tento problém vyriešiť.
Dôvody „Ikony na pracovnej ploche vo Windows 10 chýbajú“ Problém:
Väčšina ľudí to považuje za chybu vo Windows 10, ale nie je to tak. Môže sa to stať náhodne a možno ste niektoré nastavenia zmenili nevedomky. Windows 10 má zabudované dva typy režimov pre uľahčenie práce používateľov, tj stolný počítač a tablet . Je možné, že ste povolili režim tabletu vedúci k zmiznutiu ikon na ploche.
Riešenia na opravu „Ikony na pracovnej ploche vo Windows 10 chýbajú“ Problém:
Existuje niekoľko riešení založených na type problému, s ktorým sa stretávate s ikonami na ploche. Môžete vyskúšať tieto metódy a skontrolovať, ktorá z nich vám vyhovuje. Predtým, než budete pokračovať s metódami nižšie stiahnuť a spustiť Restore na vyhľadanie poškodených súborov zo tu , ak sú nájdené súbory, ktoré majú byť poškodený a chýba opraviť a potom uvidíme, či ikony sú teraz späť, ak nie, potom pokračovať s ručným krokov .
Metóda 1: Kontrola viditeľnosti ikon na pracovnej ploche
Ak chýbajú všetky ikony na pracovnej ploche, pravdepodobne ste spustili možnosť skryť ikony na ploche. Túto možnosť môžete povoliť, ak chcete získať späť ikony na pracovnej ploche. Postupujte podľa pokynov uvedených nižšie.
- Kliknite pravým tlačidlom myši do prázdneho miesta na pracovnej ploche a v hornej časti prejdite na kartu Zobraziť .
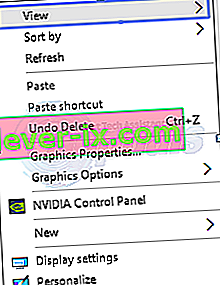
- Na karte Zobraziť skontrolujte, či sa v dolnej časti nachádzajú ikony Zobraziť plochu . Vo vašom prípade to môže byť neoznačené . Kliknutím na ňu ho teda označte ako začiarknuté . Ilustráciu nájdete na obrázku nižšie.
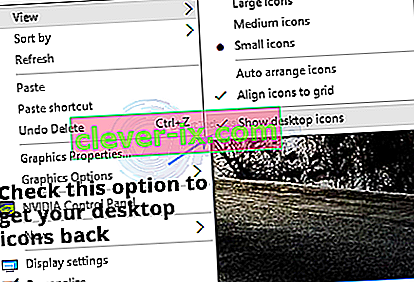
Metóda č. 2: Povolenie viditeľnosti ikon na pracovnej ploche
Ak vaše predvolené ikony na ploche chýbajú, môžete ich zviditeľniť v Nastaveniach. Postupujte podľa pokynov uvedených nižšie.
- Vyhľadajte okno Nastavenia pomocou Cortany a otvorte ho z výsledkov vyhľadávania.
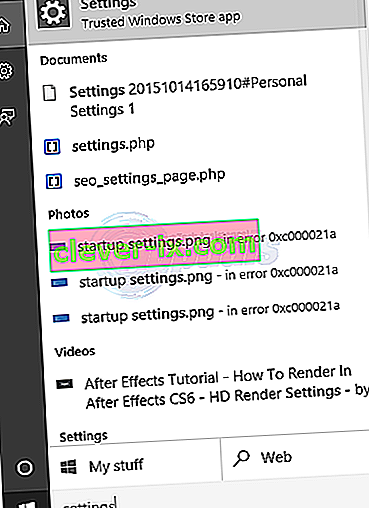
- V Nastaveniach kliknite na Personalizácia . V ďalšom okne vyberte na ľavom paneli kartu Témy .
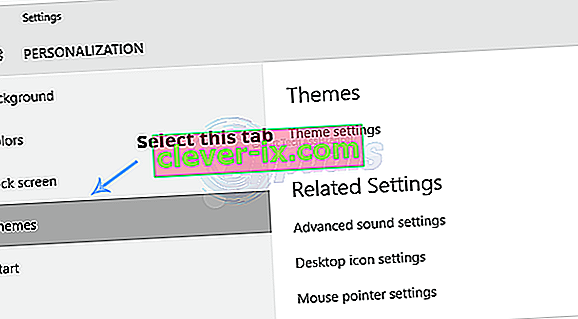
- Na pravej table karty Témy kliknite na ikonu Nastavenia pracovnej plochy, čím otvoríte nastavenia, ktoré umožnia viditeľnosť ikony pracovnej plochy.
- Vyberte ikony, ktoré chcete zobraziť na pracovnej ploche, a potom kliknite na tlačidlá Použiť a OK .
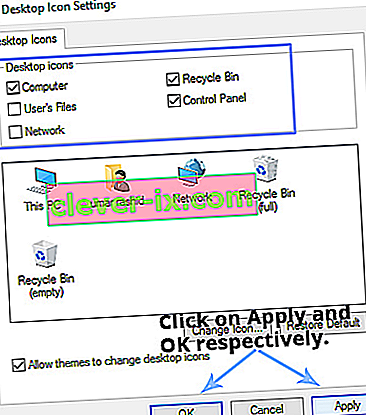
Metóda č. 3: Zakázanie režimu tabletu
Pretože režim tabletu je integrovaný do systému Windows 10, aby používatelia tabletu Windows mali lepší dotyk, mohli ste tento režim omylom povoliť, čo malo za následok zmiznutie ikon.
- Znova otvorte Nastavenia a kliknutím na Systém otvorte nastavenia systému. Na ľavom paneli kliknite na režim Tablet a z pravého panela vypnite režim tabletu (ak je zapnutý).
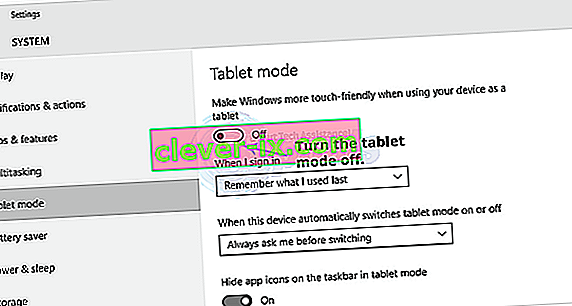
- Zatvorte okno Nastavenia a skontrolujte, či sú ikony na pracovnej ploche viditeľné alebo nie.
Metóda č. 4: Spustenie skenovania SFC
Skenovanie SFC skontroluje, či na vašom počítači nie sú zlé ovládače alebo poškodené súbory, a problémy automaticky vyrieši. Preto v tomto kroku začneme skenovanie SFC. Pre to:
- Súčasným stlačením klávesov „ Windows “ + „ R “ otvoríte výzvu RUN .
- Zadajte „ cmd “ a stlačte súčasne klávesy „ Shift “ + „ ctrl “ + „ Enter “.

- Kliknutím na „ áno “ vo výzve zadajte oprávnenie správcu .
- Zadajte „ SFC / scannow “ a stlačte „ Enter “.

Metóda č. 5: Obnova ikon z OneDrive
V niektorých prípadoch sa môže systém Windows pokúsiť upratať pracovnú plochu a presunúť súbory do priečinka s názvom „Pracovná plocha!“ na jednom disku. Preto môžete súbory skopírovať z tohto priečinka a vložiť ich na plochu, aby ste sa zbavili tohto problému.
- Spustite Onedrive a vyhľadajte priečinok s názvom „Dekstop“.
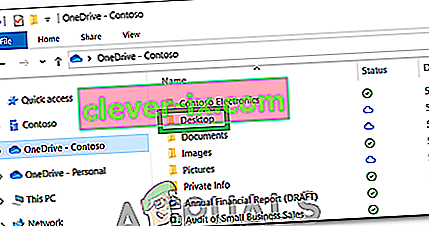
- Otvorte priečinok a skopírujte všetky ikony, ktoré sa v ňom nachádzajú.
- Prilepte tieto ikony na plochu.
Metóda č. 6: Použitie zástupného riešenia
V niektorých prípadoch je možné situáciu napraviť použitím riešenia, ktoré zistil používateľ. V zásade spustíte funkciu „Automatické usporiadanie ikon“ na pracovnej ploche a ikony sa vrátia. Pre to:
- Kliknite pravým tlačidlom myši kdekoľvek na pracovnej ploche.
- Kliknite na tlačidlo „Zobraziť“ a vyberte možnosť „Ikony automatického usporiadania“ .
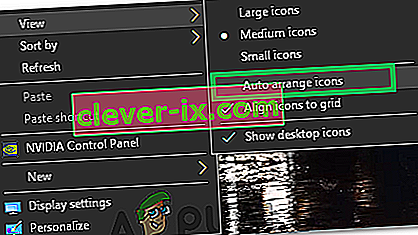
- Skontrolujte, či je problém vyriešený.
Ďalšie riešenie:
- Stlačením klávesov Ctrl + Alt + Del otvorte správcu úloh.
- Kliknite na ľubovoľné inštancie programu Windows Explorer na karte procesy a ukončite ich.

- Stlačením klávesov „Windows“ + „R“ otvorte výzvu Spustiť.
- Zadajte „cmd“ a stlačte „Ctrl“ + „Shift“ + „Alt“, aby ste poskytli oprávnenie správcu.

- Zadajte postupne nasledujúce príkazy a vykonajte ich stlačením klávesu „Enter“ .
CD / d% userprofile% \ AppData \ Local DEL IconCache.db / a EXIT
- Spustite program Windows Explorer znova zo správcu úloh a skontrolujte, či problém pretrváva.