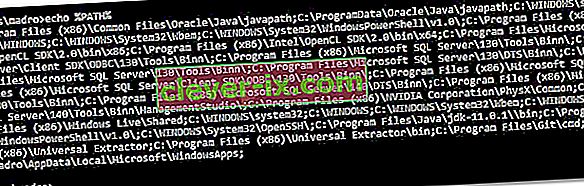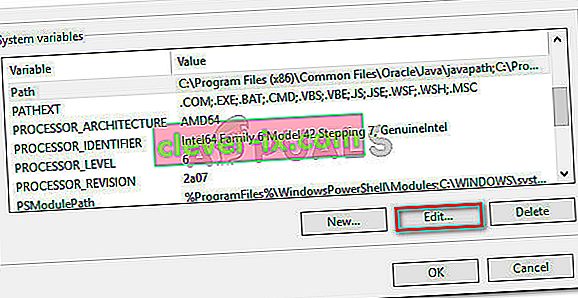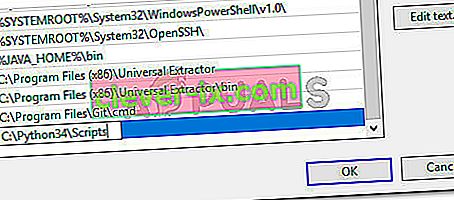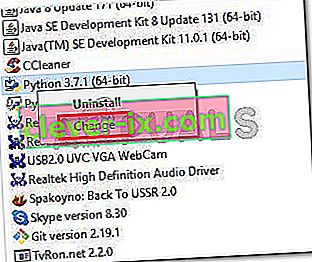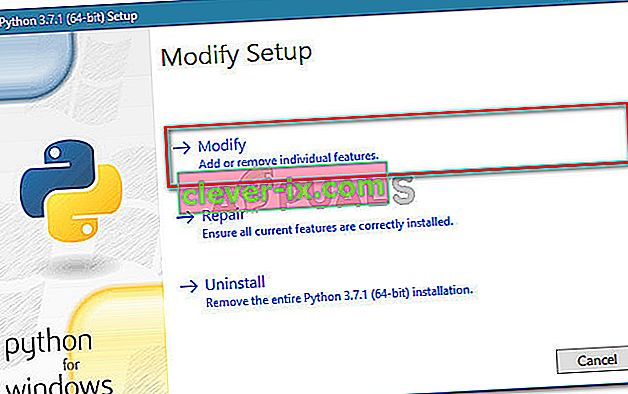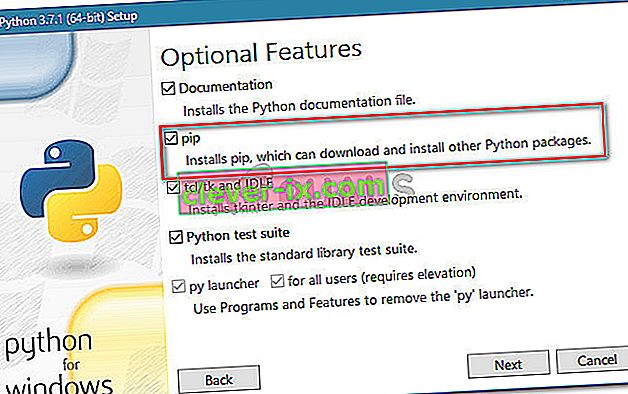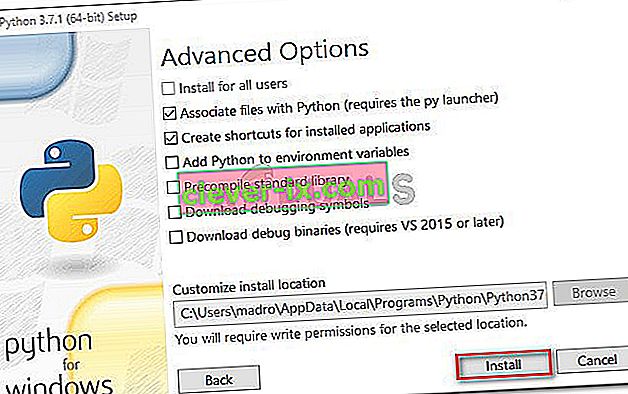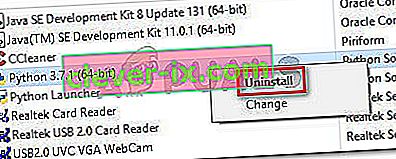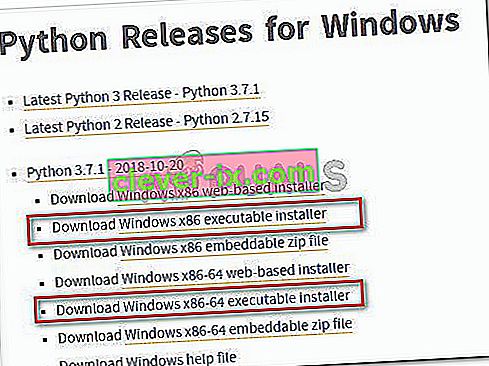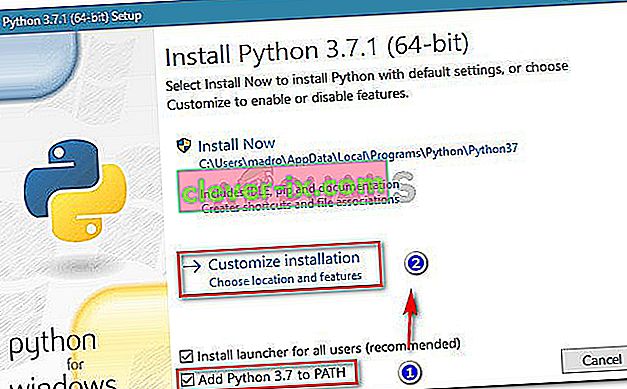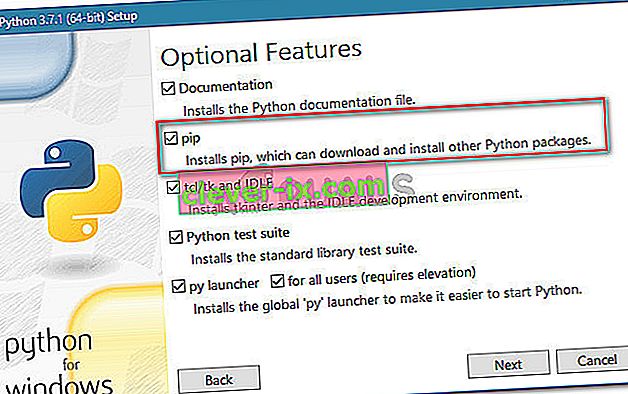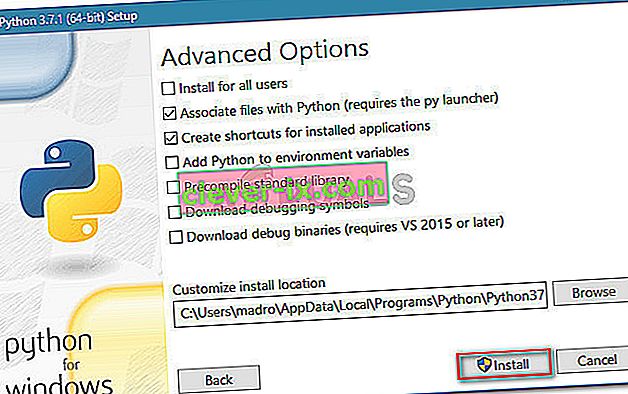Niektorí používatelia, ktorí sa pokúšajú nainštalovať balíčky Python pomocou okna hlásenia príkazového riadku, sa im zobrazuje chyba „ pip nie je rozpoznaný ako interný alebo externý príkaz “. Najčastejšie postihnutí používatelia hlásia, že k problému dôjde aj po inštalácii distribúcie Pythonu a ubezpečení, že je Python pridaný do premennej cesty. Problém nie je špecifický pre určitý operačný systém, pretože sa uvádza v systémoch Windows 7, Windows 8 a Windows 10.
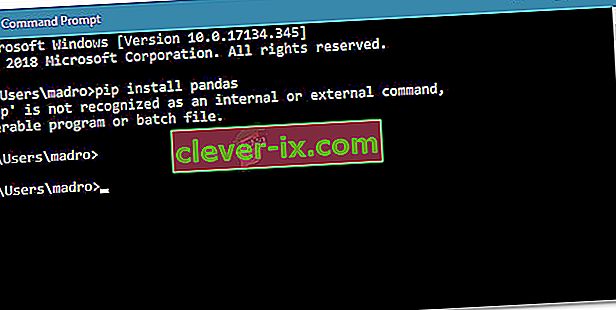
Čo je to PIP?
PiP je rekurzívna skratka pre „ Pip Installs Packages “. Je to v podstate systém správy balíkov používaný na inštaláciu a správu softvérových balíkov napísaných v Pythone. Väčšina používateľov využíva program PiP na inštaláciu a správu balíkov Python, ktoré sa nachádzajú v indexe balíkov Python .
Najnovšie verzie Pythonu (Python 2.7.9 a novší a Python 3.4) štandardne obsahujú Pip.
Čo spôsobuje to, že príkaz „pip“ nebol rozpoznaný ako chyba interného alebo externého príkazu?
Tento problém sme preskúmali preskúmaním rôznych správ používateľov a pokusom o replikáciu problému na našich počítačoch. Z toho, čo sme zhromaždili, je známych niekoľko scenárov, ktoré spúšťajú toto konkrétne chybové hlásenie:
- Inštalácia PIP sa nepridáva do systémovej premennej - Aby ste mohli spúšťať príkazy Pythonu z okna CMD, budete musieť do systémovej premennej pridať cestu svojej inštalácie PiP k svojej PATH. Ak ste nainštalovali Python pomocou inštalačného spustiteľného súboru, mal by sa pridať automaticky.
- Inštalácia je vo vašej PATH pridaná nesprávne - je ľahké pokaziť PATH, ak ju pridáte manuálne. Dodatočný priestor alebo chýbajúci bodkočiarka pred novou PATH skončia s chybou.
Ak sa práve pokúšate vyriešiť túto konkrétnu chybovú správu, ktorá vám bráni v použití príkazu Python v CMD, postupujte podľa metód inzerovaných v tomto článku. Aspoň jeden ovplyvnený používateľ potvrdzuje, že všetky potenciálne opravy uvedené nižšie fungujú.
Najlepšie výsledky dosiahnete nasledujúcim spôsobom, kým nenájdete opravu, ktorá vám pomôže vyriešiť problém v konkrétnom scenári.
Metóda 1: Kontrola, či je do vašej premennej PATH pridaný PIP
Začnime tým, že zistíme, kde stojíme. Ak neviete, či je vaša inštalácia PIP pridaná do vašej premennej PATH, môžete ju ľahko zistiť pomocou určitého príkazu na príkazovom riadku CMD.
Keď to budete vedieť, nasmeruje vás správnym smerom a ušetrí vás to pri skúšaní zbytočných krokov.
Poznámka: Ak už viete, či je cesta vašej inštalácie PIP pridaná do vašej premennej PATH, prejdite nadol k ďalším metódam uvedeným nižšie.
Tu je rýchly sprievodca kontrolou, či je inštalácia PIP už vo vašej premennej PATH:
- Stlačením klávesu Windows + R otvorte dialógové okno Spustiť. Potom zadajte „ cmd “ a stlačením klávesu Enter otvorte príkazový riadok.

- V okne príkazového riadku zadajte echo% PATH% a stlačte kláves Enter. Zobrazí sa zoznam všetkých miest pridaných do premennej PATH.
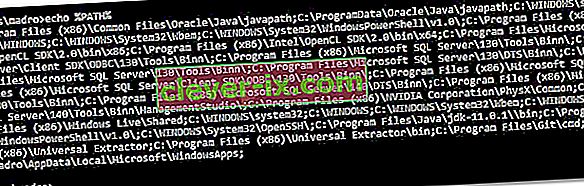
- Ak sa vám podarí nájsť cestu podobnú C: \ Python37 \ Scripts (záleží to na vašej verzii Pythonu), znamená to, že inštalačná cesta je už pridaná do vašej premennej PATH. V takom prípade môžete preskočiť vedľa nižšie uvedených metód a prejsť priamo na metódu 4, kde začneme odstraňovať problémy súvisiace s cestou inštalácie PiP.
Ak ste pomocou vyššie uvedeného testu nedokázali nájsť cestu na inštaláciu PiP, prejdite nižšie k ďalším metódam uvedeným nižšie (metóda 2 a metóda 3) a pridajte PIP do premennej prostredia PATH.
Metóda 2: Pridanie PIP do premennej prostredia PATH pomocou grafického používateľského rozhrania systému Windows
Ak metóda 1 odhalila, že inštalácia PIP nie je nastavená na PATH ako premennú prostredia a už ste nainštalovali distribúciu Pythonu, budete to musieť urobiť manuálne.
Po dokončení postupu uvedeného nižšie budete môcť zadávať príkazy PiP z okna príkazového riadku. Tu je stručný sprievodca pridaním inštalácie PiP do premennej prostredia Path pomocou grafického používateľského rozhrania systému Windows:
- Stlačením klávesu Windows + R otvorte dialógové okno Spustiť. Potom zadajte „ sysdm.cpl “ a stlačením klávesu Enter otvorte obrazovku Vlastnosti systému .

- Vnútri okná Vlastnosti systému, prejdite na Rozšírené kartu a potom kliknite na Premenné prostredia .

- Na obrazovke Premenné prostredia choďte na Systémové premenné a kliknite na cestu, aby ste ich vybrali. Potom s Path vybratá, kliknite na Upraviť ... tlačidlo.
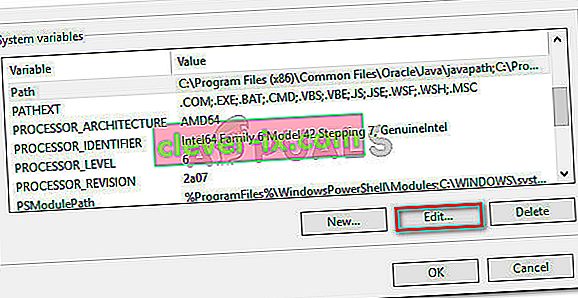
- Na obrazovke Upraviť premennú prostredia kliknite na Nové a pridajte cestu, kde sa nachádza inštalácia PiP. Pre Python 3.4 je predvolené umiestnenie C: \ Python34 \ Script.
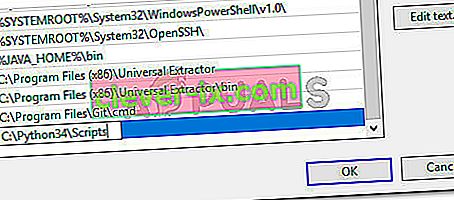
- Po pridaní cesty otvorte nové okno CMD a skúste nainštalovať balík python, ktorý je dodávaný s PiP. Už by ste nemali vidieť chybu „ Pip nie je rozpoznaný ako interný alebo externý príkaz “.
Ak hľadáte rýchlejší spôsob pridania umiestnenia PiP do premennej prostredia, postupujte podľa metódy 3 .
Metóda 3: Pridanie PIP do premennej prostredia PATH pomocou CMD
Rýchlejším spôsobom, ako nastaviť premennú prostredia cesty PIP, je urobiť ju priamo z okna CMD. Ušetrí vám to čas, ale ak nie ste zvyknutí na používanie terminálu, môže to byť trochu viac zastrašujúce.
Tu je rýchly sprievodca nastavením prostredia cesty PiP priamo z okna príkazového riadku:
- Stlačením klávesu Windows + R otvorte dialógové okno Spustiť. Potom zadajte „ cmd “ a stlačením klávesu Enter otvorte okno príkazového riadku.

- V okne príkazového riadka spustite nasledujúci príkaz a nastavte inštaláciu PIP na premennú prostredia:
setx PATH „% PATH%; C: \ Python37 \ Scripts“
Poznámka: Nezabudnite, že v tomto príkaze sme použili predvolené umiestnenie pre Python 3.7. Ak používate inú verziu Pythonu alebo ste si ju nainštalovali na vlastné miesto, zmeňte cestu po ' ; „podľa toho.
- Zistite, či bola táto metóda úspešne spustená spustením inštalačného balíka Pythonu (ktorý používa PIP) z rovnakého okna CMD. Ak sa chybové hlásenie stále zobrazuje, prejdite na ďalší spôsob uvedený nižšie.
Metóda 4: Otvorenie balíka Python bez pridania premennej PiP
Ak hľadáte spôsob, ako nainštalovať balík Python z CMD bez pridania PiP do premennej prostredia PATH, môžete ho nainštalovať pomocou niekoľkých rôznych príkazov. Funguje to aj v prípade, že ste vyššie uvedené metódy použili na konfiguráciu premennej prostredia PATH, ale stále sa zobrazuje chybové hlásenie.
Tu je niekoľko spôsobov, ako môžete otvoriť inštalačné balíčky Pythonu v CMD bez pridania premennej PIP:
Krátka metóda:
- Stlačením klávesu Windows + R otvorte dialógové okno Spustiť. Potom zadajte „ cmd “ a stlačením klávesu Enter otvorte okno príkazového riadku.

- Zadajte nasledujúce príkazy a nezabudnite zmeniť zástupný symbol na svoj vlastný názov balíka:
python -m pip install [názov_balíka]
Poznámka: Zmeňte [ názov balíku ] na názov balíka, ktorý sa pokúšate nainštalovať.
Dlhá metóda:
- Stlačením klávesu Windows + R otvorte dialógové okno Spustiť . Potom zadajte „ cmd “ a stlačením klávesu Enter otvorte okno príkazového riadku.

- V okne CMD použite nasledujúci príkaz na navigáciu do adresára, kde je umiestnený súbor python .whl .
cd C: \ python sa nainštaluje
Poznámka: V našom príklade bol inštalačný balík Pythonu umiestnený v priečinku s názvom python installs. Prispôsobte tento príkaz navigácii do adresára, kde sa nachádza koleso.
- Ďalej spustite nasledujúci príkaz na inštaláciu balíka Python pomocou PiP:
c: \ python37 \ scripts \ pip.exe install [balík] .whl
Poznámka: Nezabudnite, že musíte zmeniť umiestnenie svojej inštalácie v jazyku python, ak máte staršiu verziu alebo ak ste nainštalovali do vlastného umiestnenia. Nezabudnite tiež zmeniť zástupný symbol [balíček] na svoj vlastný názov balíka.
Ak vám tieto dve posledné metódy neumožnili inštaláciu balíka Python z okna CMD, postupujte podľa poslednej metódy uvedenej nižšie, kde zabezpečíme inštaláciu PiP.
Metóda 5: Zaistenie zahrnutia PiP do vašej inštalácie Pythonu
Predtým, ako začneme a znovu nainštalujeme celé prostredie Pythonu, pozrime sa, či z inštalácie Pythonu nebol vynechaný PiP. Určité inštalačné programy Pythonu vynechajú PiP z predvolenej inštalácie.
Našťastie to môžete napraviť úpravou inštalácie Pythonu a úpravou inštalácie PIP. Tu je stručný návod, ako to urobiť:
- Stlačením klávesu Windows + R otvorte dialógové okno Spustiť. Potom zadajte „ appwiz.cpl “ a stlačením klávesu Enter otvorte Programy a súčasti.

- V programoch a funkciách kliknite pravým tlačidlom myši na inštaláciu Pythonu a kliknite na Zmeniť .
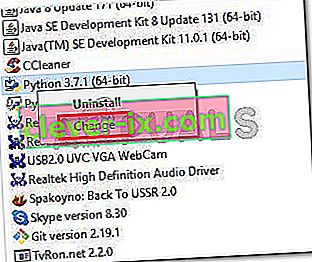
- Na obrazovke Upraviť nastavenie kliknite na Upraviť.
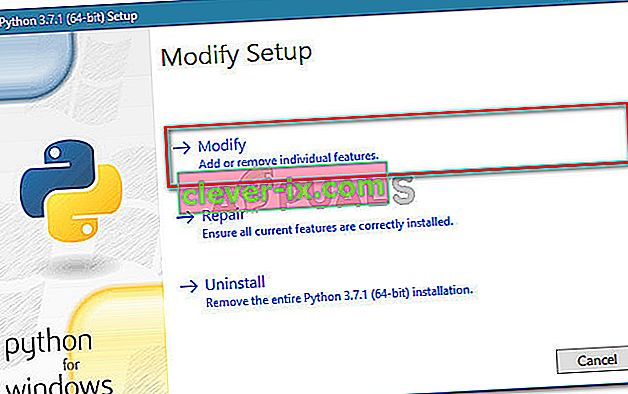
- Na obrazovke Voliteľné funkcie začiarknite políčko spojené s pipom a kliknite na Ďalej .
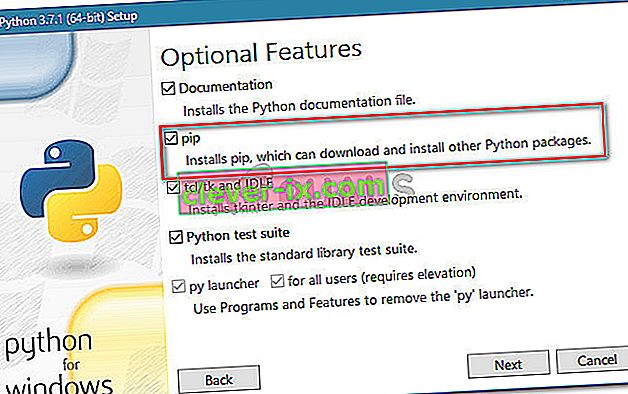
- Stlačením tlačidla Inštalovať vykonajte zmeny v inštalácii Pythonu.
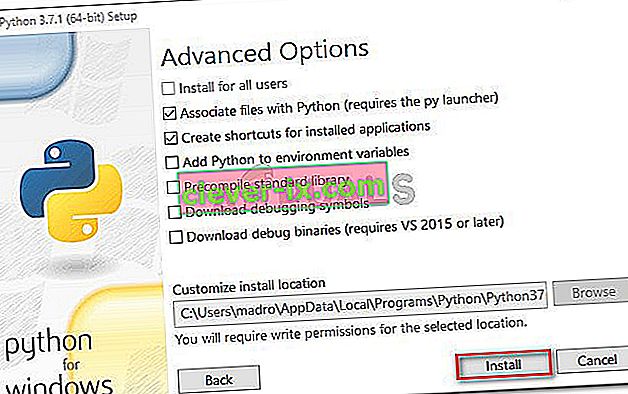
- Po úprave inštalácie v Pythone otvorte okno CMD a skontrolujte, či ste schopní nainštalovať balík Pythonu s PiP bez zobrazenia chyby „ pip nie je rozpoznaný ako interný alebo externý príkaz “.
Metóda 6: Inštalácia Pythonu prostredníctvom spustiteľného inštalátora
Ak ste sa dostali tak ďaleko bez výsledku, preinštalovanie Pythonu spolu s jeho komponentmi pravdepodobne vyrieši chybu „ pip nie je rozpoznaný ako interný alebo externý príkaz “.
Najjednoduchšie to urobíte pomocou spustiteľného inštalátora Pythonu. Ak ho nakonfigurujete správne, automaticky nainštaluje PiP. Tu je stručný návod, ako to urobiť:
- Stlačením klávesu Windows + R otvorte dialógové okno Spustiť. Potom zadajte „ appwiz.cpl “ a stlačením klávesu Enter otvorte Programy a súčasti .

- V priečinku Programy a funkcie prejdite nadol na zoznam programov a nájdite inštaláciu Pythonu. Keď ho nájdete, kliknite naň pravým tlačidlom myši a vyberte možnosť Odinštalovať. Potom ho podľa pokynov na obrazovke odstráňte z vášho systému. Po odstránení distribúcie Pythonu z počítača reštartujte počítač.
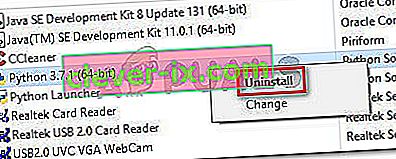
- Pri ďalšom spustení navštívte tento odkaz ( tu ) a stiahnite si najnovší spustiteľný inštalátor Pythonu podľa architektúry vášho operačného systému.
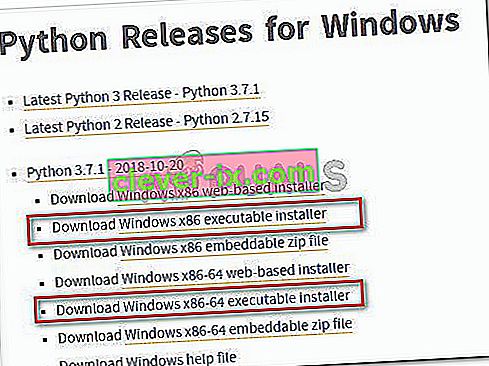
- Otvorte inštalačný spustiteľný súbor a začnite ubezpečením, že je začiarknuté políčko spojené s funkciou Pridať Python na PATH - to zaručuje, že v príkazovom riadku môžete spúšťať príkazy Pythonu. Potom kliknite na Prispôsobiť inštaláciu .
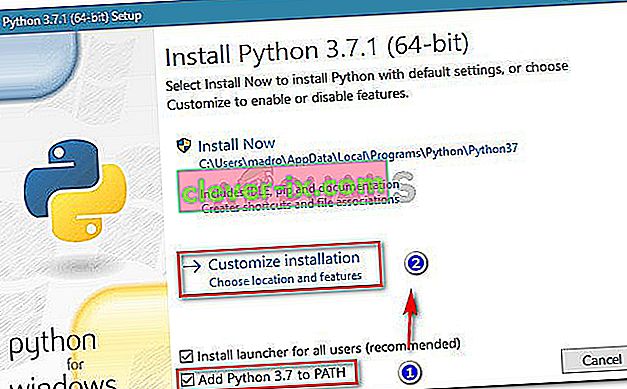
- V okne Voliteľné funkcie skontrolujte, či je začiarknuté políčko spojené s pipom , potom kliknite na Ďalej .
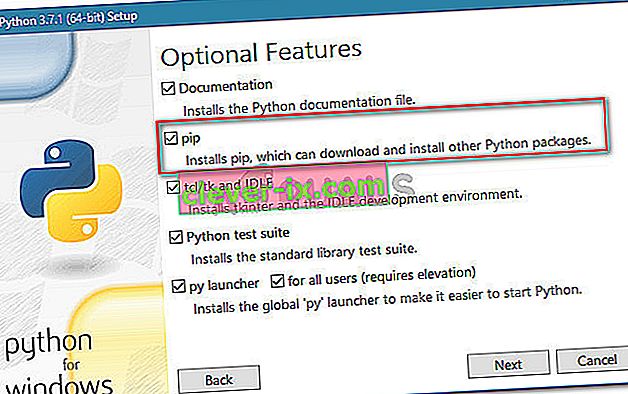
- Ponechajte predvolené umiestnenie a rozšírené možnosti a potom kliknutím na Inštalovať spustite inštaláciu.
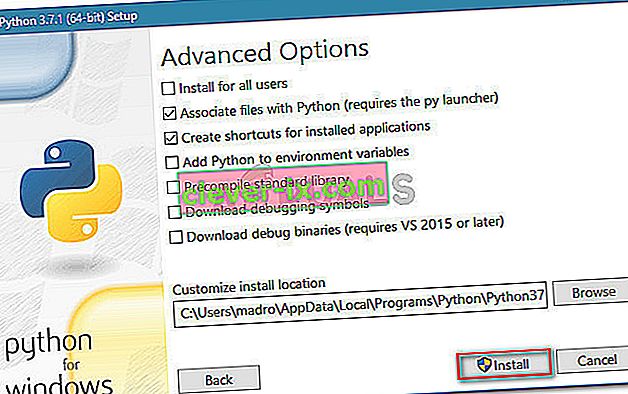
- Po dokončení inštalácie reštartujte počítač manuálne, pokiaľ k tomu nie ste automaticky vyzvaní.
- Pri nasledujúcom štarte skontrolujte, či bol problém vyriešený, a to tak, že sa pokúsite nainštalovať balík Python cez okno CMD.
- Ak sa stále zobrazuje chyba „ pip nie je rozpoznaný ako interný alebo externý príkaz “, zadajte do okna CMD nasledujúci príkaz:
python -m ensurepip --default-pip
Poznámka: Pri určitých distribúciách Pythonu (najmä 3.6) je možné, že sa PiP predvolene nenainštaluje. Jednou z oficiálnych opráv tejto chyby zahrnutej v dokumentácii je tento príkaz.