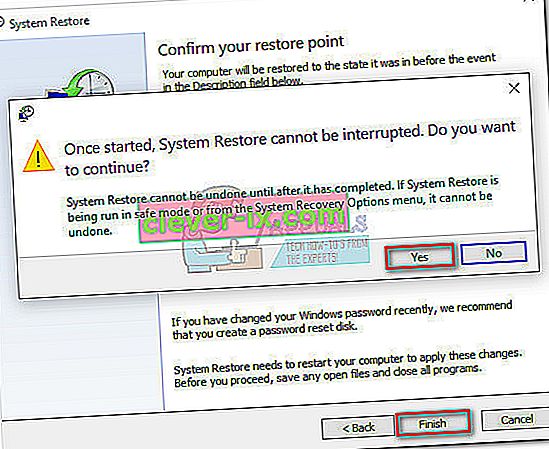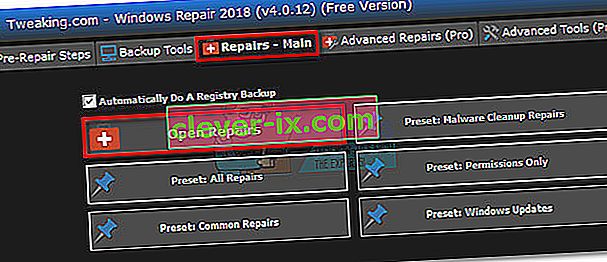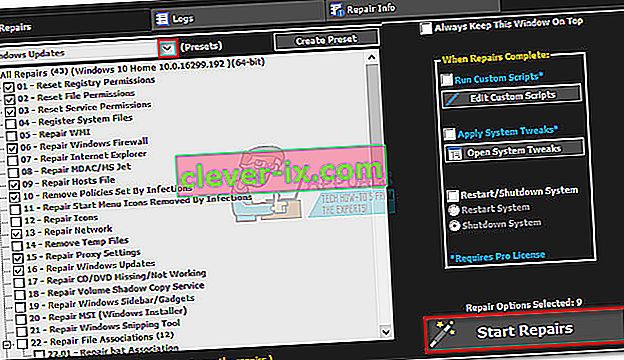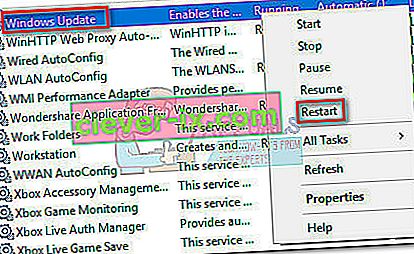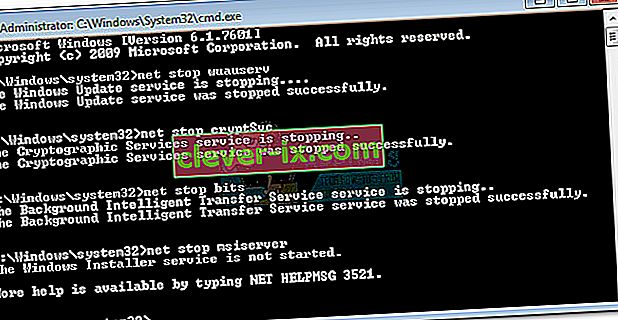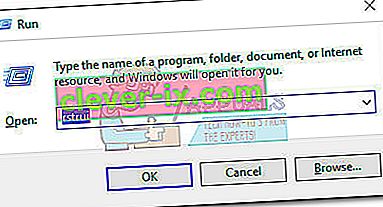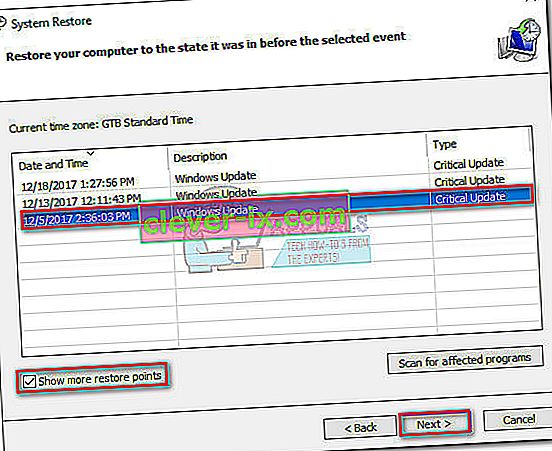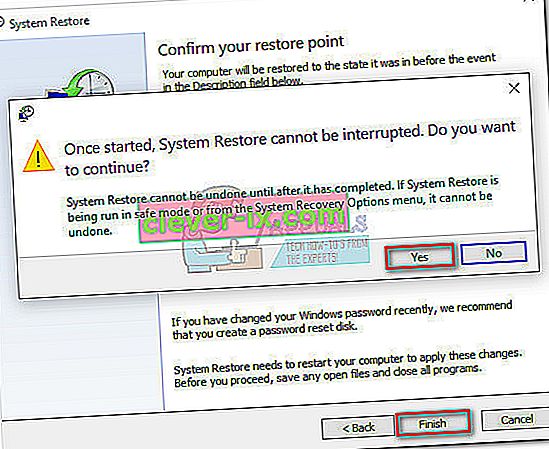Chyba 0x80070490 je stavový kód signalizujúci poškodený súbor alebo proces v úložisku systémových komponentov alebo v obsluhe komponentov (CBS) . Tieto dve služby zodpovedajú za spustenie a dohľad nad všetkými operáciami aktualizácie súvisiacimi so systémom Windows. Akékoľvek poškodenie alebo poškodenie v ich súboroch môže spôsobiť nefunkčnosť súčasti Windows Update.
Chyba 0x80070490 sa vyskytuje väčšinou pri použití aktualizácie systému cez WU (Windows Update) alebo kedyaktualizácia aplikácie stiahnutej z Microsoft Store. Je známe, že sa problém vyskytuje aj pri inovácii zo systému Windows 7 a Windows 8.1 na Windows 10. Niektorí používatelia hlásili, že pri pokuse o kúpu aplikácie alebo hry z obchodu Microsoft Store videli chybu 0x80070490 .

Príčiny, ktoré môžu spustiť 0x80070490, sú rôzne, ale tu je rýchly zoznam najbežnejších vinníkov:
- Antivírus tretej strany vytvára konflikt, ktorý bráni inštalácii aktualizácie.
- Poškodené súbory v službe Component-Based Servicing (CBS) alebo v úložisku systémových komponentov.
- Niektoré služby vyžadované WU sú ručne zakázané.
- Korupcia v súboroch registra.
Teraz, keď poznáme príčiny, poďme k opravnej časti. Ďalej uvádzame zbierku metód, ktoré používatelia považovali za účinné pri opravovaní chyby 0x80070490 . Postupujte podľa jednotlivých metód, kým nenarazíte na opravu, ktorá funguje pre vašu situáciu. Poďme začať.
Poznámka: Ak sa vám táto chyba v súvislosti s aktualizáciami systému Windows nedostala, stále môžete postupovať podľa nižšie uvedených metód, ktoré by problém mohli vyriešiť. Nezabúdajte však, že jediným cieľom tejto príručky je riešenie chyby 0x80070490 v súvislosti s aktualizáciami systému Windows a zlyhaním aktualizácií z aplikácií stiahnutých z obchodu Microsoft Store. S chybovým kódom 0x80070490 sa môžete stretnúť aj na konzolách Xbox, ale nižšie uvedené metódy na hernej konzole zjavne fungovať nebudú.
Metóda 1: Zakázanie antivírusových balíkov tretích strán
Predtým, ako začnete s odstraňovaním problémov pomocou metód uvedených nižšie, je dôležité skontrolovať, či nedošlo ku konfliktu softvéru. WU (Windows Update) je navrhnutý pre prácu so zabudovaným bezpečnostným riešením ( Windows Defender ). Ak máte nainštalovaný antivírusový balík tretej strany, uistite sa, že je zabudované riešenie vypnuté, aby ste predišli konfliktom softvéru.
Poznámka: Ak nemáte externý antivírus, pokračujte priamo metódou 2 .
Ale aj keď je program Windows Defender zakázaný, niektoré externé programy proti malvéru nie sú rýchle na udelenie potrebných povolení na dokončenie aktualizácií. Ak sa chcete ubezpečiť, že nejde o problém spôsobený antivírusom, zakážte v reálnom čase ochranu a bránu firewall. Potom reštartujte počítač a pokúste sa znova použiť aktualizáciu.
Ak sa aktualizácia úspešne dokončí, budete musieť preinštalovať antivírusový program od iného výrobcu alebo hľadať lepšiu možnosť. Ak narazíte na rovnakú chybu 0x80070490, prejdite nižšie na metódu 2.
Metóda 2: Oprava WU pomocou balíka Windows Repair Suite
Windows Repair je bezplatný all-in-one opravný nástroj, o ktorom je známe, že opravuje veľkú väčšinu bežných problémov so systémom Windows vrátane problémov spojených so službou Windows Update. Je kompatibilný s každou najnovšou verziou systému Windows a automatizuje za vás množstvo krokov na riešenie problémov.
Stratégia opráv pre WU funguje mimoriadne dobre a je možné ju nasadiť z bezplatnej verzie programu Windows Repair. Tu je stručný sprievodca, ako opraviť služby Windows Update pomocou programu Windows Repair:
- Stiahnite si a nainštalujte program Windows Repair z tohto odkazu (tu).
- Otvorte Windows Repair, vyberte záložku Repair - Main a kliknite na Open Repairs .
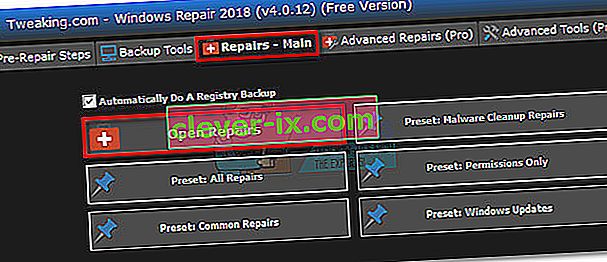
- V okne Opravy pomocou rozbaľovacej ponuky pod položkou Opravy vyberte predvoľbu Aktualizácie systému Windows . Po výbere stratégií opráv kliknite na tlačidlo Spustiť opravy a počkajte na dokončenie procesu.
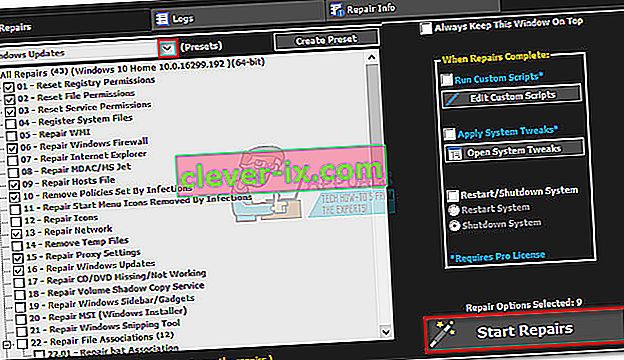
- Reštartujte počítač a skontrolujte, či sa pri inštalácii aktualizácie Windows zobrazuje rovnaké chybové hlásenie. Ak sa chyba 0x80070490 stále zobrazuje , prejdite nadol na metódu 3 .
Metóda 3: Spustite skenovanie Kontrola systémových súborov
Našťastie má systém Windows pevne zabudovaný nástroj, ktorý je zvyčajne užitočný pri riešení problémov s korupciou súvisiacich s chybou 0x80070490 . Kontrola systémových súborov vykoná skenovanie registra a pokúsi sa opraviť všetky poškodené súbory registra. Kontrola systémových súborov je prístupná z príkazového riadku, ale príkaz bude fungovať, iba ak má používateľ oprávnenie správcu. Tu je stručný návod, ako spustiť kontrolu kontroly systémových súborov :
- Kliknite na panel Štart v ľavom dolnom rohu a vyhľadajte „ cmd “. Potom kliknite pravým tlačidlom myši na príkazový riadok a vyberte možnosť Spustiť ako správca.

- Do príkazového riadku zadajte „ sfc / scannow“ astlačte kláves Enter. Spustí sa celosystémové vyhľadávanie, ktoré vyhľadá poškodené súbory. Počkajte, kým sa proces nedokončí, pretože to môže trvať viac ako 20 minút.

- Po dokončení kontroly systémových súborov skontrolujte, či nie je poškodený obchod CBS. Ak je skutočne poškodený, vložte príkaz Dism nižšie a stlačte kláves Enter :
Dism / Online / Cleanup-Image / RestoreHealth
Poznámka : Ak v CBS nevidíte zmienku o poškodení, nie je potrebné spúšťať príkaz Dism, pretože neprinesie žiadne výsledky. Namiesto toho pokračujte nasledujúcimi krokmi.
- Keď uvidíte, že je čistenie hotové, môžete zavrieť príkazový riadok. Potom stlačte kláves Windows + R a otvorte okno Spustiť . Zadajte príkaz „ services.msc “ a stlačením klávesu Enter otvorte okno Služby .

- V okne Služby vyhľadajte položku Windows Update , kliknite na ňu pravým tlačidlom myši a vyberte možnosť Reštartovať. Po reštartovaní služby zopakujte postup s Inštalátorom modulov Windows.
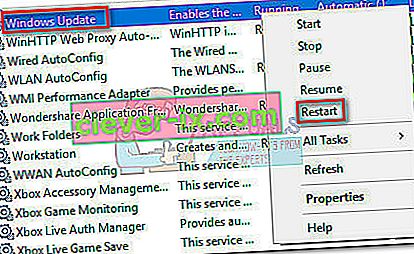
- Po reštartovaní oboch služieb sa pokúste znova aktualizovať a skontrolujte, či sa chyba 0x80070490 stále vyskytuje . Ak chyba stále pretrváva, prejdite na metódu 4 .
Metóda 4: Ručné resetovanie komponentov WU
Ak boli vyššie uvedené metódy neúspešné, pred prechodom na poslednú možnosť (obnovenie systému) musíme vyskúšať ešte jeden postup. Ručné resetovanie súčastí Windows Update je pomerne zdĺhavý proces, ale zvyčajne úspešne odstráni neobjavené poškodené súbory, ktoré bránia aktualizáciám.
Tento postup zahŕňa manuálne zakázanie kľúčových služieb WU pomocou príkazového riadku. Potom premenujeme priečinky SoftwareDistribution a Catroot2, aby sme prinútili systém Windows znovu vytvoriť potrebné komponenty aktualizácie.
Poznámka: Catroot2 a SoftwareDistibution zložky sú potrebné v procese Windows Update. Kedykoľvek aktualizujete prostredníctvom služby Windows Update, priečinok catroot2 je zodpovedný za ukladanie podpisov balíka Windows Update. Premenovanie priečinka catroot2 prinúti systém Windows vytvoriť nový priečinok a z procesu aktualizácie odstrániť všetky poškodené súbory.
Nakoniec znova povolíme aktualizačné služby a dúfame, že sa problém vyrieši. Tu je stručný sprievodca celou vecou:
- Kliknite na panel Štart v ľavom dolnom rohu a vyhľadajte „ cmd “. Potom kliknite pravým tlačidlom myši na príkazový riadok a vyberte možnosť Spustiť ako správca.

- Vo vyvýšenom príkazovom riadku postupne zastavíme služby BITS , Cryptographic , MSI Installer a Windows Update . Urobíte to tak, že do príkazového riadku napíšete (alebo prilepíte) nižšie uvedené príkazy a po každom z nich stlačte kláves Enter :
net stop wuauserv
net stop cryptSvc
čisté stop bity
net stop msiserver
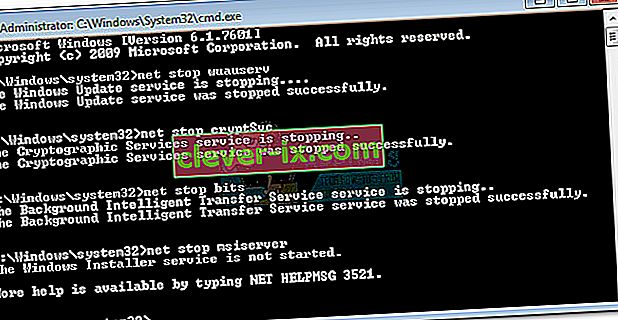
- Ak sú služby zakázané, premenujme priečinky Catroo2 a SoftwareDistribution. Najrýchlejší spôsob, ako to urobiť, je tiež prostredníctvom príkazového riadku. Vložte nasledujúce príkazy do vybraného okna príkazového riadka a po každom z nich stlačte kláves Enter :
ren C: \ Windows \ SoftwareDistribution SoftwareDistribution.old
ren C: \ Windows \ System32 \ catroot2 Catroot2.old

- Teraz je čas reštartovať služby, ktoré sme predtým deaktivovali. Do príkazového riadka zadajte nasledujúce príkazy a po každom stlačte kláves Enter:
čistý štart wuauserv
net start cryptSvc
čisté štartovacie bity
net start msiserver

- To je všetko. Zatvorte príkazový riadok, reštartujte počítač a skúste vykonať aktualizáciu znova. Ak zlyháva s rovnakou chybou 0x80070490 , prejdite nadol na finálnu metódu.
Metóda 5: Obnovenie systému
Ak sa žiadnej z vyššie uvedených metód nepodarilo vylúčiť 0x80070490chyba, skúsme obnoviť Windows na predchádzajúcu verziu, odkedy služba Windows Update fungovala správne.
Obnovenie systému je nástroj na obnovenie, ktorý vám umožňuje zvrátiť určité zmeny, ktoré boli vykonané vo vašom operačnom systéme. Berte to ako funkciu „späť“ v najdôležitejších častiach systému Windows. Ak daný program predtým správne fungoval, mali by nasledujúce kroky vylúčiť všetky chyby v registri a ďalšie zmeny operačného systému, ktoré by mohli spôsobiť chybu 0xe06d7363 .
Tu je rýchly sprievodca obnovením systému z predchádzajúceho bodu:
- Stlačením klávesu Windows + R otvorte príkaz Spustiť. Zadajte príkaz rstrui a stlačením klávesu Enter otvorte Obnovenie systému.
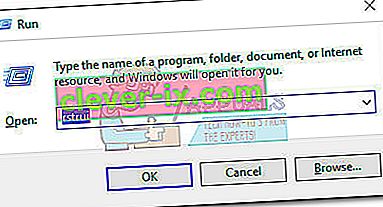
- Hit Ďalšie v prvom okne a potom označte políčko Zobraziť viac bodov obnovenia . Vyberte bod obnovenia pred tým, ako aplikácia začala fungovať nesprávne, a kliknite na tlačidlo Ďalej .
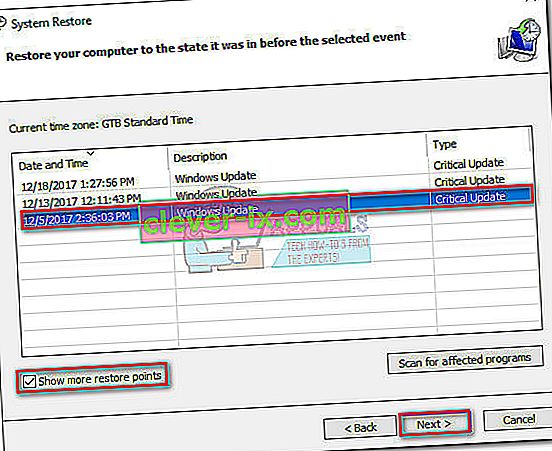
- Stlačte Dokončiť a potom kliknite na Áno na ďalšej výzve na spustenie procesu obnovy. Po dokončení obnovenia sa počítač automaticky reštartuje. Po reštarte sa váš operačný systém obnoví na predtým vybratú verziu a chyba 0xe06d7363 by mala byť odstránená.