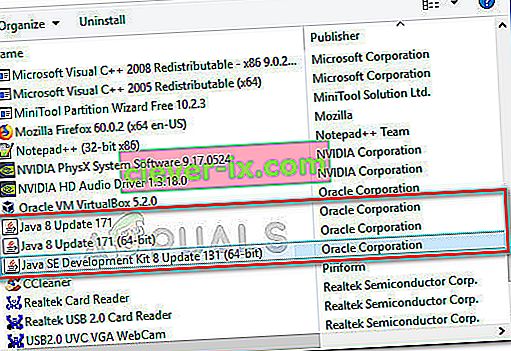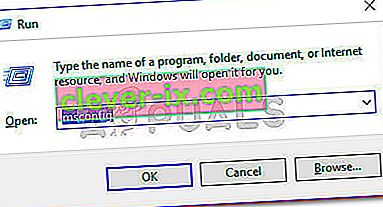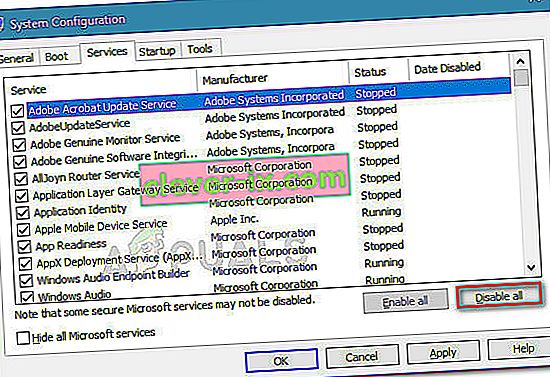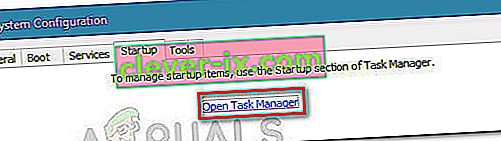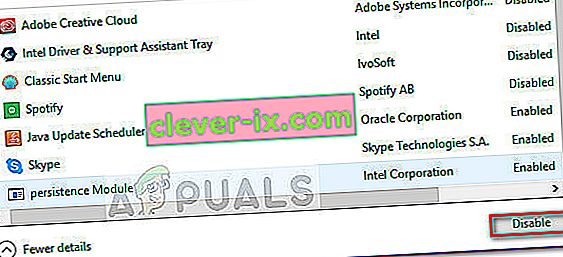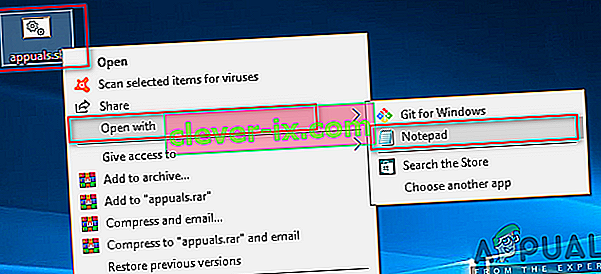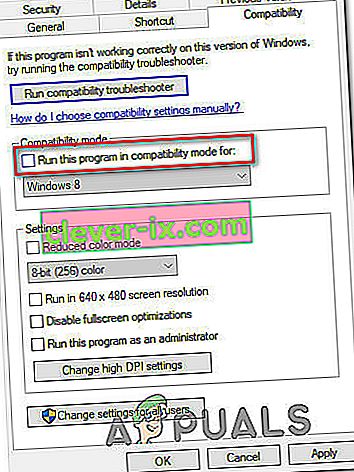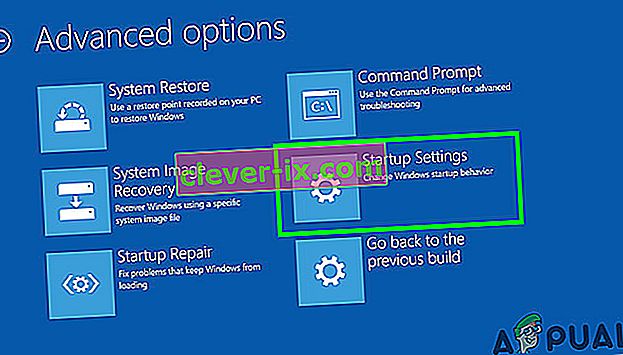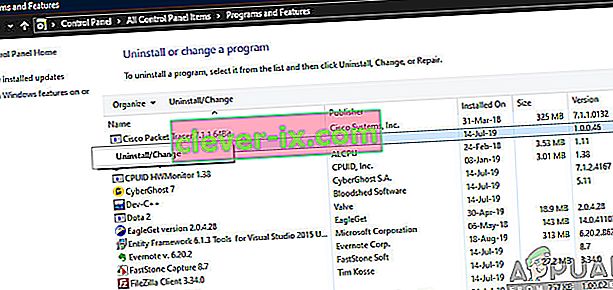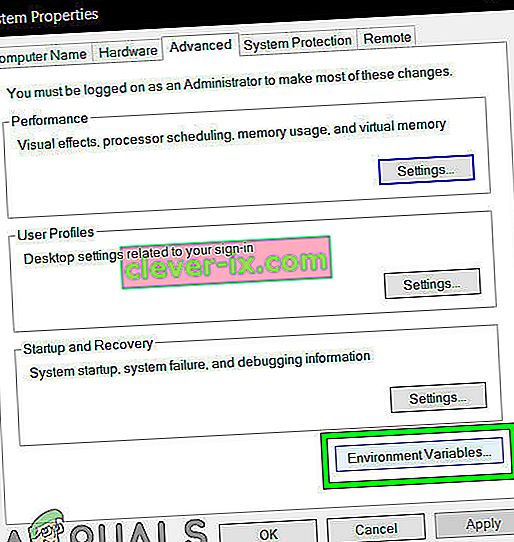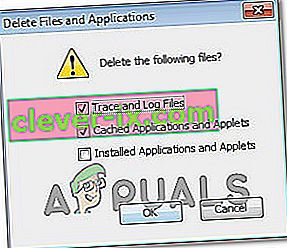Niektorí používatelia hlásili, že pri spustení rôznych aplikácií založených na prostredí Java dostávali chybu „Binárna platforma Java (TM) SE prestala fungovať“ . Toto chybové hlásenie je zvyčajne sprevádzané všeobecnými nereagujúcimi obdobiami, ktoré je možné zastaviť kliknutím na tlačidlo Zavrieť program .
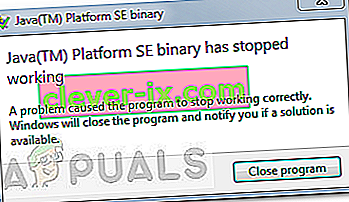
Poznámka: Tento problém nie je exkluzívny pre Windows 10 a často sa o ňom hovorí v systéme Windows 8. Neexistuje zjavná súvislosť medzi číslom zostavy a týmto typom chyby.
Najčastejšie sa vyskytuje problém v dôsledku konfliktu ovládača grafickej karty s prostredím Java. Toto správanie sa však nestane u každej aplikácie založenej na prostredí Java - iba niekoľko programov nahlási používatelia, že zlyhali s chybou „Binárny program Java (TM) Platform SE prestal fungovať“ . Minecraft je zďaleka najčastejšie hlásená aplikácia, ktorá zlyháva s touto konkrétnou chybovou správou.
Ak v súčasnosti zápasíte s rovnakým problémom, v tomto článku nájdete niektoré stratégie riešenia problémov. Ďalej uvádzame niekoľko metód, ktoré ostatní používatelia v podobnej situácii použili na vyriešenie chyby „Binárny súbor Java (TM) Platform SE prestal fungovať“ . Postupujte podľa pokynov na riešenie problémov uvedených nižšie, až kým nenarazíte na stratégiu opravy, ktorá sa postará o chybu. Poďme začať!
Metóda 1: Aktualizácia ovládačov kariet GPU
Najbežnejším scenárom, v ktorom prestane fungovať „binárna platforma Java (TM) Platform SE“ , je konflikt medzi prostredím Java a ovládačom grafickej karty.
Pretože väčšina problémov s ovládačmi videa, ktoré spôsobujú tento problém, bola opravená výrobcami GPU, pravdepodobne sa o problém postaráte jednoduchou aktualizáciou vyhradených ovládačov GPU na najnovšiu verziu.
Každý hlavný výrobca GPU má nejaký softvér, ktorý automaticky zistí váš model GPU a nainštaluje najnovšiu verziu požadovaného ovládača grafickej karty. Tu sú nástroje, ktoré to umožňujú podľa výrobcu vášho GPU:
- Nvidia
- Radeon
- Intel
Po aktualizácii grafických ovládačov reštartujte počítač a pri ďalšom spustení skontrolujte, či sa problém vyriešil. Ak vám stále bráni v otvorení určitých aplikácií založených na prostredí Java chyba „Binárny súbor Java (TM) Platform SE prestal fungovať“ , prejdite nadol na metódu 2 .
Metóda 2: Preinštalujte všetky aplikácie spojené s Java SE
Ak prvá metóda nebola pri riešení problému účinná, pozrime sa, či budeme mať viac šťastia po preinštalovaní celého prostredia Java. Niektorí používatelia oznámili, že problém bol automaticky vyriešený, keď odinštalovali svoje súčasné prostredie Java a potom nainštalovali najnovšiu verziu Java z oficiálnej stránky na stiahnutie.
Tu je stručný sprievodca celou vecou:
- Stlačením klávesu Windows + R otvorte okno Spustiť. Potom zadajte „ appwiz.cpl “ a stlačením klávesu Enter otvorte okno Programy a funkcie .

- Prejdite nadol zoznamom aplikácií a odinštalujte všetky položky Java, ktoré nájdete, kliknutím pravým tlačidlom myši na každú položku a výberom možnosti Odinštalovať .
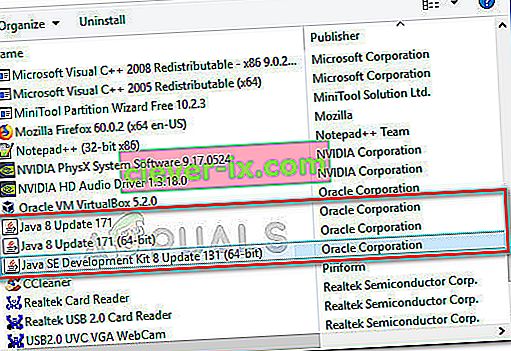
- Po odinštalovaní všetkých položiek reštartujte počítač.
- Pri nasledujúcom štarte navštívte tento odkaz (tu) a kliknite na tlačidlo Bezplatné stiahnutie Java, aby ste znovu nainštalovali prostredie Java. Na konci tohto procesu sa zobrazí výzva na opätovné spustenie.
- Po opätovnom zavedení počítača skontrolujte, či ste schopní otvoriť aplikácie založené na prostredí Java bez chyby „binárny súbor Java (TM) Platform SE prestal fungovať“ . Ak sa stále zobrazuje rovnaká chybová správa, prejdite nadol na finálnu metódu.
Metóda 3: Spustenie aplikácie po čistom spustení
Niekoľkým používateľom sa podarilo spustiť svoje programy založené na prostredí Java pri čistom spustení. Čisté spustenie odstráni väčšinu konfliktov softvéru a ovládačov, pretože systém sa spustí s minimálnou sadou ovládačov a spúšťacích programov.
Ak zistíte, že po vykonaní procesu čistého spustenia nedôjde k chybe „ Java (TM) Platform SE binárny program“, chyba je zjavná, môžu za to niektoré zo spúšťacích programov a služieb, ktoré boli procedúrou Clean boot vylúčené. pre to. Keď to potvrdíte, mali by ste systematicky odinštalovať každý podozrivý softvér, kým neodstránite konflikt.
Aby bolo všetko jasnejšie, tu je rýchly sprievodca, ako vykonať čisté zavedenie a identifikovať spúšťací program, ktorý spôsobuje problém:
- Stlačením klávesu Windows + R otvorte okno Spustiť. Ďalej zadajte „ msconfig “ a stlačením klávesu Enter otvorte ponuku Konfigurácia systému.
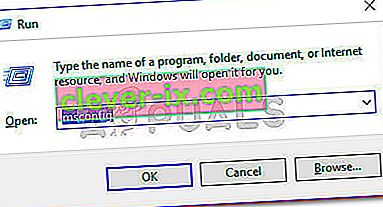
- V okne Konfigurácia systému prejdite na kartu Služby a kliknite na tlačidlo Zakázať všetko . Potom kliknutím na tlačidlo Použiť uložte zmeny.
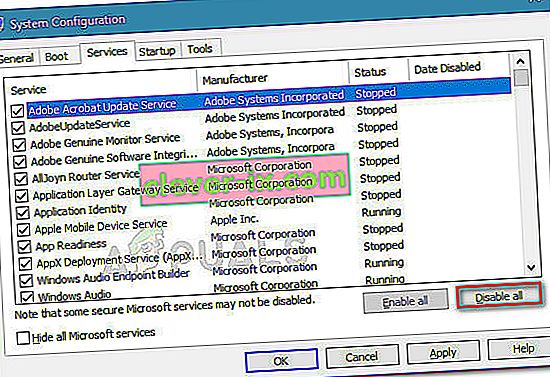
- Ďalej prejdite na kartu Spustenie a kliknite na Otvoriť správcu úloh .
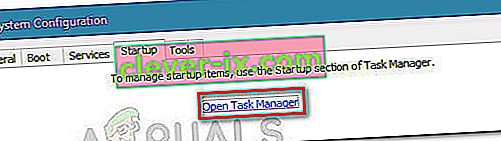
- Na karte Spustenie v Správcovi úloh vyberte každú položku spustenia, ktorá má Stav nastavený na Povolené, a kliknite na tlačidlo Zakázať nižšie.
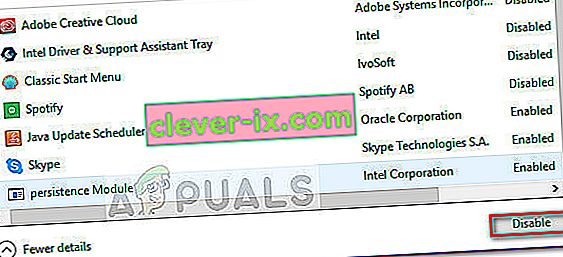
- Po deaktivácii každého nepotrebného procesu spustenia zatvorte Správcu úloh a reštartujte počítač.
- Pri nasledujúcom štarte skontrolujte, či sa aplikácie otvárajú bez chyby „Binárna platforma Java (TM) SE prestala fungovať“ . Ak teraz všetko funguje normálne, pokračujte nasledujúcimi krokmi.
- Systematicky znova povoľte každú položku a službu pri spustení reverzným inžinierstvom vyššie uvedených krokov, kým sa problém neobnoví. Po identifikácii vinníka odinštalujte aplikáciu a reštartujte počítač.
- Pomocou krokov 1 až 3 sa vráťte na karty Služby a Spustenie a znova povoľte ostatné služby, ktoré boli predtým zakázané.
Metóda 4: Upravte súbor hlásenia chýb systému Windows
Kedykoľvek dôjde k zlyhaniu aplikácie systému Windows, vytvorí sa súbor WER, ktorý obsahuje cenné informácie, ktoré vám môžu pomôcť analyzovať, prečo k zlyhaniu došlo. Zatiaľ čo sa dodávatelia softvéru musia zaregistrovať do služby Microsoft Winqual, aby získali prístup k údajom o zlyhaní svojich zákazníkov, správcovia k nim majú prístup otvorením súborov .wer, čo sú jednoduché textové súbory, ktoré Windows ukladá na rôznych miestach. V niektorých prípadoch vám popis problému pomôže pochopiť, prečo zlyhala aplikácia. Často je to však iba vývojár, kto skutočne pochopí obsah súboru .wer. Pri prehliadaní týchto súborov sa však nemôžete pokaziť skôr, ako sa rozhodnete, či chcete povoliť alebo zakázať hlásenie chýb systému Windows (ak sa obávate, že dôverné údaje budú odoslané tretím stranám). Ďalej,súbory môžete tiež poslať do služby technickej podpory vášho dodávateľa softvéru alebo hardvéru v nádeji, že zistí, čo sa pokazilo.
V systéme Windows 7 môžu byť súbory hlásenia chýb systému Windows uložené v podpriečinku niekde hlboko v adresári ProgramData alebo User. Názov podpriečinka je jednoducho WER a prípona súboru je .wer. Môžete ich vyhľadať pomocou programu Windows Search alebo iného vyhľadávacieho nástroja na pracovnej ploche. Informácie v týchto súboroch .wer sú však prístupné aj prostredníctvom Centra akcií systému Windows (Ovládací panel \ Systém a zabezpečenie \ Centrum akcií).
Java (TM) Platform SE binárne prestal pracovať Chyba môže byť opravená s ladením týchto chybách súborov a pritom postupuje ku krokom indexovaných nižšie, ako sa zbaviť tohto problému:
- Vyhľadajte protokol hlásenia udalostí systému Windows, ktorý sa zvyčajne nachádza v nasledujúcom umiestnení.
C: \ users \ username \ AppData \ Local \ Microsoft \ Windows \ WER \ ReportArchive.
- Pravým tlačidlom myši kliknite na súbor „.WER“ a vyberte príkaz „Otvoriť v“. Potom ho otvorte pomocou programu „Wordpad“ alebo „Poznámkový blok“.
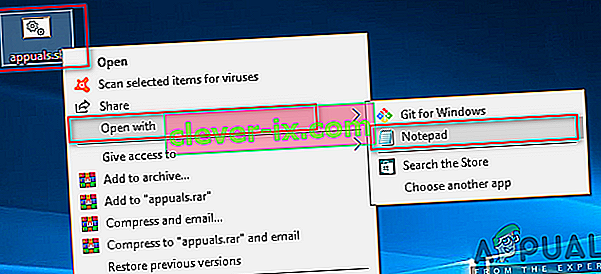
- Prejdite na koniec súboru do aplikácie AppPath . Zobrazuje umiestnenie súboru Java.exe, ktorý spôsobil chybu. (Napríklad - D: \ myapp \ podpriečinok \ ocx \ jre \ bin).
- Prejdite do tohto umiestnenia a izolujte súbor, ktorý bol uvedený v zozname, aby spôsobil chybu.
- Pravým tlačidlom myši kliknite na súbor java.exe a výberom položky Vlastnosti otvorte vlastnosti tejto aplikácie.
- Kliknite na kartu „ Kompatibilita“ a vyberte možnosť „ Zmeniť nastavenie pre všetkých používateľov “, ak je k dispozícii.
- Zrušte začiarknutie políčok „Režim kompatibility“ a vyberte možnosť „ Spustiť tento program v režime kompatibility pre :“ a z rozbaľovacej ponuky vyberte inú verziu systému Windows, najlepšie staršiu ako aktuálna.
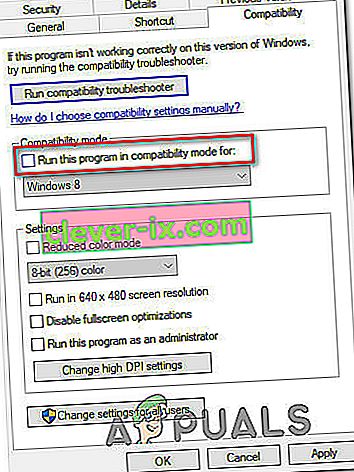
- Kliknutím na OK zatvoríte okno Vlastnosti JAVA.
- Odhláste sa z webového rozhrania alebo zo stránky služieb a znova sa prihláste.
- Skúste predtým spustiť aplikáciu, ktorú ste sa pokúšali spustiť, a skontrolujte, či funguje správne.
Metóda 5: Spustenie relácií pomocou Java Web Start
Ak vyššie uvedené riešenie problém nevyrieši, používatelia môžu chybu obísť spustením relácií skôr pomocou systémovo nainštalovanej verzie Java Web Start než pomocou aplikácie Blackboard Collaborate Launcher. Pokyny sú uvedené nižšie, ale používateľom sa tiež odporúča, aby kontaktovali podporu spoločnosti Collaborate a požiadali o ďalšiu pomoc.
Používatelia Windows 7/8:
- Stlačením klávesov „Windows“ + „R“ otvorte výzvu Spustiť a vložte do nej nasledujúci príkaz, stlačením klávesu „Enter“ ho vykonajte a otvorte pridružený súbor.
control / name Microsoft.DefaultPrograms / page pageFileAssoc

Poznámka: Týmto sa spustí priradenie typu súboru alebo protokolu k programu.
- Vyberte položku pre .collab zo zoznamu a kliknite na tlačidlo Zmeniť program.
- Zobrazí sa okno „Otvoriť pomocou“ a odtiaľ uvidíte v tomto okne zoznam spúšťača Java (TM) Web Start, vyberte ho a kliknite na „OK“.
- Potom pokračujte krokom č. 7 a ak v tomto okne nie je uvedený výpis spúšťača Java (TM) Web Start, pokračujte krokom č. 3.
- Kliknite na odkaz „Viac aplikácií“, posuňte sa do dolnej časti zoznamu a kliknite na možnosť „Vyhľadať inú aplikáciu na tomto počítači“.
- Prejdite do adresára Java v počítači a nezabudnite, že vo väčšine systémov to bude jeden z nasledujúcich spôsobov:
C: \ Program Files \ Java \ jre1.8.0_111 \ bin C: \ Program Files (x86) \ Java \ jre1.8.0_111 \ bin * Upozorňujeme, že vyššie uvedený počet „jre“ sa bude líšiť v závislosti od nainštalovanej verzie Java. .
- Teraz vyberte „. súbor exe a kliknite na tlačidlo „Otvoriť“
- Na záver spustite reláciu Spolupráca na webových konferenciách a otestujte funkciu zdieľania aplikácií. Dúfajme, že problém by už bol vyriešený.
Používatelia systému Windows 10:
- Zatvorte všetky okná relácie spolupráce alebo nahrávania.
- Stlačením klávesov „Windows“ + „R“ otvorte výzvu Spustiť.
- Zadajte text „Ovládací panel“ a stlačením klávesu „Enter“ spustíte klasické rozhranie ovládacieho panela.

- V ovládacom paneli systému Windows kliknite na možnosť „Program a funkcie“.
- Skontrolujte zoznam programov a uistite sa, že program „ Java“ je v systéme už nainštalovaný. Pokiaľ nie je nainštalovaný, skôr ako budete pokračovať, stiahnite si a nainštalujte Javu z java.com.
- Stiahnite si nový súbor schôdzky alebo záznamu spolupráce, ale súbor ešte nespúšťajte.
- Nájdite schôdzku alebo nahrajte súbor „ .COLLAB“ vo svojich súboroch na stiahnutie
- Pravým tlačidlom myši kliknite na súbor a vyberte možnosť „Otvoriť v“. Potom kliknite na možnosť „Vybrať inú aplikáciu“.
- Ak sa v tomto zozname zobrazuje Java (TM) Web Start Launcher (možno budete musieť zoznam rozbaliť kliknutím na ikonu Viac aplikácií), vyberte ho a začiarknite políčko „ Na otváranie súborov .collab vždy používajte túto aplikáciu“ a potom kliknite na tlačidlo OK
- Ak program Java Start TM Launcher nie je v zozname, začiarknite políčko Vždy používať túto aplikáciu na otváranie súborov .collab a potom kliknite na položku Vyhľadať inú aplikáciu na tomto počítači .
- Prejdite na nasledujúce miesto:
C: \ programové súbory \ java \ jreXXX \ bin
XXX predstavuje číslo, ktoré sa bude líšiť v závislosti od verzie Java nainštalovanej v počítači, napríklad: jre1.8.0_221.
- Vyberte súbor s názvom „. exe ” a kliknite na Otvoriť.
- Odteraz sa všetky súbory „ .COLLAB“ budú otvárať pomocou Java Web Start, a nie pomocou aplikácie Blackboard Collaborate Launcher.
- Spustením relácie Spolupráca alebo nahrávania otestujte funkčnosť zdieľania aplikácií.
Metóda 6: Spustenie systému v núdzovom režime
Niektorí používatelia uviedli, že tento problém dokázali vyriešiť po opätovnom spustení systému v núdzovom režime. Uviedli, že problém spôsobil proces monitorovania, ktorý počas vykonávania procesu inštalácie poškodzoval inštalačné súbory. Problém je v monitorovacom nástroji s názvom „Logitech Process Monitor“ (lvprcsrv.exe). Uistite sa, že nepoužívate tento alebo iný nástroj na sledovanie procesov. Prevádzka v bezpečnom režime teda deaktivuje všetky procesy, ktoré by mohli narušiť beh jazyka Java. Podľa pokynov uvedených nižšie spustite systém v núdzovom režime:
- Kliknite na tlačidlo Štart a vyberte ikonu Napájanie .
- Podržte stlačený kláves Shift a kliknite na tlačidlo Reštartovať.
- Zobrazí sa ponuka. Vyberte Riešenie problémov> Rozšírené možnosti> Nastavenia spustenia.
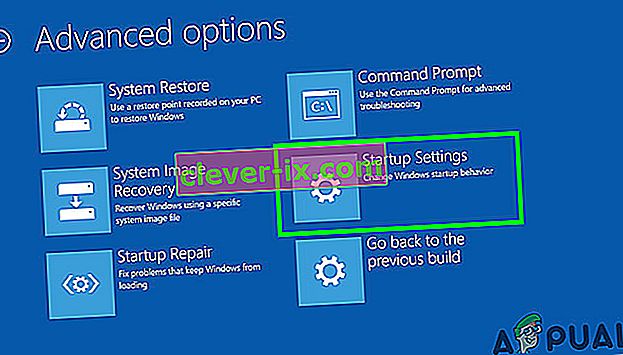
- Kliknite na tlačidlo Reštartovať a počítač sa reštartuje, čím sa zobrazí ponuka uvedená nižšie.
- Teraz stlačte 4, aby ste vybrali Enable Safe Mode (alebo 5 pre výber Enable Safe Mode with Networking, ak potrebujete používať internet).
- Váš počítač sa potom zavedie v bezpečnom režime.
Postup spustenia v bezpečnom režime (Windows 7 a starší):
- Zapnite alebo reštartujte zariadenie Počas bootovania podržte kláves F8, kým sa nezobrazí logo Windows.
- Zobrazí sa ponuka. Potom môžete uvoľniť kláves F8. Pomocou klávesov so šípkami zvýraznite položku Núdzový režim (alebo Núdzový režim so sieťou, ak na vyriešenie problému potrebujete internet), potom stlačte kláves Enter.

- Váš počítač sa potom zavedie v bezpečnom režime.
Spustenie v bezpečnom režime na počítači Mac:
- Zapnite alebo reštartujte počítač. Počas zavádzania stlačte a podržte kláves Shift, až kým sa nezobrazí logo Apple. Po zobrazení loga môžete kláves Shift uvoľniť .
- Váš počítač sa potom zavedie v bezpečnom režime.
Metóda 7: Preinštalovanie Minecraftu
Väčšina ľudí tento problém vyriešila preinštalovaním Minecraftu na príslušné systémy, pretože túto chybu môže spôsobiť nekompatibilná verzia alebo akýkoľvek problém v Minecrafte.
- Stlačením klávesov „Windows“ + „R“ otvorte výzvu Spustiť.
- Zadajte text „appwiz.cpl“ a stlačením klávesu „Enter“ otvorte okno Správcu aplikácií.

- Vo vnútri správcu aplikácií posuňte zobrazenie nadol a kliknite pravým tlačidlom myši na aplikáciu „Minecraft“ .
- V zozname vyberte možnosť „Odinštalovať“ a potom podľa pokynov na obrazovke odstráňte aplikáciu z počítača.
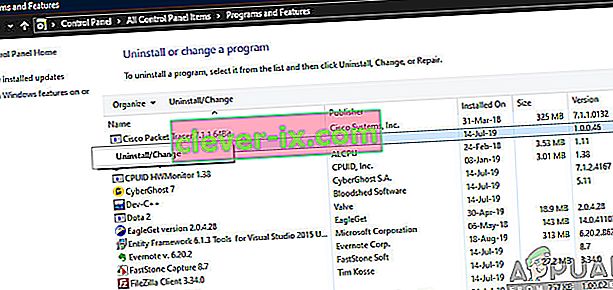
- Vyššie uvedený postup opakujte pre každú inštanciu aplikácie.
- Potom hru nainštalujete tak, že prejdete sem a stiahnete si herného klienta. Herného klienta si môžete stiahnuť, aj keď hru nevlastníte, ale budete môcť hrať iba ukážkový režim. Po stiahnutí klienta ho spustíte dvojitým kliknutím na ikonu.
- Podľa pokynov na obrazovke úplne nainštalujte túto aplikáciu do svojho počítača.
Upozorňujeme, že nákup Minecraftu je viazaný na váš účet (e-mailovú adresu), nie na zariadenie. Preto si môžete stiahnuť a nainštalovať Minecraft: Java Edition na toľko počítačov, koľko chcete. Na prihlásenie použite svoju e-mailovú adresu a heslo (alebo používateľské meno a heslo, ak máte starší účet). Uistite sa, že ste pripojení k internetu, pretože hra prvýkrát stiahne automaticky ďalšie súbory. Po nainštalovaní Minecraftu a uložení prihlasovacích údajov k účtu je možné hrať s pripojením na internet alebo bez neho.
Metóda 8: Konfigurácia premenných prostredia
Mnoho operačných systémov používa premenné prostredia na prenos informácií o konfigurácii do aplikácií. Ako vlastnosti platformy Java sú premenné prostredia páry kľúč / hodnota , kde kľúčom aj hodnotou sú reťazce. Po najnovšej aktualizácii systému Windows sa môže vyskytnúť závada, ktorá provokuje, že binárna platforma Java ™ prestala fungovať . Preto v tomto kroku obnovíme environmentálne premenné.
- Stlačením klávesov „Windows“ + „R“ otvorte výzvu Spustiť.
- Zadajte text „Ovládací panel“ a stlačte kláves „Enter“. Otvorí sa klasické rozhranie ovládacieho panela.
- Na ovládacom paneli kliknite na možnosť „Zobraziť podľa:“ a v zozname vyberte možnosť „Veľké ikony“ .

- Kliknite na možnosť „Systém“ a v zozname dostupných možností v nasledujúcom okne vyberte možnosť „Rozšírené nastavenia systému“ .
- Vyberte kartu „Pokročilé“ v hornej časti a potom kliknite na „ Premenné prostredia“ v dolnej časti obrazovky.
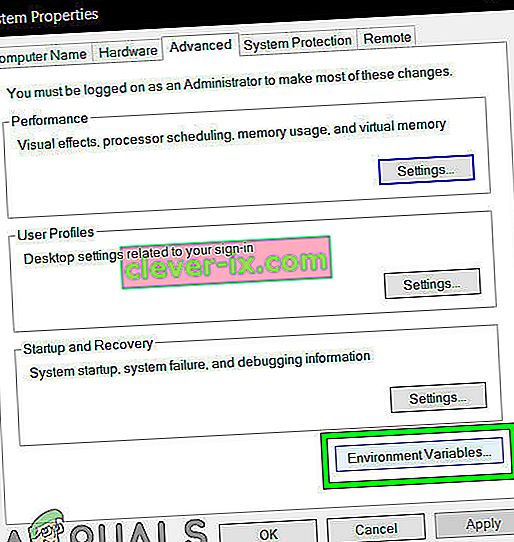
- Ďalej kliknite na tlačidlo „ Nové“ v časti „ Systémové premenné“, čím sa otvorí ďalšie okno.
- Do textového poľa Názov premennej zadajte „ _JAVA_OPTIONS“ .
- Do poľa Hodnota premennej zadajte „ -Xmx256M“ .
- Uložte zmeny a kliknite na „OK“, aby ste opustili okno systémových premenných.
- Potom kliknite na tlačidlo „OK“ , aby ste úplne vystúpili z tohto okna.
- Teraz, keď je proces dokončený, skontrolujte, či chybové hlásenie stále pretrváva.
Metóda 9: Odstránenie starších verzií Java (pomocou skriptu)
Ponechanie starých verzií Java vo vašom systéme predstavuje vážne bezpečnostné riziko. Odinštalovanie starších verzií Java z vášho systému zabezpečí, že aplikácie Java budú bežať s najnovšími vylepšeniami zabezpečenia a výkonu vo vašom systéme. Skopírujte nižšie uvedený kód a uložte ho ako Remove_old_java_versions.ps1 v priečinku {PackageShare} \ Script .
Poznámka: Tento balík kontroluje 32-bitové aj 64-bitové verzie Java a potichu odinštaluje všetky staré verzie, pričom po sebe zanecháva iba najnovšiu verziu. Pretože ide iba o jednoduchý skript Powershell, je možné ho spustiť aj samostatne. Majte na pamäti jednu vec, že skript je trochu pomalý, pretože výpočet triedy WMI Win32_Product trvá dlho.
# Tento skript sa používa na odstránenie všetkých starých verzií Java a ponechá iba tie najnovšie. # Originálny autor: mmcpherson # Verzia 1.0 - vytvorené 2015-04-24 # Verzia 1.1 - aktualizované 2015-05-20 # - Teraz tiež detekuje a odstráni staré neaktualizované základné verzie Java (tj. Verzie Java bez aktualizácie #) # - Teraz tiež odstraňuje program Java 6 a novší a pridanú možnosť ručne zmeniť toto správanie. # - Bolo pridané predvolené správanie pri odinštalovaní, aby sa už nikdy reštartovať (na odinštalovanie sa teraz používa msiexec.exe) # Verzia 1.2 - aktualizovaná 28. 7. 2015 # - Opravy chýb: chyby nulového poľa a op_addition. # DÔLEŽITÁ POZNÁMKA: Ak chcete, aby zostali Java verzie 6 a nižšie,prosím upravte nasledujúci riadok a nahraďte $ true za $ false $ UninstallJava6andBelow = $ true #Declare verzia pole $ 32bitJava = @ () $ 64bitJava = @ () $ 32bitVersions = @ () $ 64bitVersions = @ () # vykonať dotaz WMI na nájsť nainštalované aktualizácie Java if ($ UninstallJava6andBelow) {$ 32bitJava + = Get-WmiObject -Class Win32_Product | Where-Object {$ _. Name -match "(? I) Java (\ (TM \)) * \ s \ d + (\ sUpdate \ s \ d +) * $"} # # Nájdete tiež verziu Java 5, ale s mierou manipulácie odlišný ako bit CPU je rozlíšiteľný iba podľa identifikátora GUID $ 32bitJava + = Get-WmiObject -Class Win32_Product | Kde-Objekt {($ _. Názov -zhoda "(? I) J2SE \ sRuntime \ sEnvironment \ s \ d [.] \ D (\ sUpdate \ s \ d +) * $") - a ($ _. Identifikačné číslo - match "^ \ {32")}} else Where-Object $ _. Name -match "(? i) Java ((\ (TM \) 7) #Perform WMI dotaz na vyhľadanie nainštalovaných aktualizácií Java (64-bit) if ($ UninstallJava6andBelow) {$ 64bitJava + = Get-WmiObject -Class Win32_Product | Where-Object {$ _.Name -match "(? I) Java (\ (TM \)) * \ s \ d + (\ sUpdate \ s \ d +) * \ s [(] 64-bit [)] $"} # Nájdite tiež Javu verzia 5, ale je trochu odlišná, pretože bit CPU je odlíšiteľný iba pomocou identifikátora GUID $ 64bitJava + = Get-WmiObject -Class Win32_Product | Where-Object {($ _. Name -match "(? i) J2SE \ sRuntime \ sEnvironment \ s \ d [.] \ d (\ sUpdate \ s \ d +) * $ ") - a ($ _. Identifikačné číslo - zhoda" ^ \ {64 ")}} iné $ 64bitJava + = Get-WmiObject -Class Win32_Product #Enumerate a naplniť pole verzií Foreach ($ app v $ 32bitJava) {if ($ app -ne $ null) {$ 32bitVersions + = $ app.Verzia}} #Enumerate and populate array of versions Foreach ($ app in $ 64bitJava) {if ($ app -ne $ null) {$ 64bitVersions + = $ app.Version}} # # Vytvorte pole, ktoré je správne zoradené podľa skutočnej hodnoty Verzia (ako objekt System.Version), nie podľa hodnoty. $ ordered32bitVersions = $ 32bitVersions | % {New-Object System.Version ($ _)} | zoradiť $ triedené64bitVersions = 64bitové verzie $ | % {New-Object System.Version ($ _)} | zoradiť # Ak sa vráti jeden výsledok, konvertujte výsledok do jedného hodnotového poľa, aby sme sa nedostali do problémov s volaním. GetUpperBound neskôr, ak ($ tříděný 32bitVersions - nie je [system.array]) {$ tříděný 32bitVersions = @ ($ triedený 32bitVersions )} if ($ tříděný64bitVersions - nie je [system.array]) {$ triedený64bitVersions = @ ($ triedený64bitVersions)} # # Z poľa získaj hodnotu najnovšej verzie,prvá konverzia $ newest32bitVersion = $ seřazené32bitVersions [$ tříděné32bitVersions.GetUpperBound (0)] $ newest64bitVersion = $ triedené64bitVersions [$ triedené64bitVersions.GetUpperBound (0)] Foreach ($ aplikácia v $ 32bitJava) {if ($ app -ne $ null) { Odstráňte všetky verzie Java, kde sa verzia nezhoduje s najnovšou verziou. if (($ app.Version -ne $ newest32bitVersion) -and ($ newest32bitVersion -ne $ null)) {$ appGUID = $ app.Properties ["IdentificationNumber"]. Value.ToString () Start-Process -FilePath "msiexec. exe "-ArgumentList" / qn / norestart / x $ ($ appGUID) "-Wait -Passthru # write-host" Odinštalovanie 32-bitovej verzie: "$ app}}} Foreach ($ aplikácia v $ 64bitJava) {if ($ app -ne $ null) {# Odstrániť všetky verzie Java,kde sa verzia nezhoduje s najnovšou verziou. if (($ app.Version -ne $ newest64bitVersion) -and ($ newest64bitVersion -ne $ null)) {$ appGUID = $ app.Properties ["IdentificationNumber"]. Value.ToString () Start-Process -FilePath "msiexec. exe "-ArgumentList" / qn / norestart / x $ ($ appGUID) "-Wait -Passthru # write-host" Odinštalovanie 64-bitovej verzie: "$ app}}}$ app}}}$ app}}}Metóda 10: Vymazanie medzipamäte Java
Jednou z vecí, ktorá môže spôsobiť túto chybu, je vyrovnávacia pamäť Java, ktorá zostane vo vašom počítači aj po odstránení a preinštalovaní softvéru. Prvá vec, ktorú by sme odporučili, by bolo vymazať tieto dočasné súbory pomocou ovládacieho panela Java, do ktorého sa dostanete pomocou krokov uvedených nižšie:
Vyhľadajte ovládací panel Java - Java 7 Update 40 (7u40) a novšie verzie:
Počnúc aktualizáciou Java 7 Update 40 nájdete ovládací panel Java v ponuke Štart systému Windows.
- Spustite ponuku Štart systému Windows
- Kliknite na Programy ( Všetky aplikácie v systéme Windows 10)
- Nájdite zoznam programov Java
- Kliknutím na položku Konfigurovať Javu spustíte ovládací panel Javy
Nájdite ovládací panel Java - verzie nižšie ako 7u40:
Windows 10:
- Stlačením „Windows“ + „R“ otvorte výzvu Spustiť a zadajte „Ovládací panel“.
- V ovládacom paneli Windows kliknite na Programy .
- Kliknutím na ikonu Java otvoríte ovládací panel Java.
Windows 8:
- Stlačením „Windows“ + „R“ otvorte výzvu Spustiť a zadajte „Ovládací panel“.
- Stlačením klávesu s logom Windows + W otvorte vyhľadávacie kúzlo pre nastavenie vyhľadávania
ALEBO
Presuňte ukazovateľ myši do pravého dolného rohu obrazovky a potom kliknite na tlačidlo Hľadať
- Do vyhľadávacieho poľa zadajte ovládací panel Java
- Kliknutím na ikonu Java otvoríte ovládací panel Java.
Windows 7, Vista:
- Stlačením Windows + R otvorte výzvu Spustiť.
- Vo výzve na spustenie zadajte „Ovládací panel“ a stlačením klávesu „Enter“ ho spustite.

- V ovládacom paneli vyhľadajte „Ovládací panel Java“
- Spustite ovládací panel zo zoznamu vyhľadávaní.
Alternatívny spôsob spustenia ovládacieho panela Java:
- Stlačením klávesov „Windows“ + „R“ otvorte výzvu Spustiť.

- V závislosti od vášho systému zadajte nasledujúce riadky do výzvy Spustiť.
32-bitový OS Windows: c: \ Program Files \ Java \ jre7 \ bin \ javacpl.exe
Windows 64-bit OS: c: \ Program Files (x86) \ Java \ jre7 \ bin \ javacpl.exe
- Týmto by sa mal spustiť ovládací panel Java.
Vymazať vyrovnávaciu pamäť:
Teraz, keď ste spustili ovládací panel Java, sa presunieme k skutočnému vyčisteniu medzipamäte. Pre to:
- Kliknite na kartu „Všeobecné“ a potom vyberte možnosť „Nastavenia“ v časti „Dočasné internetové súbory“ .
- V ďalšom okne, ktoré sa zobrazí, kliknite na tlačidlo „Odstrániť súbory“ .
- Skontrolujte všetky možnosti v nasledujúcom okne a uistite sa, že je vyčistená všetka vyrovnávacia pamäť.
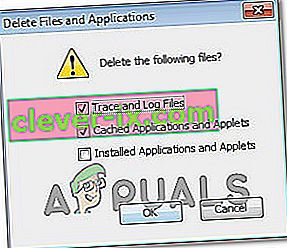
- Kliknutím na „OK“ spustíte proces zúčtovania.