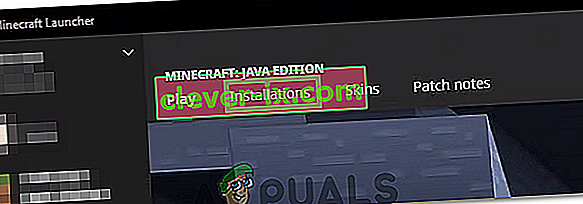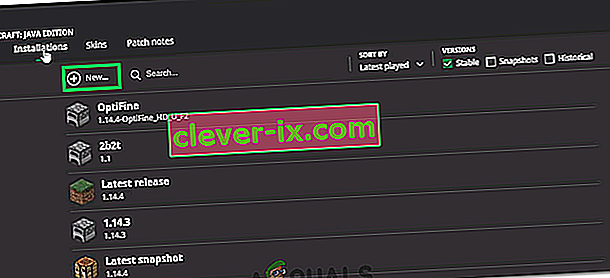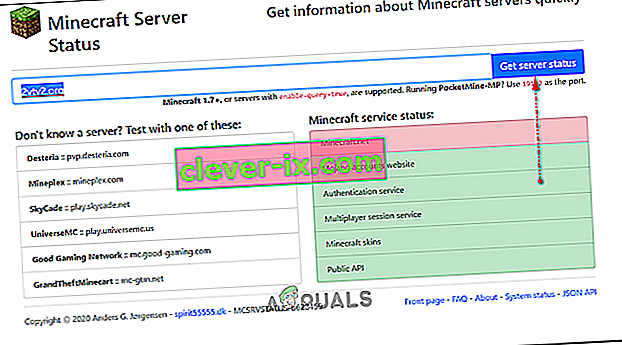Minecraft " Pripojenie k serveru vypršal " Pri pokuse o pripojenie na server pri hre Minecraft sa objaví chyba. Problém by sa mal analyzovať z hostiteľského počítača. To znamená, že tento problém je možné vyriešiť, keď sa chyba vyskytne na vašom serveri.

Existuje niekoľko rôznych vecí, ktoré môžete v súvislosti s problémom urobiť, a používateľom pomohli zverejnením metód, ktoré použili na úspešné vyriešenie problému. Skontrolujte ich nižšie a dbajte na to, aby ste pozorne dodržiavali pokyny!
Čo spôsobuje chybu v serveri Minecraft vypršala?
Nie je veľa odlišných príčin tohto problému a všetky súvisia s rovnakým koreňom: niečo blokuje správny prístup hry k internetu . Môže to byť antivírusový nástroj, ktorý ste nainštalovali do počítača, brány firewall alebo smerovača .
Váš antivírusový nástroj môže zabrániť správnemu prístupu na internet, ak nerozpozná Minecraft ako originálny program. Brána firewall systému Windows Defender je tiež známa tým, že blokuje pripojenie originálnych aplikácií k internetu, problém však môže byť aj v predvolenom nastavení použitého portu. Port má hodnotu 25565 a dá sa zablokovať aj vo vašom smerovači, čo znamená, že ho musíte preposlať.
Riešenie 1: Použite iný antivírusový nástroj
Bezplatné antivírusové nástroje môžu byť veľmi užitočné a môžu pracovať pri ochrane vášho počítača, ale niekedy jednoducho nevychádzajú s ostatnými vecami v počítači a spôsobujú, že sa Minecraft správne nepripojí k internetu. Zvážte výmenu antivírusového programu, ak spôsobuje tento problém, keď je zapnutý!
- Kliknite na ponuku Štart a hľadaním otvorte Ovládací panel . Prípadne môžete kliknúť na ikonu ozubeného kolieska a otvoriť nastavenia, ak používate Windows 10.
- V ovládacom paneli vyberte možnosť Zobraziť ako - kategóriu v pravom hornom rohu a v časti Programy kliknite na položku Odinštalovať program .

- Ak používate aplikáciu Nastavenia, kliknutím na Aplikácie by sa mal okamžite otvoriť zoznam všetkých nainštalovaných programov v počítači.
- Vyhľadajte antivírusový nástroj v Ovládacom paneli alebo v Nastaveniach a kliknite na Odinštalovať .
- Mal by sa otvoriť jeho sprievodca odinštalovaním, takže ho podľa pokynov odinštalujte.

- Keď odinštalačný program dokončí proces, kliknite na tlačidlo Dokončiť a reštartujte počítač, aby ste zistili, či sa chyby stále objavia. Určite si vyberte lepšiu možnosť antivírusového programu . Skontrolujte, či sa pri pokuse o pripojenie k vášmu serveru nezobrazuje chyba Minecraft „Vypršalo pripojenie k serveru“ iným hráčom!
Riešenie 2: Pošlite ďalej port 25565 vo vašej bráne firewall
Aby táto hra fungovala správne, je potrebné tieto porty otvoriť na serverovom počítači. Toto by sa malo robiť v bráne Windows Firewall, takže postupujte podľa pokynov uvedených nižšie, aby ste umožnili prístup tomuto portu a vyriešili problém.
- Prejdite na Ovládací panel tak, že ho vyhľadáte v ponuke Štart a kliknete na Systém a zabezpečenie >> Brána firewall systému Windows . Môžete tiež prepnúť zobrazenie na veľké alebo malé ikony a okamžite kliknúť na bránu Windows Firewall.

- Vyberte možnosti rozšíreného nastavenia a v ľavej časti obrazovky zvýraznite položku Prichádzajúce pravidlá .
- Pravým tlačidlom myši kliknite na Prichádzajúce pravidlá a potom kliknite na položku Nové pravidlo . V časti Typ pravidla vyberte možnosť Port. Z prvej skupiny prepínačov vyberte TCP alebo UDP (podľa toho, na ktorých portoch pracujete) a druhý prepínač prepnite na „ Konkrétne miestne porty . Na vyriešenie problému so serverom Minecraft budete musieť určiť port 25565 pre TCP aj UDP.
- V ďalšom okne vyberte prepínač Povoliť pripojenie a kliknite na Ďalej .

- Ak chcete použiť toto pravidlo, vyberte typ siete. Ak prepínate z jedného sieťového pripojenia na druhé pomerne často, odporúčame vám skontrolovať všetky možnosti pred kliknutím na Ďalej.
- Pomenujte pravidlo, ktoré vám dáva zmysel, a kliknite na tlačidlo Dokončiť. Nezabudnite zopakovať rovnaké kroky pre pravidlá odchádzajúcej pošty (v kroku 2 vyberte pravidlá odchádzajúcej pošty). Skontrolujte, či sa pri pokuse o pripojenie k vášmu serveru nezobrazuje chyba Minecraft „Vypršalo pripojenie k serveru“ iným hráčom!
Riešenie 3: Pošlite ďalej port v smerovači
Ak sa pripájate na internet cez Wi-Fi, mali by ste sa uistiť, že port 25565 sa vo vašom smerovači nepoužíva na niečo iné. Aby ste to dosiahli, musíte počítaču priradiť statickú adresu IP a odovzdať port počítaču. Bude to chvíľu trvať, ale je to najlepší spôsob riešenia problému, ak zlyhajú všetky vyššie uvedené možnosti! Postupujte opatrne podľa nasledujúcich krokov!
- Nezabudnite otvoriť okno príkazového riadka vyhľadaním príkazu „ cmd “ alebo „ Command Prompt “ v ponuke Štart.

- Zadajte príkaz, ktorý sa zobrazí nižšie, a posuňte sa nadol k sieťovému adaptéru, ktorý zodpovedá použitému pripojeniu. Všimnite si Predvolenú bránu , Masku podsiete , MAC a DNS
ipconfig / všetko

- Potom použite kombináciu klávesov Windows + R, ktorá by mala okamžite otvoriť dialógové okno Spustiť, kde musíte napísať ' ncpa. cpl 'na paneli a klepnutím na OK otvorte v ovládacom paneli položku nastavenia internetového pripojenia .
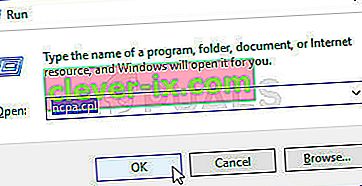
- Kliknite ľavým tlačidlom myši na aktívny sieťový adaptér a kliknite na položku Vlastnosti Vyhľadajte v zozname položku Vyhľadať internetový protokol verzie 4 (TCP / IPv4) . Klepnutím na ňu ho vyberte a potom klepnite na tlačidlo Vlastnosti nižšie.

- Zostaňte na karte Všeobecné a v okne Vlastnosti prepnite prepínač na „ Použiť nasledujúce adresy serverov DNS “ a použite 8.8.8 a 8.8.4.4 . Prepnite na možnosť „ Použiť nasledujúcu adresu IP “ a použite rovnaké číslo ako predvolená brána, ktorú ste si všimli, ale za poslednou bodkou zmeňte poslednú číslicu, takže niečo iné. Vyplňte ďalšie informácie rovnako, ako ste ich vzali na vedomie.

Je čas sa prihlásiť do smerovača a povoliť niekoľko portov.
- Otvorte preferovaný webový prehľadávač , do panela s adresou zadajte číslo svojej predvolenej brány (IP adresa) a stlačte kláves Enter . Zadajte užívateľské meno a heslo. Mal by byť k dispozícii online.

- Najskôr vyhľadajte nastavenie Povoliť manuálne priradenie a kliknite na prepínač vedľa možnosti Áno . Vyhľadajte okno, ktoré vám umožňuje zadať adresu MAC a adresu IP podľa vášho výberu, takže zadajte všetko, čo ste zhromaždili v predchádzajúcich krokoch pre váš počítač.

- Potom kliknite na možnosť Pridať a teraz ste do smerovača pridali adresu IP konzoly.
- Nájdite sekciu Presmerovanie portov, keď ste stále prihlásení do rozhrania smerovača. Každý smerovač bude poskytovať rôzne kroky.
- Zadajte rozsah portov, ktoré sa majú otvoriť v časti Štart a Koniec, alebo použite jeden port na internú a externú komunikáciu. Najmä pre servery Minecraft je jediný port, ktorý musíte poslať ďalej, 25565. Nezabudnite ho pridať pre TCP aj UDP!
- Vo vyššie uvedených krokoch zadajte statickú adresu IP, ktorú ste vytvorili pre svoj počítač, a ak je k dispozícii, kliknite na možnosť Povoliť.

- Kliknite na tlačidlo Uložiť alebo Použiť a nezabudnite reštartovať smerovač aj počítač, aby sa tieto zmeny mohli plne uplatniť. Skontrolujte, či problémy s časovým limitom servera pretrvávajú u všetkých, ktorí sa pokúsili pripojiť k vášmu serveru!
Riešenie 4: Používanie inej verzie Minecraftu
Minecraft zvyčajne dostáva aktualizácie na opravu určitých chýb a závad, ale niekedy tieto nové aktualizované verzie niektoré servery na cestách nepodporujú. V tomto kroku preto na prístup na server použijeme inú verziu Minecraftu. Pre to:
- Otvorte Minecraft Launcher a kliknite na tlačidlo „Inštalácie“ .
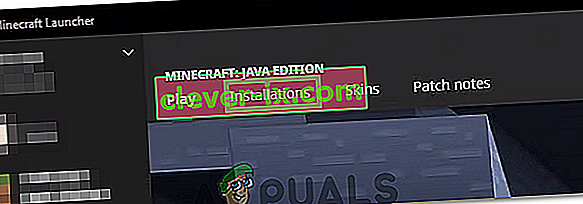
- Vyberte možnosť „Nové“ a kliknite na rozbaľovaciu ponuku „verzia“ .
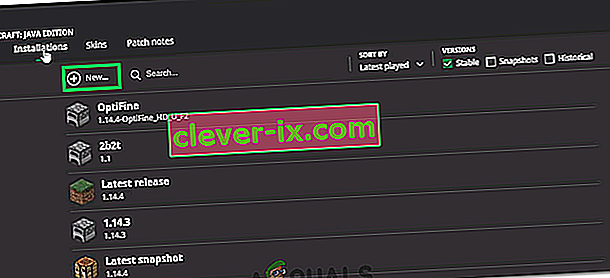
- Odtiaľ vyberte ľubovoľnú inú verziu hry okrem tej, ktorá je momentálne v prevádzke, a kliknite na „Vytvoriť“.
- Týmto sa začne sťahovanie tejto verzie a táto verzia sa pridá do inštalačnej ponuky.
- Teraz môžete zvoliť túto verziu a pokúsiť sa dostať na požadovaný server.
- Skontrolujte, či sa tým problém vyrieši za vás.
Riešenie 5: Skontrolujte stav servera
V niektorých prípadoch môže byť problém namiesto servera alebo servera DNS. Preto v tomto kroku skontrolujeme stav servera a potom overíme, či je funkčný. Za týmto účelom:
- Kliknite sem a prejdite na web kontroly servera.
- Zadajte IP servera a kliknite na „Získať stav servera“.
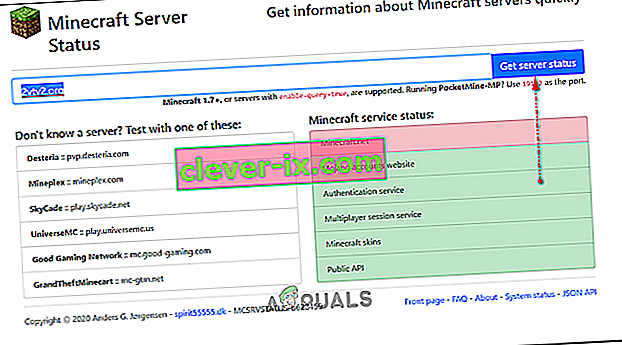
- Skontrolujte, či server funguje.
Riešenie 6: Používanie príkazov
V niektorých prípadoch sa môžu vyskytnúť problémy, keď herné servery blokujú internetové pripojenie alebo IP. Preto v tomto kroku použijeme niektoré príkazy na obnovenie internetového pripojenia. Za týmto účelom:
- Stlačením klávesov „Windows“ + „ R “ otvorte príkazový riadok.
- Zadajte „cmd“ a stlačte „Shift“ + „Ctrl“ + „Enter“, čím získate oprávnenie správcu.

- Postupne zadajte nasledujúce príkazy a po každom stlačte kláves „Enter“ .
ipconfig / vydanie ipconfig / flushdns ipconfig / obnovenie netsh int ip netsh int ip set dns netsh winsock reset
- Reštartujte počítač, aby sa niektoré zmeny prejavili, a skontrolujte, či problém pretrváva.
Riešenie 7: Povolenie prostredníctvom brány firewall
V určitých situáciách môže byť platforma Java blokovaná v bráne firewall systému Windows, čo môže brániť nadviazaniu spojenia. Najmä ak hráte na súkromnom serveri, povedzte správcovi servera, aby urobil tieto kroky aj na počítači, ktorý server hostí.
- Stlačením klávesov „Windows“ + „R“ otvorte výzvu Spustiť.
- Napíšte „Control“ a stlačte „Enter“, aby ste otvorili ovládací panel.

- Kliknite na možnosť „Systém a zabezpečenie“ a vyberte tlačidlo „Windows Defender Firewall“ .
- Na ľavom paneli kliknite na tlačidlo „ Povoliť aplikáciu cez bránu firewall “ a vyberte možnosť „Zmeniť nastavenia“ .

- Posuňte sa nadol a skontrolujte verejné aj súkromné, či neobsahuje Java Platform SE Binary.
- Kliknutím na tlačidlo „Použiť“ uložte zmeny a skontrolujte, či problém pretrváva.
Riešenie 8: Použite sieť VPN
V niektorých prípadoch váš poskytovateľ internetu mohol zaradiť na čiernu listinu niekoľko webov / adries IP, kvôli ktorým by mohol byť tento problém spustený. Preto sa na pripojenie k serveru odporúča použiť VPN a pred spustením hry sa uistite, že ste pripojenie povolili. Môžete sa pozerať na množstvo herných sietí VPN, až kým nenájdete ten, ktorý vám vyhovuje najlepšie.