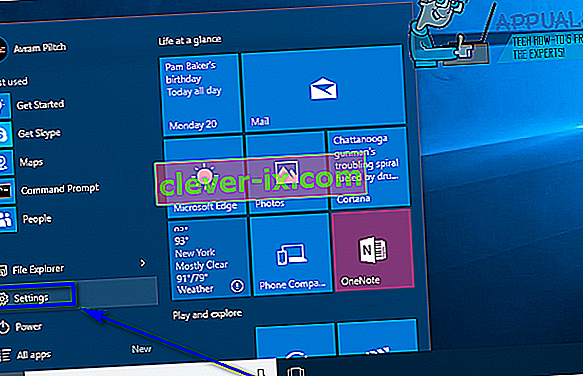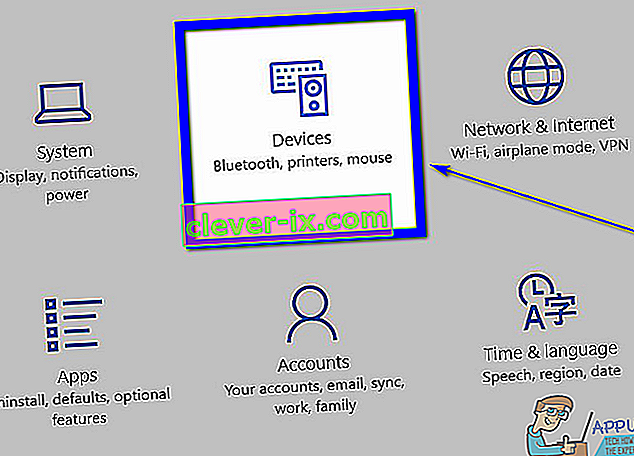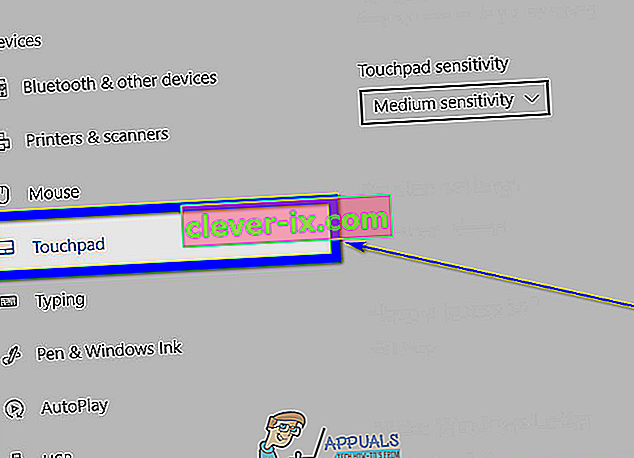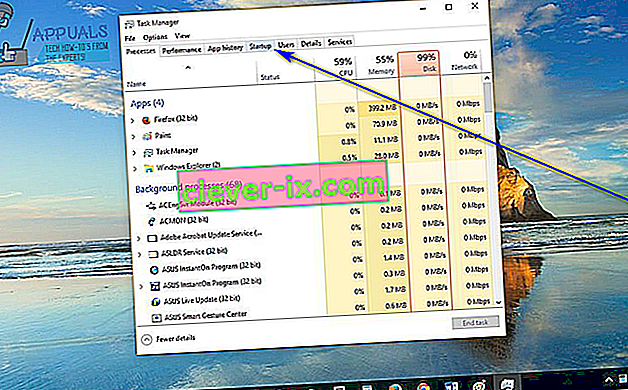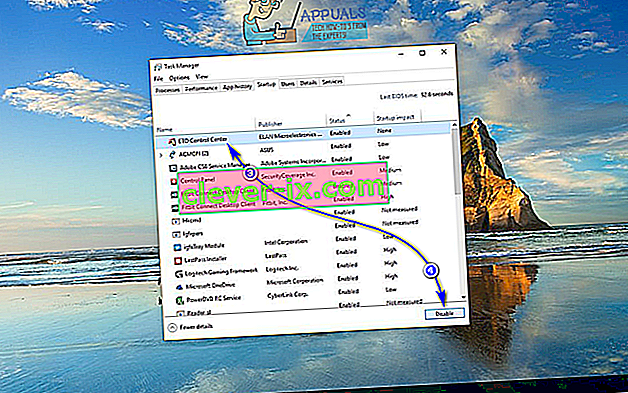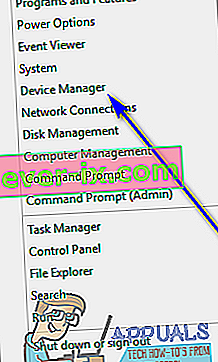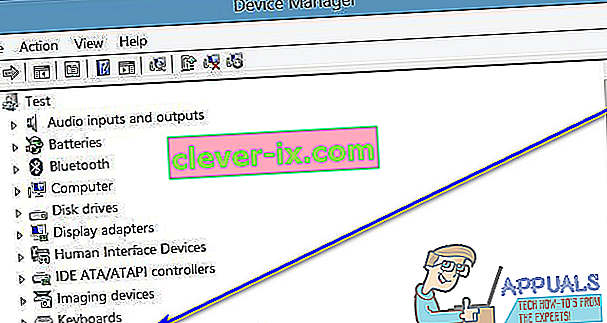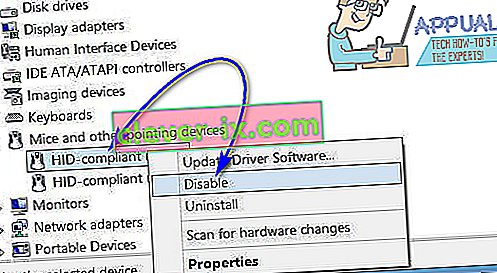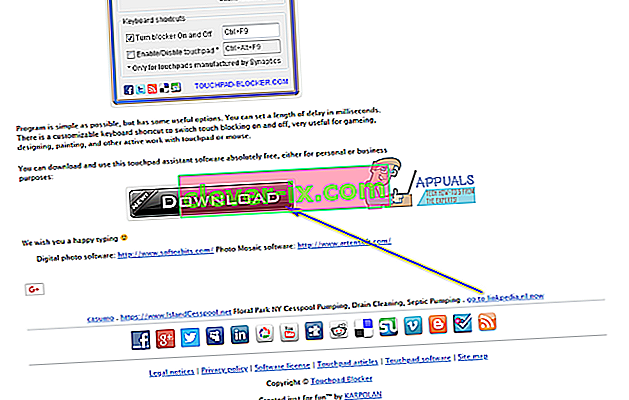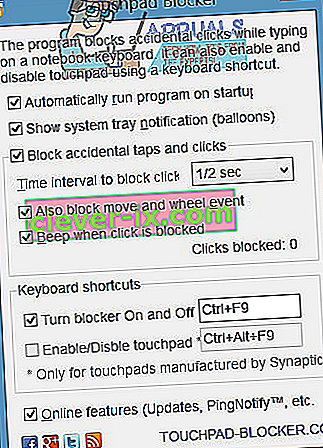V prenosnom počítači je vstavané vstupné zariadenie pre ukazovateľ myši známe ako touchpad. Touchpady sú úplne použiteľné a sú vynikajúce, pokiaľ ide o ich použitie na zadávanie ukazovateľa myši. Väčšina ľudí by však aj tak radšej pohybovala kurzorom pomocou myši než touchpadu. Ak však k prenosnému počítaču pripojíte fyzickú myš, nemôžete mať touchpad tiež funkčný ako vstupné zariadenie (medzi nimi by jednoducho došlo k stretu a touchpad by sa tiež mohol stať zdrojom neúmyselného vstupu). Z tohto dôvodu a pre množstvo ďalších ľudí musia ľudia často vypnúť svoje touchpady.
Zakázanie touchpadu notebooku je pohodlne v oblasti možností, dokonca aj v systéme Windows 10 - najnovšej a najväčšej iterácii operačného systému Windows Operating Ssytem. Než prejdete k vypnutiu touchpadu na notebooku so systémom Windows 10, mali by ste mať určite pripojené alternatívne vstupné zariadenie pre ukazovateľ myši. Ak chcete mať touchpad na počítači vypnutý, iba ak je k nemu pripojená myš, radšej postupujte po vypnutí touchpadu . Ak však chcete touchpad natrvalo vypnúť, ste určite na správnom mieste.
Existuje niekoľko rôznych spôsobov, ako zakázať dotykové podložky v systéme Windows 10, a ten, ktorý použijete, závisí iba od vašich konkrétnych okolností alebo v zásade podľa toho, ktorý z nich nakoniec urobí prácu za vás. Nasledujú niektoré z najefektívnejších metód, ktoré môžete použiť na zakázanie touchpadu v systéme Windows 10, bez ďalších okolkov:
Metóda 1: Zakážte touchpad v Nastaveniach
Windows 10 so sebou priniesol možnosť zapnúť alebo vypnúť touchpad vášho notebooku priamo z obslužného programu Nastavenia operačného systému . Ak chcete deaktivovať touchpad v Nastaveniach , musíte urobiť iba toto:
- Otvorte ponuku Štart .
- Kliknite na Nastavenia .
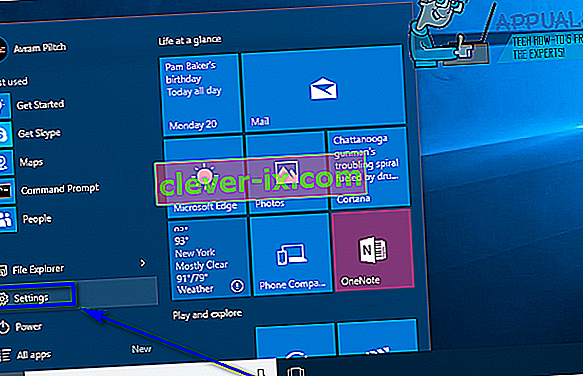
- Kliknite na Zariadenia .
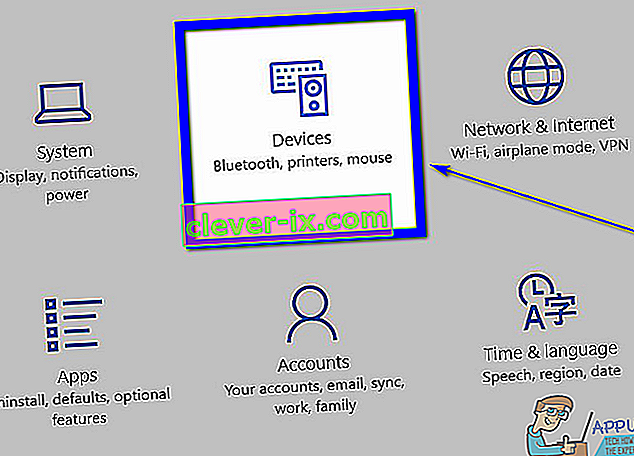
- V ľavej časti okna kliknite na Touchpad .
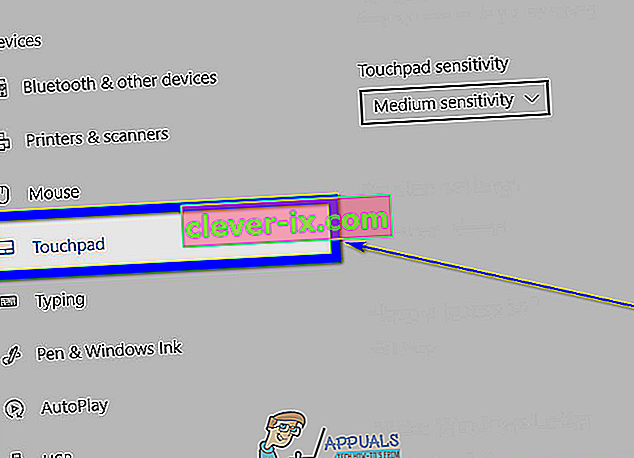
- V pravej časti okna nájdite prepínač vpravo pod Touchpadom a tento prepínač vypnite .

- Zatvorte okno Nastavenia .
Metóda 2: Zakázanie spustenia riadiaceho centra ETD pri štarte
U mnohých prenosných počítačov je touchpad ovládaný programom známym ako ETD Control Center , programom, ktorý sa spúšťa pri každom štarte počítača. Keď je tento program spustený na pozadí, touchpad funguje. V takom prípade môžu používatelia, ktorí majú vo svojich počítačoch ovládacie centrum ETD, deaktivovať svoje touchpady tak, že zabránia spusteniu programu pri štarte. Používateľom, ktorí vo svojich počítačoch nemajú ETD Control Center , by však bolo lepšie dať si vyskúšať ktorúkoľvek z ďalších metód, ktoré sú tu uvedené a popísané. Ak chcete použiť túto metódu, musíte:
- Stlačením klávesov Ctrl + Shift + Esc spustíte Správcu úloh .
- Prejdite na kartu Spustenie v Správcovi úloh .
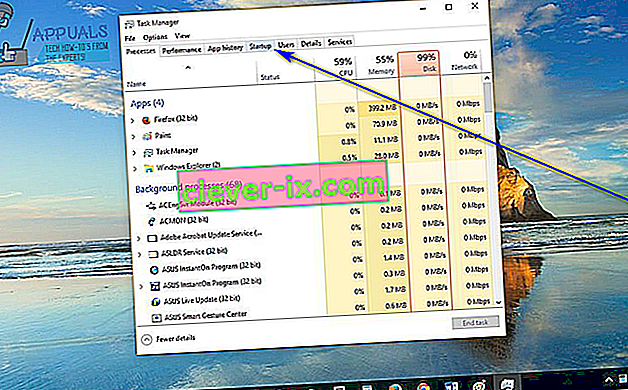
- Vyhľadajte ETD Control Center v zozname programov, ktoré sú nakonfigurované na spustenie po zavedení počítača, a kliknutím na ňu ho vyberte.
- Kliknite na Zakázať .
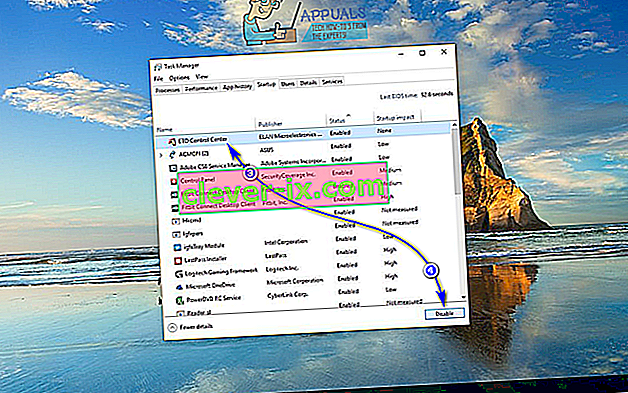
Akonáhle tak urobíte, ETD Control Center už nebude fungovať, keď sa počítač spustí, čo znamená, že nebude fungovať ani váš touchpad.
Metóda 3: Zakážte touchpad v Správcovi zariadení
Každé zariadenie pripojené k počítaču, má ponuku vo Správcovi zariadení , a to je vo Správcovi zariadení , ktoré môžete vypnúť zariadenia, ktoré sú pripojené k počítaču, ktoré im bránia v práci. To isté možno urobiť v tomto prípade aj pre deaktiváciu touchpadu notebooku. Ak chcete deaktivovať touchpad v Správcovi zariadení , musíte:
- Kliknite pravým tlačidlom myši na tlačidlo Ponuka Štart alebo stlačte kláves s logom Windows + X, čím otvoríte ponuku WinX .
- Kliknite na Správcu zariadení v ponuke WinX .
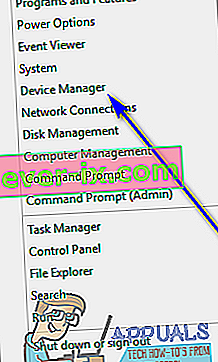
- Dvojitým kliknutím rozbaľte časť Myš a ďalšie ukazovacie zariadenia .
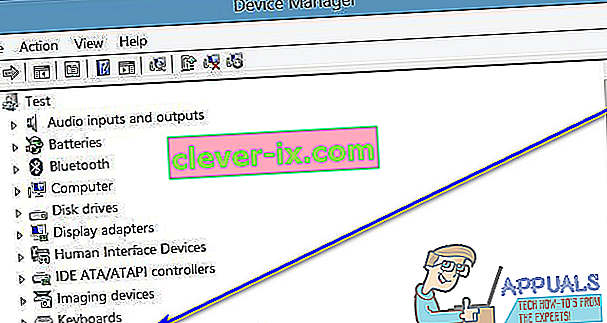
- Vyhľadajte záznam pre touchpad vášho počítača, kliknite naň pravým tlačidlom myši, kliknite na položku Zakázať a potvrďte akciu vo výslednom vyskakovacom okne kliknutím na tlačidlo Áno . Ak vidíte viac položiek s rovnakým názvom ( napríklad myš kompatibilná s HID ), jednoducho zakážte jednotlivé položky jeden po druhom, až kým nenájdete ten, ktorý je vhodný pre váš touchpad.
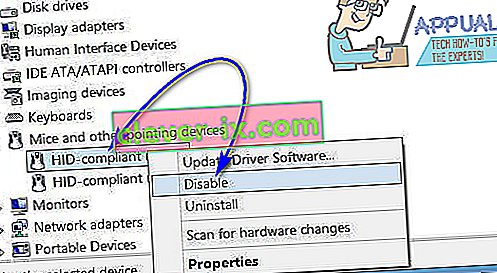
- Zatvorte Správcu zariadení .
Metóda 4: Deaktivujte touchpad pomocou blokovania touchpadu
Ak pre vás absolútne žiadna z metód uvedených a popísaných vyššie nefungovala, nebojte sa - svoj touchpad môžete aj naďalej deaktivovať pomocou aplikácie tretej strany. Jedna takáto aplikácia, ktorú môžete použiť, sa nazýva Touchpad Blocker . Touchpad Blocker je bezplatný a ľahký softvér, ktorý je možné nakonfigurovať na spustenie pri štarte. Umožňuje používateľom vypnúť touchpad jednoduchým stlačením konkrétnej kombinácie klávesov na klávesnici (jediným úlovkom je skutočnosť, že program je potrebné beží - na pozadí alebo v popredí, je úplne jedno, ktoré - aby to bolo možné).
Keď vypnete touchpad pomocou blokovania touchpadu , touchpad zostane deaktivovaný, kým ho nezapnete opätovným stlačením určenej kombinácie klávesov alebo reštartujete počítač. Ak chcete získať a používať blokovanie touchpadu , musíte:
- Prejdite sem a kliknutím na tlačidlo Prevziať začnite sťahovať inštalačný program pre blokovanie touchpadu .
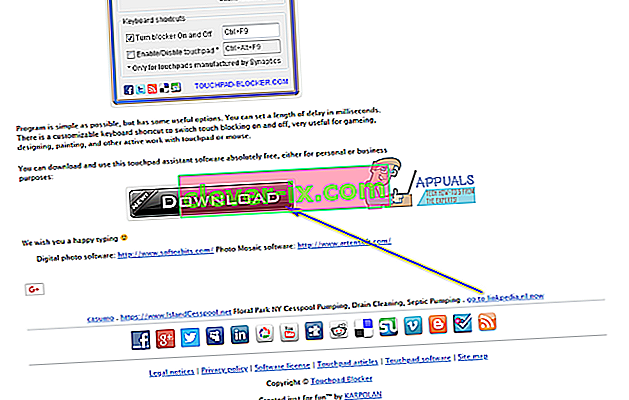
- Prejdite na miesto, kde ste stiahli inštalačný program, vyhľadajte inštalačný program a spustite ho.
- Prejdite inštalačným programom a nainštalujte si do počítača Touchpad Blocker .
- Nastavte blokovanie touchpadu a nakonfigurujte všetky svoje predvoľby pre program.
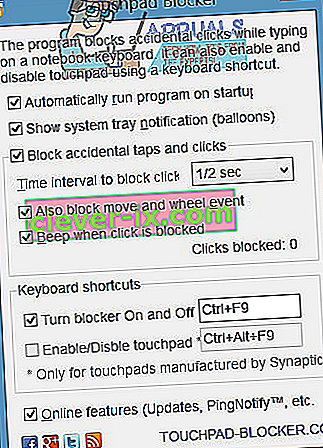
Touchpad Blocker je úplne ľahká a nerušivá aplikácia - beží na pozadí (dá sa k nej získať prístup z oblasti oznámení ), takže ani nebudete vedieť, že sa tam nachádza.