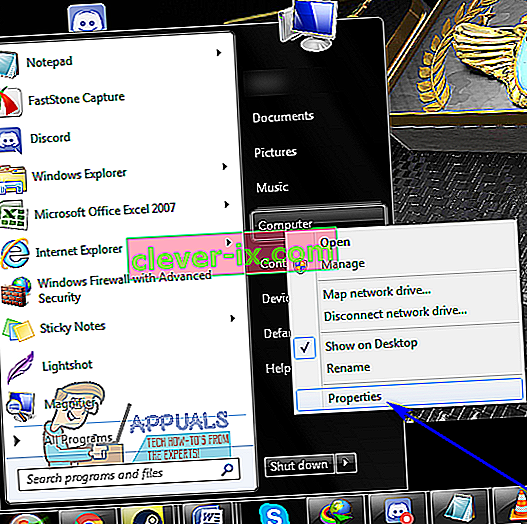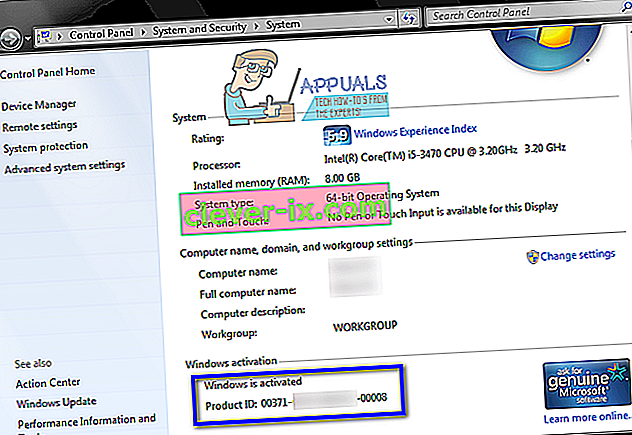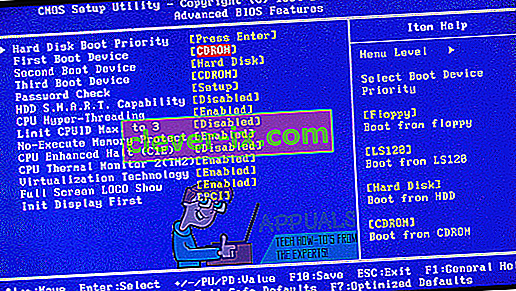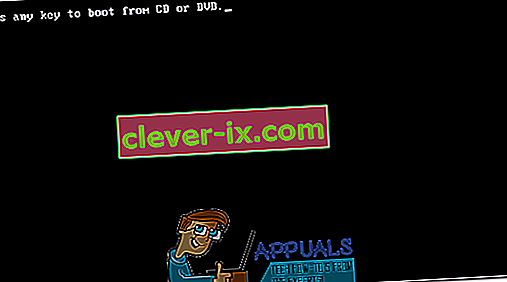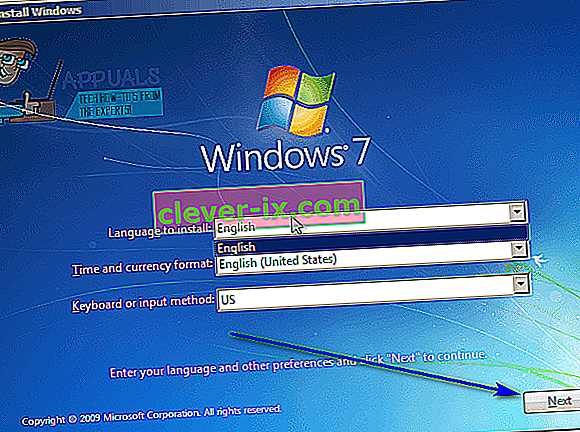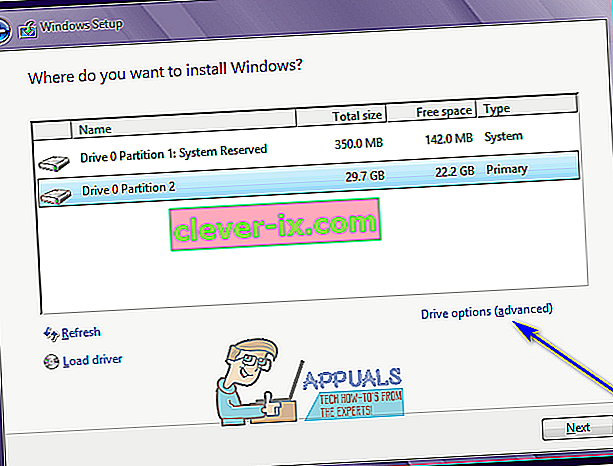Mnoho počítačov so systémom Windows, ktoré sú s balíkom Windows 7 dodávané bez krabice, sa predávajú a dodávajú bez inštalačných diskov systému Windows 7 a mnoho používateľov systému Windows 7 nakoniec stratí prehľad alebo stratí prehľad o svojich inštalačných diskoch systému Windows 7. V takýchto prípadoch môžu používatelia skončiť na mŕtvom bode, ak niekedy budú musieť vo svojich počítačoch preinštalovať systém Windows 7. Počítače, ktoré nie sú pri predaji alebo dodaní s inštalačným diskom Windows 7, sú často dodávané s „obnovovacími diskami“ alebo „obnovovacími oddielmi“, ktoré sa majú použiť na ich obnovenie presne tak, ako boli v čase, keď boli vytiahnuté škatule.
Bohužiaľ, ak pôjdete po disku pre obnovenie alebo po oddieli, váš počítač sa obnoví presne tak, ako to bolo pri prvom zavedení systému - vrátane bloatware a programov nainštalovaných výrobcom, nebudete preinštalovať vanilkový systém Windows. 7. Okrem toho nie je obnovenie počítača do pôvodného stavu pri prvom spustení vždy také efektívne ako úplné preinštalovanie systému Windows od začiatku, pokiaľ ide o riešenie problémov a problémov so systémom Windows.
Preinštalovanie systému Windows od nuly nie je len jedným z najlepších a najefektívnejších riešení nesmierne širokej škály rôznych problémov týkajúcich sa systému Windows, ale zabezpečí tiež to, že váš počítač bude bežať na štandardnej, úplne bezinštalovanej inštalácii systému Windows a bez použitia bloatware. Našťastie však to, že nemáte inštalačný disk Windows 7, ešte zďaleka nie je na konci sveta. Systém Windows 7 môžete úspešne a celkom ľahko preinštalovať, aj keď v súčasnosti nemáte inštalačný disk systému Windows 7. Ako by sa niečo také dialo, pýtate sa? Tu je to, čo musíte urobiť, aby ste mohli preinštalovať Windows 7 na počítač, ak nemáte inštalačný disk systému Windows 7:
- Najdôležitejšie je, že budete musieť nájsť svoj alfanumerický kód Product Key systému Windows 7 (ktorý má zvyčajne 25 znakov). Ak sa stále môžete prihlásiť do systému Windows vo svojom počítači, svoj produktový kľúč nájdete kliknutím pravým tlačidlom myši na ikonu Počítač na pracovnej ploche alebo v ponuke Štart , kliknutím na položku Vlastnosti a posúvaním nadol do sekcie aktivácie systému Windows . Product ID je popísané v rámci Windows Activation úseku je vaše Windows 7 product key. Ak sa na počítači nemôžete prihlásiť do systému Windows, vyhľadajte produktový kľúč systému Windows 7 na akýchkoľvek nálepkách na tele počítača alebo v dokumentácii, ktorá bola dodaná s počítačom pri jeho zakúpení.
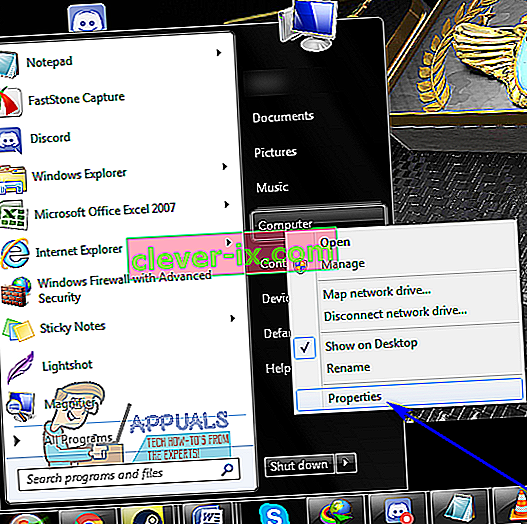
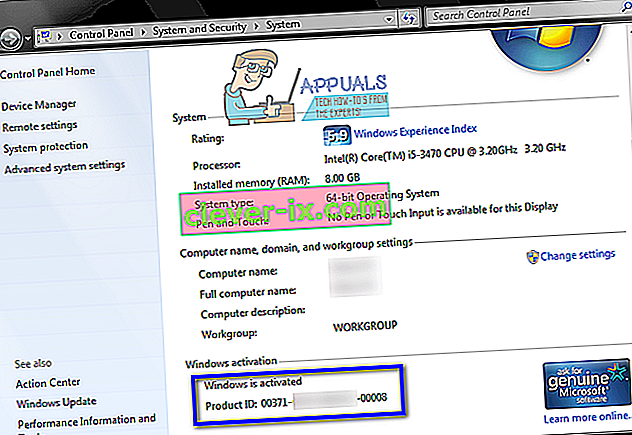
- Vytvorte inštalačné médium Windows 7. Je zrejmé, že Windows 7 nemôžete nainštalovať na počítač, pokiaľ nemáte z čoho inštalovať Windows 7. Ak nemáte inštalačný disk systému Windows 7, môžete si jednoducho vytvoriť inštalačný disk DVD alebo USB systému Windows 7, z ktorého môžete naštartovať počítač a znova nainštalovať systém Windows 7. Vytvorte bootovacie inštalačné médium systému Windows 7.
- Preinštalovaním systému Windows 7 sa natrvalo odstránia všetky údaje uložené v počítači (minimálne na rovnakom oddiele pevného disku počítača, na ktorý budete systém Windows 7 inštalovať), takže si nezabudnite zálohovať všetky súbory a dáta, ktoré nechcete. prehrať. Keď budete pripravení na inštaláciu, vložte do počítača vytvorené inštalačné DVD alebo USB disk systému Windows 7 a reštartujte ho.
- Na úplne prvej obrazovke uvidíte, ako sa počítač naštartuje, stlačením príslušného klávesu na klávesnici prejdete do systému BIOS alebo nastavenia počítača . Kláves, ktorý musíte stlačiť, bude zreteľne popísaný na prvej obrazovke, ktorá sa zobrazí počas bootovania počítača.
- Prejdite na kartu Boot v systéme BIOS.
- Nakonfigurujte poradie spúšťania počítača tak, aby sa najskôr zavádzalo z disku CD-ROM (ak používate inštalačné CD / DVD so systémom Windows 7) alebo z USB (ak používate inštalačné USB pre Windows 7).
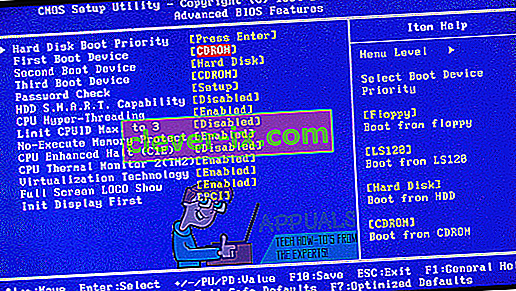
- Uložte vykonané zmeny v systéme BIOS a ukončite ho.
- Po naštartovaní počítača sa pokúsi zaviesť systém z inštalačného disku CD / DVD alebo USB a požiada vás o stlačenie ľubovoľnej klávesy na klávesnici, aby sa systém zaviedol z média. Ak sa to stane, pokračujte jednoducho stlačením ľubovoľnej klávesy .
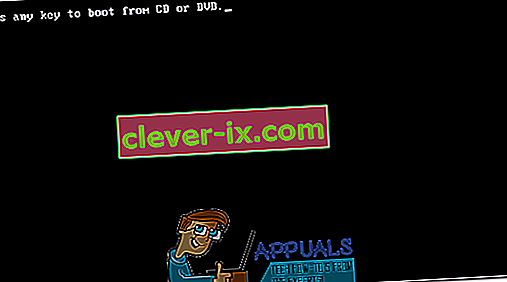
- Vyjadrite súhlas s Podmienkami používania spoločnosti Microsoft , nakonfigurujte svoj jazyk a ďalšie predvoľby na stránke Inštalácia systému Windows a kliknite na Ďalej . Postupujte tiež podľa všetkých ďalších pokynov na obrazovke, ktoré sa vám zobrazia, kým sa nedostanete k požadovanému typu inštalácie? stránke.
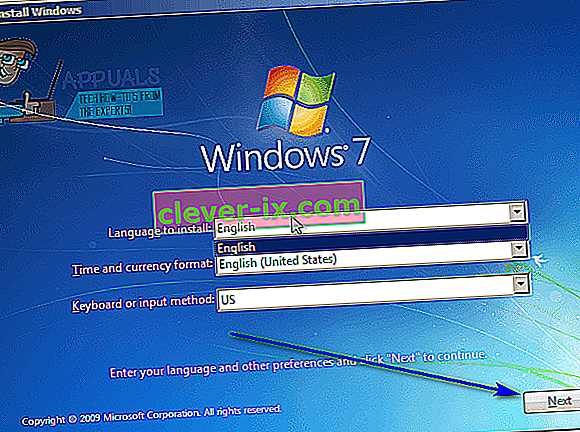
- V časti „ Aký typ inštalácie chcete?“ kliknite na Vlastné (rozšírené) .
- V časti „ Kam chcete nainštalovať systém Windows?“ Kliknite na stránku Možnosti disku (rozšírené) , kliknite na oblasť pevného disku počítača, na ktorej je momentálne nainštalovaný systém Windows 7, a vyberte ju. Potom kliknite na položku Odstrániť .
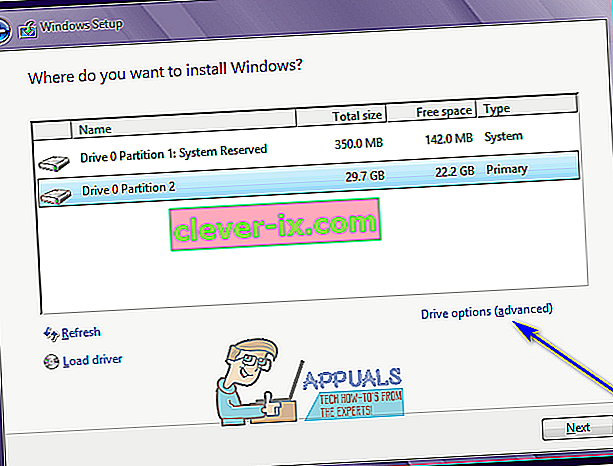
- Vo výslednom vyskakovacom okne kliknite na Áno, aby ste akciu potvrdili. Keď tak urobíte, systém Windows 7 a všetky ostatné údaje vo vybranej oblasti pevného disku budú úplne a natrvalo vymazané.
- Po úspešnom vyčistení oblasti pevného disku kliknite na ňu a vyberte ju ako cieľ novej inštalácie systému Windows 7. Potom kliknite na tlačidlo Ďalej .
- Jednoducho počkajte na inštaláciu systému Windows 7. Tento proces môže trvať od niekoľkých minút do hodiny (úplne závisí od toho, aký rýchly je váš počítač) a počítač sa počas procesu inštalácie automaticky opakovane reštartuje, takže sa nemusíte báť, keď k tomu dôjde.
- Po dokončení predbežnej inštalácie systému Windows 7 sa zobrazí výzva na nastavenie systému Windows 7 tak, že si vytvoríte používateľský účet a nakonfigurujete niekoľko rôznych predvolieb. Postupujte podľa pokynov a pokynov na obrazovke a inštalácia sa začne finalizovať, hneď ako to urobíte. Po úspešnom dokončení inštalácie sa dostanete na plochu .
To, že nemáte inštalačný disk systému Windows 7 alebo nestratíte disk, ktorý ste mali, vám nemôže zabrániť v preinštalovaní systému Windows 7 na počítač - stačí naozaj len vytvoriť nové inštalačné médium systému Windows 7 (môže to byť DVD alebo USB alebo dokonca CD) a použite ho na preinštalovanie systému Windows 7, ako by ste to zvyčajne urobili pri ktoromkoľvek inštalačnom disku systému Windows 7.