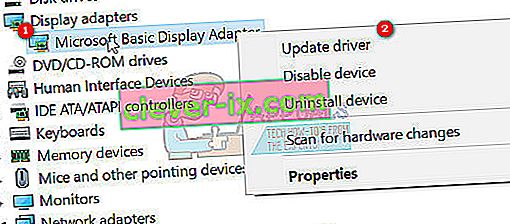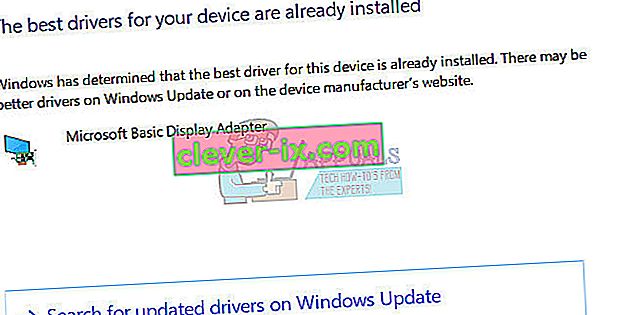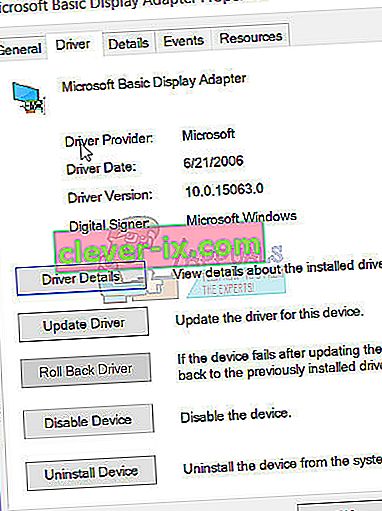Niektorí používatelia systému Windows 10 a niekoľko používateľov systému Windows 8 nahlásili chybu týkajúcu sa runtime knižnice Microsoft Visual C ++. Po otvorení programu Windows Explorer sa náhodne vyskytla chyba za behu. Tento problém je spôsobený chybnou runtime knižnicou Visual C ++ alebo niektorými aplikáciami, ktoré používajú runtime modul. Ak chcete vyriešiť tento problém, preinštalujeme Visual C ++ Runtime, spustíme aktualizácie systému Windows a vykoreníme aplikácie vinníkov.
Tento problém sa prenáša aj na aktualizáciu Windows 10 Creators Update a mnoho používateľov tiež dostáva chyby za behu edície Creators Update systému Windows 10.

Oprava poškodených systémových súborov
Stiahnite si a spustite Restore na vyhľadanie poškodených súborov zo tu , ak sú nájdené súbory, ktoré majú byť poškodený a chýba opraviť a potom skontrolujte, či to rieši problém, ak nie, potom pokračujte nižšie uvedených riešení.
Metóda 1: Aktualizácia ovládača displeja
- Podržte kláves Windows a stlačte X a prejdite do Správcu zariadení.
- Vyhľadajte grafické adaptéry a kliknite pravým tlačidlom myši na grafický adaptér.
- Vyberte Aktualizovať ovládač
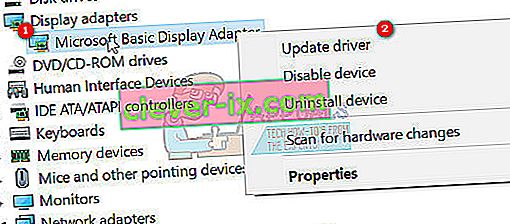
- Vyberte možnosť Automaticky vyhľadať aktualizovaný ovládač, ak sa v ňom uvádza, že Najlepšie ovládače pre vaše zariadenie sú už nainštalované, potom vyberte druhú možnosť Vyhľadať aktualizované ovládače v službe Windows Update a kliknite na položku Skontrolovať aktualizácie . Ak aktualizácie nájdu nové ovládače, nainštalujte ich, prejdite na metódu 2 .
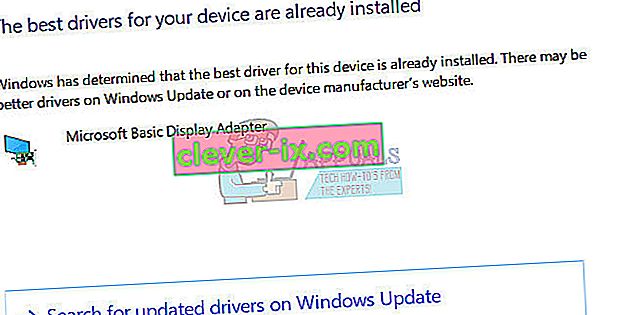
Metóda 2: Vrátenie / preinštalovanie ovládača obrazovky
Táto metóda fungovala u mnohých ľudí, pretože Runtime je potrebný pre mnoho ďalších aplikácií a systém Windows je na ňom výrazne závislý. Ak spôsobuje chyby iba v jednej alebo dvoch aplikáciách, pravdepodobne ide o problém nezlučiteľnosti. V takom prípade by som odporučil vrátiť sa k predchádzajúcej verzii grafického adaptéra, a ak nie sú k dispozícii žiadne predchádzajúce verzie, potom na opätovné nainštalovanie staršej verzie z minulého roka otestovať. Ak táto metóda funguje, musíte tiež zabrániť systému Windows v automatickej aktualizácii ovládačov.
Poznámka: Ak vrátite späť ovládač, systém Windows ho nepreinštaluje. Ak preinštalujete ovládač, služba Windows Update ho môže znova nainštalovať, keď nájde novšiu verziu ovládača prostredníctvom služby Windows Update, v takom prípade si pozrite „ //appuals.com/stop-windows-automatically-installing-outdated-drivers/ “.
- Podržte kláves Windows a stlačte X
- Vyberte Správcu zariadení . Pravým tlačidlom myši kliknite na svoj grafický adaptér a vyberte kartu Ovládač .
- Kliknite na Vrátiť späť, po každom vrátení vyskúšajte, aby ste zistili, ktorá verzia vám vyhovuje.
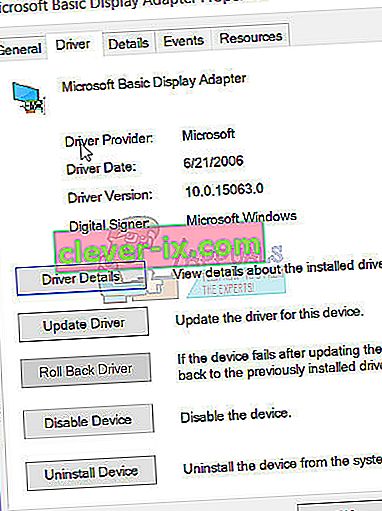
- Ak žiadny nefunguje, potom znova nainštalujte grafický adaptér zo stránky výrobcu a zakážte aktualizáciám automatickú inštaláciu ovládača. ^ viď odkaz vyššie. Ak riešenie problémov s metódou 1 a 2 zlyhá, môžete skúsiť preinštalovať knižnice V C ++ Runtime.
Metóda 3: Preinštalovanie modulu Visual C ++ Runtime
- Stlačte kláves Windows + R, appwiz. cpl a potom stlačte kláves Enter .
- V zozname vyhľadajte programy Microsoft Visual C ++.
- Vyberte každú položku a potom kliknite na položku Odinštalovať .
- Stiahnite si odtiaľto čerstvú kópiu Microsoft Visual C ++ Runtime a potom ju nainštalujte.

Metóda 4: Oprava modulu Visual C ++ Runtime
- Stlačte kláves Windows + R, appwiz. cpl a potom stlačte kláves Enter .
- Prejdite zoznamom a odinštalujte všetky runtime Microsoft Visual C ++ okrem rokov 2010 a 2012.
- Vyhľadajte program Microsoft Visual C ++ Runtime 2012 v zozname nainštalovaných aplikácií.
- Vyberte túto položku a potom kliknite na položku Odinštalovať / Opraviť. Zobrazí sa možnosti Opraviť , Odinštalovať alebo Zrušiť .
- Kliknite na Opraviť a nechajte proces dokončiť. Zobrazí sa výzva na reštartovanie počítača. Po reštartovaní počítača bude váš problém vyriešený.

Metóda 5: Odinštalovanie aplikácií
Bolo hlásené, že určité aplikácie spôsobujú zlyhanie prehľadávača Visual C ++. Odinštalovanie týchto aplikácií problém vyrieši. Tieto aplikácie môžete neskôr preinštalovať a zistiť, či sa situácia zmení.
- Stlačte kláves Windows + R, cpl a potom stlačte kláves Enter .
- Skúste odinštalovať nasledujúce aplikácie, ktoré boli zaznamenané a spôsobovali problémy. Inak skúste odstrániť aplikácie, ktoré ste nedávno nainštalovali.
- Visual Studio 2013
- AutoCAD
- Bing Desktop
- Reštartujte počítač a potvrďte, či bol problém vyriešený.
Metóda 6: Vykonanie čistého spustenia
Pri „čistom“ zavedení sa načítajú iba potrebné služby a aplikácie. Zabraňuje načítaniu všetkých aplikácií tretích strán pri štarte, preto ak by došlo ku konfliktu medzi aplikáciou a softvérom „Visual C ++“, malo by sa to napraviť. Za účelom spustenia „čistého“ zavedenia systému:
- Prihláste sa do počítača pomocou účtu správcu.
- Stlačením klávesov „ Windows “ + „ R “ otvoríte výzvu „ RUN “.

- Zadajte „ msconfig “ a stlačte „ Enter “.

- Kliknite na možnosť „ Služby “ a zrušte začiarknutie políčka „ Skryť všetky služby spoločnosti Microsoft “.

- Kliknite na možnosť „ Zakázať všetko “ a potom na „ OK “.

- Kliknite na tlačidlo " Štart kartu" a kliknite na tlačidlo " Otvorené Task Manager, voľba".

- Kliknite na tlačidlo „ Spustenie “ v správcovi úloh.
- Kliknite na ktorúkoľvek aplikáciu v zozname, ktorá má vedľa seba napísané „ Povolené “ a vyberte možnosť „ Zakázať “.

- Tento postup opakujte pre všetky aplikácie v zozname a reštartujte počítač.
- Teraz je váš počítač bol spustený v " Clean Bo o stave t".
- Skontrolujte, či problém pominie.
- Ak sa chyba už nestane, znamená to, že ju spôsobovala aplikácia alebo služba tretej strany.
- Začnite tým, že umožňuje jednu službu naraz rovnakým spôsobom a zastávka keď chyba príde naspäť .
- Re - inštalácia na služby / aplikácie by umožniť ktorého chyba príde späť alebo držať ju zakázaná .
Metóda 7: Odinštalovanie Intel True Key
Uvádzalo sa, že softvér Intel True Key niekedy môže interferovať s dôležitými prvkami operačného systému a spôsobiť tento problém. Preto ho v tomto kroku úplne odinštalujeme z počítača. Pre to:
- Stlačte súčasne tlačidlá „ Windows “ + „ I “.
- Kliknite na možnosť „ Aplikácie “.

- Posuňte sa nadol a v zozname kliknite na možnosť „ Intel True Key “.
- Vyberte tlačidlo „ odinštalovať “ a vo výstražnej výzve kliknite na „ áno “.

- Počkajte na odinštalovanie softvéru a skontrolujte, či problém pretrváva.
Metóda 8: Spustenie diagnostiky
- Aktuálny proces Prieskumníka Windows ukončíte stlačením klávesovej skratky Ctrl + Shift + Esc a následným výberom karty Proces .
- Vyhľadajte program Windows Explorer (explorer.exe) v spustených aplikáciách, kliknite naň pravým tlačidlom myši a potom kliknite na príkaz Ukončiť úlohu .
- Stlačte kláves Windows + R, zadajte MdSched a kliknite na OK .
- Vyberte možnosť Reštartovať teraz a skontrolujte problémy .
- Podľa pokynov sprievodcu vyhľadajte a vyriešte všetky problémy s pamäťou.
Ak žiadny z týchto spôsobov problém nevyriešil, prečítajte si tento článok alebo skúste aktualizovať systém Windows.