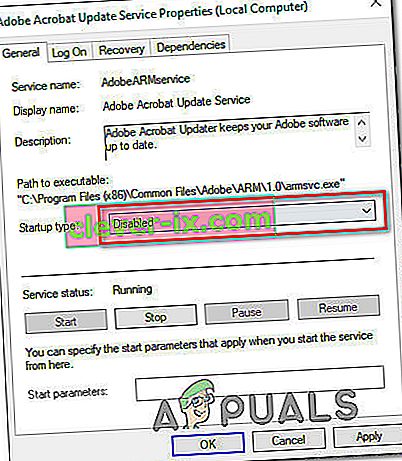Aj keď je Windows 10 najnovšou a najväčšou iteráciou operačného systému Windows, ani zďaleka nie je dokonalý. V takom prípade spoločnosť Microsoft pravidelne zavádza množstvo aktualizácií pre Windows 10 aj pre programy a aplikácie, ktoré obsahuje. Na rozdiel od starších verzií systému Windows sú však všetky aktualizácie zavedené do počítačov so systémom Windows 10 prostredníctvom služby Windows Update povinné a automaticky sa sťahujú a inštalujú naraz. Bez ohľadu na dôležitý stav aktualizácie a bez ohľadu na to, či ju chcete nainštalovať, sa nakoniec stiahne a nainštaluje, hoci máte možnosť tento výskyt mierne oddialiť.
Niektorí používatelia systému Windows 10, bohužiaľ, boli a stále sú ovplyvňovaní problémom, keď sa v ich počítačoch hromadí veľa čakajúcich aktualizácií, z ktorých niektoré sú označené ako čakajúce na stiahnutie, niektoré označené ako čakajúce na inštaláciu, ale žiadny sa v skutočnosti nestahuje alebo nainštalované bez ohľadu na to, koľkokrát sa ich používatelia pokúsia stiahnuť a nainštalovať. Keď používatelia, ktorých sa tento problém týka, prejdú do služby Windows Update , zobrazia sa im zoznam všetkých aktualizácií dostupných pre ich počítač, ale nemôžu si stiahnuť a / alebo nainštalovať žiadnu z nich, aj keď sú niektoré označené ako čakajúce na stiahnutie a niektoré čakajúce na byť nainštalovaný.
Našťastie však tento problém nie je slepou uličkou a dá sa vyriešiť celkom jednoduchými prostriedkami. Nasledujú tri najefektívnejšie riešenia, ktoré môžete použiť na vyriešenie tohto problému:
Oprava poškodených systémových súborov
Stiahnite si a spustite Restore na vyhľadanie poškodených súborov zo tu , ak sú nájdené súbory, ktoré majú byť poškodený a chýba opraviť a potom skontrolujte, či to rieši problém, ak nie, potom pokračujte nižšie uvedených riešení.
Skôr ako budete pokračovať: Nezabudnite nechať proces aspoň hodinu alebo dve, aby ste sa uistili, že Windows nielen inicializuje aktualizácie.
Riešenie 1: Spustite Poradcu pri riešení problémov so službou Windows Update
Ak komponent Windows 10 nefunguje alebo sa nespráva tak, ako by mal, musíte jednoducho spustiť zabudovanú pomôcku na riešenie problémov v systéme Windows 10, ale spustiť ju špeciálne pre komponent, ktorý nefunguje správne. To isté platí aj pre Windows Update - keďže sa Windows Update správa čudne, prvým riešením, ktoré by ste mali vyskúšať, je spustenie Poradcu pri riešení problémov so službou Windows Update . Ak to chcete urobiť, musíte:
- Otvorte ovládací panel .
- Prepnúť na ikony
- Kliknite na Riešenie problémov .
- Kliknite na Zobraziť všetko na ľavom paneli.
- Kliknite na Windows Update .
- Kliknite na Ďalej a potom postupujte podľa pokynov na obrazovke až do konca a postupujte podľa pokynov na obrazovke.
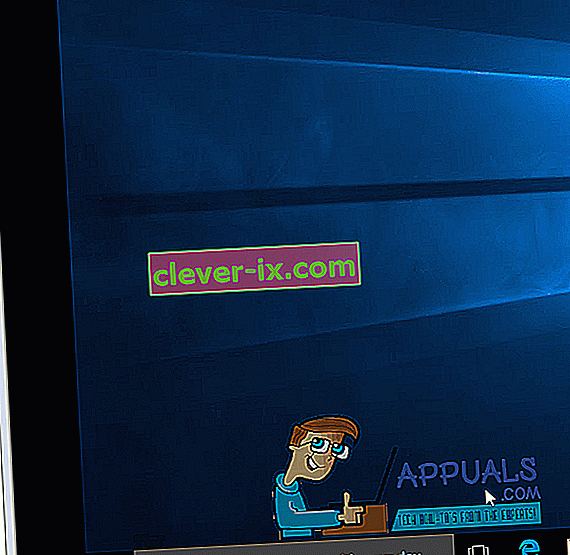
Poradca pri riešení problémov sa pokúsi identifikovať všetky problémy so službou Windows Update a opraviť všetky zistené problémy. Po úspešnom spustení nástroja na riešenie problémov by ste mali reštartovať počítač a po zavedení systému Windows XP skúsiť stiahnuť a nainštalovať aktualizácie Windows, aby ste zistili, či problém stále pretrváva.
Riešenie 2: Zaistite, aby boli spustené všetky služby súvisiace so službou Windows Update
S týmto problémom so službou Windows Update sa môžete stretnúť, ak jedna alebo viac služieb týkajúcich sa služby Windows Update nie je vo vašom počítači povolená alebo nie je spustená. V takom prípade je možné tento problém ľahko vyriešiť zabezpečením, aby boli povolené a spustené všetky služby súvisiace so službou Windows Update .
- Podržte kláves s logom Windows a pritom stlačte R a otvorte Run
- Typ služieb. msc do dialógového okna Spustiť a stlačte kláves Enter .
- Vyhľadajte službu Windows Update a kliknite na ňu pravým tlačidlom myši a potom kliknite na položku Vlastnosti .
- Nastavte typ spustenia služby na Automaticky , ak je služba zastavená, kliknite na Štart pre jej spustenie, kliknite na Použiť a potom kliknite na OK .
- Nájdite a kliknite pravým tlačidlom myši na službu inteligentného prenosu na pozadí ( BITS ) a potom kliknite na položku Vlastnosti .
- Zopakujte krok 4 .
- Vyhľadajte kryptografickú službu a kliknite na ňu pravým tlačidlom myši a potom kliknite na položku Vlastnosti .
- Zopakujte krok 4 .
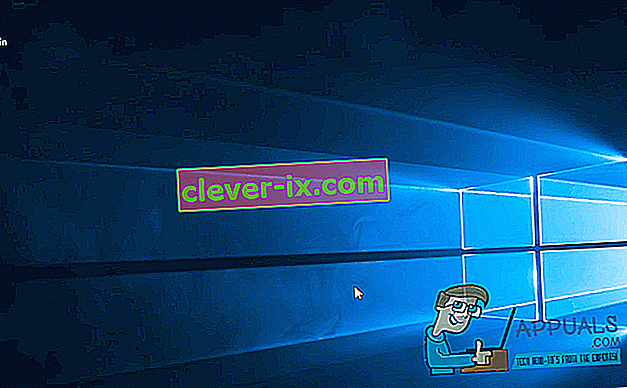
Zatvorte obslužný program, reštartujte počítač a skontrolujte, či bol problém vyriešený po zavedení systému.
Riešenie 3: Vyriešte problém pomocou vyvýšeného príkazového riadku
Ak žiadne z riešení uvedených a popísaných vyššie pre vás nefungovalo, je možné, že tento problém budete môcť vyriešiť prostredníctvom vyvýšeného príkazového riadku. Potrebujete k tomu:
- Kliknite pravým tlačidlom myši na tlačidlo Štart Menu a otvorte ponuku WinX .
- Kliknite na Príkazový riadok (Správca) .
- Jeden po druhom zadajte nasledujúce príkazy do zvýšeného príkazového riadku . Po zadaní každého z nich stlačte kláves Enter a pred ďalším zadaním počkajte na úplné vykonanie jedného príkazu:
net stop wuauserv net stop cryptSvc net stop bits net stop msiserver ren C: \ Windows \ SoftwareDistribution SoftwareDistribution.old ren C: \ Windows \ System32 \ catroot2 catroot2.old net start wuauserv net start cryptSvc net start bits net start msiserver net localgroup správcovia networkervice pridať sieťových správcov lokálnych skupín localservice / pridať
Po úplnom vykonaní všetkých vyššie uvedených príkazov zatvorte príkazový riadok a reštartujte počítač.
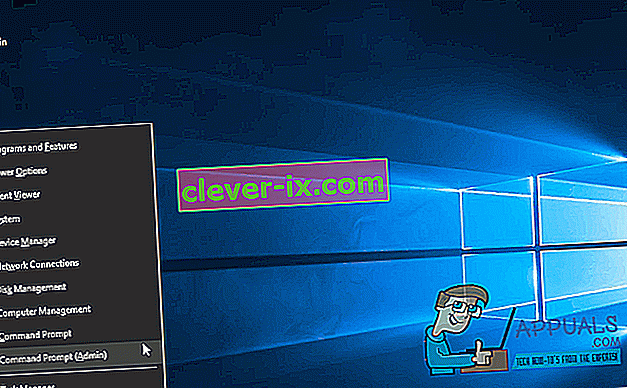
Skontrolujte, či už teraz môžete po načítaní počítača sťahovať a inštalovať aktualizácie prostredníctvom služby Windows Update .
Riešenie 4: Odstránenie aktualizačných súborov
V niektorých prípadoch je možné, že sa registračné súbory systému Windows poškodili pri sťahovaní z ich serverov. Tento problém môže často spôsobiť odpojenie počas procesu sťahovania alebo strata paketov a môžu sa poškodiť súbory služby Windows Update. Preto v tomto kroku odstránime tieto aktualizačné súbory. Pre to:
- Stlačením klávesov „Windows“ + „R“ otvorte výzvu Spustiť.
- Zadaním „Services.MSC“ otvorte okno správcu služieb.

- V okne správy služieb posuňte zobrazenie nadol a vyhľadajte položky „Windows Update“ a „Background Intelligent Service“.
- Dvakrát kliknite na každý z nich a zmeňte typ ich spustenia na „Zakázané“.
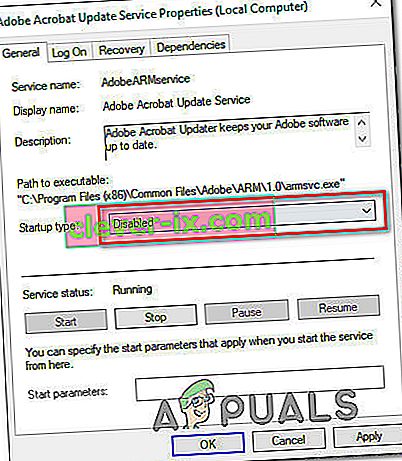
- Kliknutím na „Stop“ ich vypnite a potom uložte zmeny.
- Potom prejdite do nasledujúceho priečinka na koreňovom disku.
C: \ Windows \ SoftwareDistribution
- Otvorte priečinok, stlačte klávesy „Ctrl“ + „A“, aby ste vybrali všetky súbory, a potom ich stlačte z klávesov „Shift“ + „Delete“ .
- Po odstránení súborov sa vráťte späť do okna správy služieb a povoľte obe služby, ktoré sme v prvých krokoch deaktivovali.
- Stlačením „Windows“ + „I“ otvorte nastavenia a kliknite na „Aktualizácia a zabezpečenie“.

- V ľavej časti okna vyberte možnosť „Windows Update“ a potom kliknite na tlačidlo „Skontrolovať dostupnosť aktualizácií“ .
- Skontrolujte, či problém stále pretrváva.
Riešenie 5: Vypnite merané pripojenie
V niektorých prípadoch môže byť internetové pripojenie, ktoré používate, nastavené ako merané pripojenie, kvôli čomu môže byť na ňom implementované obmedzenie sťahovania. V tomto kroku preto vypneme toto merané pripojenie a potom skontrolujeme, či problém stále pretrváva. Pre to:
- Stlačením klávesov „Windows“ + „I“ otvoríte nastavenia.
- Kliknite na možnosť „Sieť a internet“ .

- Kliknite na možnosť „Wifi“ na ľavom paneli a v ďalšom okne vyberte možnosť „Spravovať známe siete“ .

- V ďalšom okne kliknite na názov Wi-Fi a vyberte možnosť „Vlastnosti“.
- Kliknutím na „Prepnúť“ pri možnosti „Nastaviť ako merané pripojenie“ ho vypnete.
- Skontrolujte, či problém pretrváva.
Ďalšie riešenia:
- Skúste zmeniť svoje servery DNS a vyhľadajte aktualizácie.
- Stiahnite si tento nástroj a spustite ho, prejdite do sekcie opráv a zrušte začiarknutie všetkých možností okrem možnosti „Opraviť aktualizácie systému Windows“.
- Pokúste sa vrátiť aktualizáciu systému späť a potom znova skontrolujte dostupnosť aktualizácie.
- Nezabudnite vykonať úplnú kontrolu vírusov v systéme.
- Vykonajte skenovanie DISM, SFC a Chkdsk.
- Po stiahnutí najnovšej ISO z webovej stránky spoločnosti Microsoft vykonajte čistú inštaláciu systému Windows.