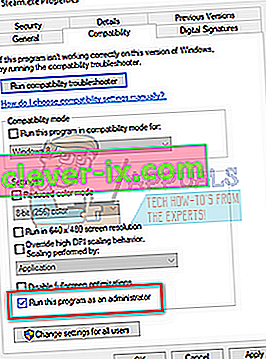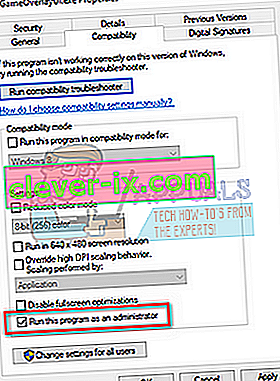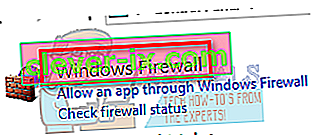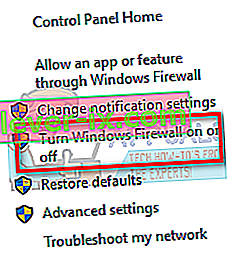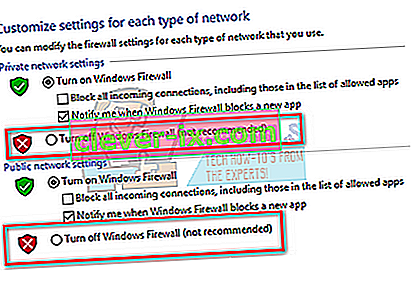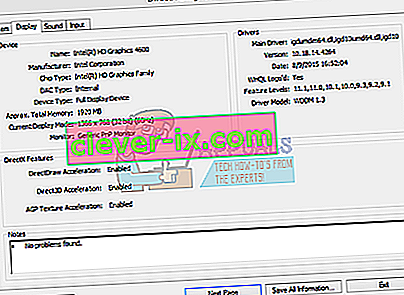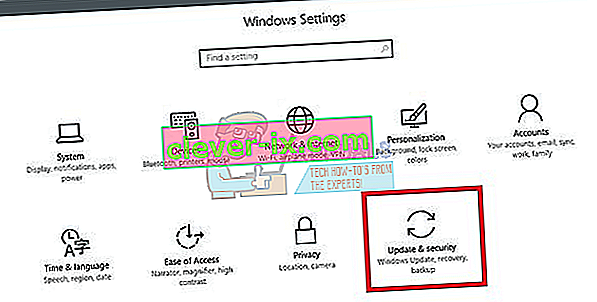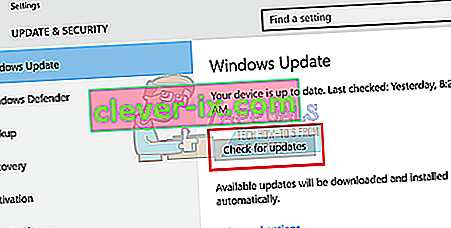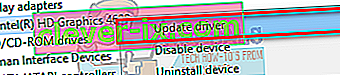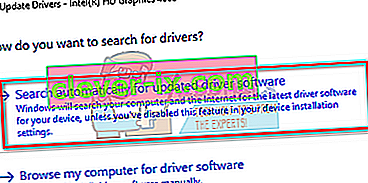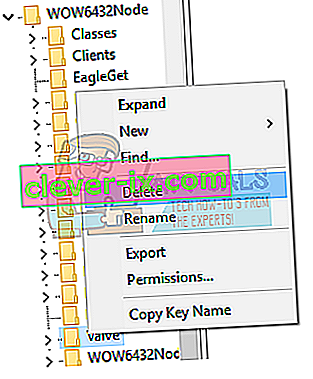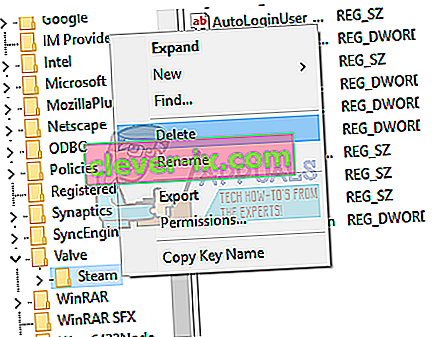Je dobre známe, že Steam občas padá buď pri štarte pri každom spustení, alebo spadne náhodne. Toto je veľmi častý problém, ktorý Steam rieši aj na svojich oficiálnych fórach. Zdá sa, že uvedené opravy tam nefungujú.

Pred pokračovaním v riešení sa uistite, že k vášmu systému nie sú pripojené žiadne externé zariadenia. Reštartujte systém a spustite Steam, aby ste skontrolovali, či je problém vyriešený. Ak používate akýkoľvek proxy alebo VPN, vypnite ich. Skúste navyše pre hry Steam použiť režim v okne. Skontrolujte, či to pomáha. Ak používate beta verziu Steam, odhláste sa.
Uviedli sme všetky možné spôsoby riešenia tohto problému. Postupujte podľa pokynov zhora a postupujte smerom nadol. Postupným klesaním sa zvyšujú technické ťažkosti riešení.
Riešenie 1: Odstráňte ClientRegistry.blob
ClientRegistry.blob je súbor používaný službou Steam, ktorý uchováva vaše registračné údaje nainštalovaných hier. Ak ho odstránime, súbor sa obnoví pri ďalšom prihlásení. Zachováte si všetky svoje predvolené nastavenia pre každú nainštalovanú hru (vaše meno, vzhľady atď.). To opravuje asi 30% problémov, pretože tento súbor sa môže ľahko poškodiť.
Nezabudnite, že po tomto riešení, keď znovu spustíte Steam, zobrazí sa výzva na zadanie používateľského mena a hesla. Ak nemáte po ruke svoje poverenia, neriaďte sa týmto riešením. Ďalej sa nestratia vaše uložené pokroky a herné predmety. Ukladajú sa v cloudovom úložisku pomocou služby Steam, takže je možné predpokladať, že odstránenie súboru ClientRegistry.blob neprinesie vám ani službe Steam žiadne problémy. Postupujte podľa pokynov uvedených nižšie.
- Úplne ukončite Steam a ukončite všetky úlohy, ako je uvedené v riešení vyššie.
- Prejdite do svojho adresára Steam. Predvolená hodnota je
C: \ Program Files \ Steam.
- Vyhľadajte ' C lientRegistry. blob ' .

- Premenujte súbor na „ C lientRegistryOld. blob '(alebo môžete súbor úplne odstrániť).
- Reštartujte Steam a nechajte súbor znova vytvoriť.
Dúfajme, že váš klient pobeží podľa očakávania. Ak to stále nefunguje, postupujte podľa pokynov uvedených nižšie.
- Prejdite späť do svojho adresára Steam.
- Vyhľadajte ' Steamerrorreporter. exe '.

- Spustite aplikáciu a znovu spustite Steam.
Riešenie 2: Spustite systém v núdzovom režime pomocou siete a potom spustite Steam
Núdzový režim je diagnostický režim spustenia v systéme Windows. Používa sa na získanie obmedzeného prístupu do systému Windows pri riešení problémov, pretože väčšina nežiaducich procesov / softvéru je deaktivovaná. Núdzový režim je vyvinutý s cieľom pomôcť určiť problém alebo ho vo väčšine prípadov vyriešiť.
Ak sa váš Steam spúšťa normálne pomocou tejto metódy, znamená to, že došlo ku konfliktu s aplikáciou / softvérom tretej strany s vaším Steamom. Môžete sa pokúsiť tieto aplikácie odstrániť alebo zakázať, aby ste zabezpečili vyriešenie konfliktu.
Spustenie čohokoľvek v bezpečnom režime nepredstavuje žiadny druh vlákna a používa sa na celom svete na riešenie rôznych problémov. Nemusíte sa ničoho báť.
- Počítač môžete uviesť do bezpečného režimu. Ak máte Windows 7, môžete po spustení počítača stlačiť tlačidlo F8 . Potom môžete zvoliť možnosť s názvom „ Povoliť bezpečný režim so sieťou “. Kliknite na túto možnosť a systém Windows sa spustí požadovaným spôsobom.
- Otvorte Steam a skúste ho pripojiť k internetu a prihlásiť sa. Ak je to úspešné, znamená to, že problém môže predstavovať váš antivírus alebo firewall / program tretej strany. Nižšie môžete nájsť riešenia, kde sme vysvetlili, ako tieto aplikácie krok za krokom odstrániť / nakonfigurovať.
Ak problém stále pretrváva a Steam odmietne spustiť a stále zlyháva, znamená to, že nastal nejaký ďalší problém. Postupujte podľa nižšie uvedených riešení.
Riešenie 3: Spustite Steam s prístupom správcu
Steam je platforma, ktorá vyžaduje oprávnenie „čítať a zapisovať“ na disky a ich priečinky. Niekedy je potrebné zmeniť aj systémové súbory, aby fungoval čo najoptimálnejším spôsobom. Ak Steam nemá prístup správcu, môže sa zaseknúť a neustále zlyhávať. Steam predvolene nemá po nainštalovaní oprávnenie správcu. Môžete mu udeliť privilégiá podľa pokynov uvedených nižšie.
- Prejdite do adresára, kde je nainštalovaný Steam. Predvolené umiestnenie je
C: \ Program Files (x86) \ Steam
Ak máte Steam nainštalovaný niekde inde, môžete prejsť na dané miesto a postupovať podľa pokynov uvedených nižšie.
- V adresári vyhľadajte súbor s názvom „ Steam. exe “. Toto je hlavný spúšťač Steam. Mali by ste na ňu kliknúť pravým tlačidlom myši a v zozname možností vybrať položku Vlastnosti . V hornej časti obrazovky vyberte kartu Kompatibilita . V dolnej časti malého okna uvidíte začiarkavacie políčko „ Spustiť tento program ako správca “. Skontrolujte, či je začiarknuté . Uložiť zmeny a ukončiť.
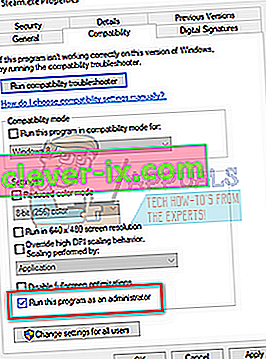
- Teraz vyhľadajte súbor s názvom „ GameOverlayUI. exe “. Mali by ste na ňu kliknúť pravým tlačidlom myši a v zozname možností vybrať položku Vlastnosti . V hornej časti obrazovky vyberte kartu Kompatibilita . V dolnej časti malého okna uvidíte začiarkavacie políčko „ Spustiť tento program ako správca “. Skontrolujte, či je začiarknuté . Uložiť zmeny a ukončiť.
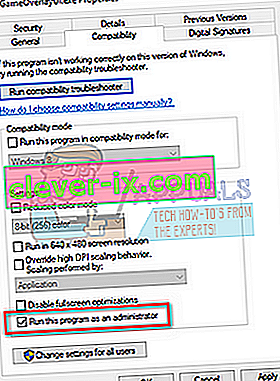
- Teraz reštartujte počítač, aby ste sa uistili, že došlo k všetkým zmenám, a spustite Steam. Dúfajme, že sa nezrúti a bude fungovať podľa očakávaní.
Riešenie 4: Zakážte antivírus a bránu firewall
Je všeobecne známe, že Steam je v konflikte s mnohými antivírusovými programami. Steam má veľa procesov prebiehajúcich súčasne. Toto spotrebúva veľa pamäte a využitia procesora. Z tohto dôvodu mnoho antivírusových programov pridáva Steam ako potenciálnu hrozbu a nenecháva ho bežať podľa očakávaní.
Zostavili sme príručku, ako nastaviť v antivírusových programoch paru ako výnimku. Postupujte podľa týchto pokynov.
Ak chcete zakázať bránu Windows Firewall, postupujte podľa pokynov uvedených nižšie.
- Stlačením tlačidla Windows + R vyvolajte aplikáciu Spustiť. V dialógovom okne zadajte „ control “. Týmto sa pred vami otvorí ovládací panel počítača.
- Vpravo hore bude dialógové okno na vyhľadávanie. Napíšte bránu firewall a kliknite na prvú možnosť, ktorá sa zobrazí ako výsledok.
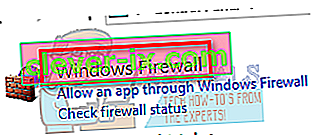
- Teraz na ľavej strane kliknite na možnosť „ Zapnúť bránu firewall systému Windows alebo na f“. Vďaka tomu môžete ľahko vypnúť bránu firewall.
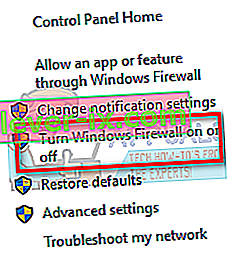
- Vyberte možnosť „ Vypnúť bránu Windows Firewall “ na kartách Verejná aj Súkromná sieť. Uložiť zmeny a ukončiť. Reštartujte Steam a spustite ho pomocou možnosti Spustiť ako správca.
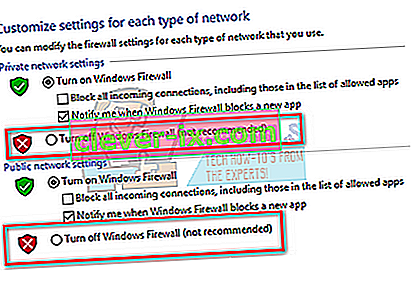
- Ak sa Steam spustí a nezlyhá, znamená to, že došlo k problému s antivírusom alebo bránou firewall, ktorý bol v konflikte s vašim klientom. Ak nie, pokračujte v riešení uvedenom nižšie.
Riešenie 5: Odstráňte priečinok AppCache v službe Steam
AppCache je vyrovnávacia pamäť vyhradená pre súbory. Neobsahuje žiadny zo systémových súborov Steam a nijako neovplyvní vášho klienta. Môžeme to skúsiť vymazať a skontrolovať, či sa tým problém vyrieši. Existuje len veľmi malá šanca, že to bude fungovať, ale skôr ako pristúpime k súčasnejším technickým riešeniam, stojí to za to.
- Prejdite do adresára, kde je nainštalovaný Steam. Predvolené umiestnenie je
C: \ Program Files (x86) \ Steam
Ak máte Steam nainštalovaný niekde inde, môžete prejsť na dané miesto a postupovať podľa pokynov uvedených nižšie.
- Teraz vyhľadajte priečinok s názvom „ A ppCache “. Odstráňte ho (alebo ho môžete vystrihnúť a vložiť na iné miesto, aby si klient myslel, že je odstránený).

- Reštartujte počítač a spustite Steam pomocou možnosti „ Spustiť ako správca “, keď na ňu kliknete pravým tlačidlom myši.
Ak sa tým problém nevyrieši a hra stále zlyháva, postupujte podľa riešení uvedených nižšie.
Riešenie 6: Aktualizujte svoje systémové ovládače
Váš počítač používa na spustenie ľubovoľnej aplikácie ovládače. Steam sa tiež aktualizuje o nové ovládače, ktoré prídu na trh. Ak je Steam aktualizovaný tak, aby fungoval s najnovšími ovládačmi, zatiaľ čo váš počítač má stále nainštalované staré, môže to znamenať konflikt.
Vždy sa uistite, či sú vaše ovládače aktuálne. Patria sem zvukové, obrazové, grafické ovládače atď. Aktualizujte tiež ďalšie ovládače, napríklad DirectX.
- Stlačením klávesu ⊞ Win (Windows) + R otvorte okno Spustiť (nezabudnite ho spustiť ako správca).
- V dialógovom okne zadajte „ DxDiag “. Tým sa otvorí diagnostický nástroj DirectX. Zobrazí sa zoznam všetkého dostupného hardvéru, ktorý je nainštalovaný vo vašom počítači, spolu s verziami softvéru.
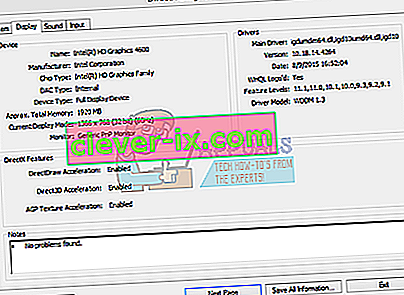
- Pomocou svojho oficiálneho názvu hardvéru vyhľadajte najnovšie dostupné ovládače a stiahnite si ich cez internet. Ovládače môžete tiež aktualizovať pomocou aktualizácie systému Windows. Postupujte podľa pokynov uvedených nižšie.
- Kliknite na Štart a zadajte do dialógového okna „ Nastavenia “. Kliknite na aplikáciu, ktorá sa vráti vo výsledkoch vyhľadávania. Kliknite na tlačidlo „ Aktualizácia a zabezpečenie “.
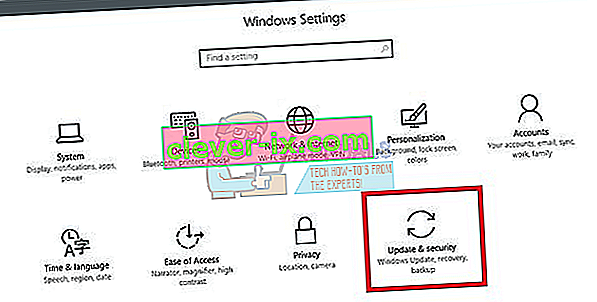
- Tu nájdete kartu „ Vyhľadať aktualizácie “ na karte „ Windows Update “. Teraz systém Windows skontroluje všetky dostupné aktualizácie a vykoná ich po stiahnutí.
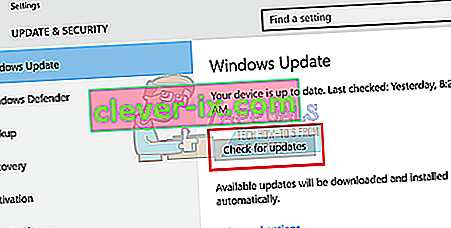
- Existuje ešte jeden spôsob, prostredníctvom ktorého môžete manuálne kliknúť na zariadenia a skontrolovať, či sú nainštalované najnovšie ovládače. Stlačením tlačidla Windows + R vyvolajte aplikáciu Spustiť. V dialógovom okne zadajte príkaz „ devmgmt.msc “. Týmto sa spustí správca zariadenia vášho počítača.
- V správcovi zariadení kliknite pravým tlačidlom myši na zariadenie a vyberte možnosť s názvom „ aktualizovať ovládač “.
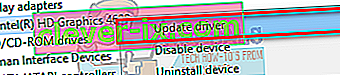
- Po kliknutí na ňu sa zobrazí ďalšie okno s otázkou, či chcete, aby systém Windows automaticky prehľadával dostupné ovládače na internete alebo či ich chcete prehľadávať sami. Vyberte prvú možnosť .
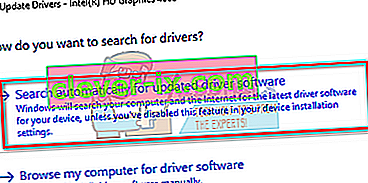
- Ak sú ovládače najnovšie, systém Windows zobrazí dialógové okno s oznámením, že najlepšie dostupné ovládače sú už nainštalované. Ak nie, začne ich sťahovať a na chvíľu ich nainštaluje.

Ak sa problém začal objavovať po aktualizácii grafického ovládača, môže ho vyriešiť vrátenie ovládača späť.
Riešenie 7: Resetujte sieťový adaptér
Sieťový adaptér je hlavným komponentom vo vašom počítači, ktorý komunikuje s počítačom a s operačným systémom. Sieťové adaptéry pracujú automaticky s ostatnými ovládačmi, existujú však prípady, keď sa dostanú do chybového stavu alebo majú poškodenú konfiguráciu. V takom prípade môže problém vyriešiť resetovanie sieťového protokolu.
- Ukončite Steam a ukončite všetky spustené procesy Steam pomocou Správcu úloh.
- Stlačte kláves Windows a zadajte „ Príkazový riadok “. Potom vo výslednom zozname kliknite pravým tlačidlom myši na príkazový riadok a vyberte príkaz Spustiť ako správca .

- Teraz zadajte do príkazového riadka nasledujúci príkaz:
netsh resetovanie winsock
- Reštartujte systém. Po spustení systému spustite Steam a skontrolujte, či je problém vyriešený.
Konečné riešenie: Odinštalujte Steam a preinštalujte ho neskôr
Pred odinštalovaním služby Steam by ste mali skopírovať priečinok s názvom „SteamApps“. Toto obsahuje všetky údaje týkajúce sa vašich hier. Ak tento priečinok neskopírujete, procesom odinštalovania sa odstránia všetky vaše herné súbory. Teraz budeme pokračovať v procese odinštalovania. Steam je možné odinštalovať dvoma spôsobmi. Prvým je odinštalovanie pomocou ovládacieho panela a druhým odinštalovanie manuálne.
Uchyľte sa k prvej metóde, pretože je ľahšia a komplexnejšia. Ak prvá metóda zlyhá, uchýlite sa k druhej.
Odinštalujte pomocou ovládacieho panela
- Stlačte tlačidlo Windows + R a v dialógovom okne zadajte príkaz „ taskmgr “. Takto sa zobrazí správca úloh.
- Ukončite všetky procesy súvisiace so Steamom od Steam Client Bootstrapper .
- Prejdite do svojho adresára Steam, ako sme to urobili v predchádzajúcich krokoch.
- Presuňte priečinok „ SteamApps “ na plochu alebo na iné prístupné miesto a odstráňte ho z adresára Steam.
- Teraz odinštalujeme Steam pomocou ovládacieho panela. Stlačením Windows + R vyvolajte okno Spustiť. Do dialógového okna zadajte „ ovládací panel “ a stlačte OK.
- Po otvorení ovládacieho panela vyberte možnosť „ Odinštalovať program “ zobrazenú na karte Programy.

- V zozname možností vyberte Steam a odinštalujte .
- Stlačením Dokončiť dokončite proces odinštalovania.
Odinštalovať manuálne
Keď pracujeme s registrom, musíme byť obzvlášť opatrní, aby sme nemanipulovali iné registre. Môže to mať za následok veľké technické problémy s počítačom. Postupujte vždy veľmi opatrne a robte iba to, čo je uvedené.
- Prejdite do svojho adresára Steam. Môžete si skopírovať priečinok „ Steamapps “, ak si chcete uložiť súbory hier pre ďalšie použitie.
- Odstráňte všetky súbory Steam vo vašom adresári.
- Stlačte tlačidlo Windows + R a v dialógovom okne zadajte „ Regedit “. Takto sa vyvolá editor registrov.
- V prípade 32-bitových počítačov prejdite na
HKEY_LOCAL_MACHINE \ SOFTWARE \ Valve \
- Pravým tlačidlom myši kliknite na ventil a vyberte možnosť odstrániť.
- V prípade 64-bitových počítačov prejdite na
HKEY_LOCAL_MACHINE \ SOFTWARE \ Wow6432Node \ Valve \
- Pravým tlačidlom myši kliknite na ventil a vyberte možnosť odstrániť.
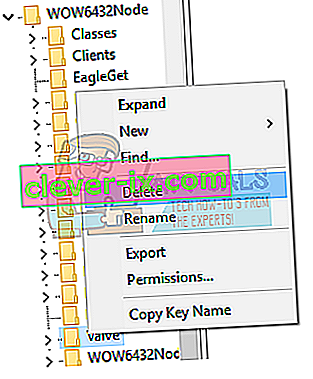
- Prejdite na:
HKEY_CURRENT_USER \ Software \ Valve \ Steam
- Kliknite pravým tlačidlom myši na Steam a stlačte kláves Delete.
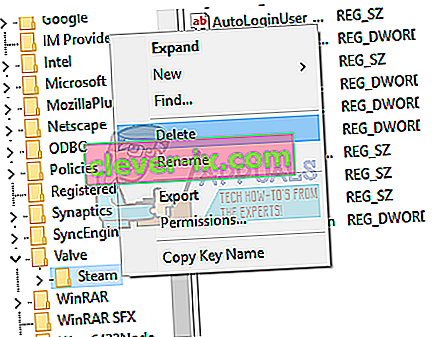
- Zatvorte editor registrov.
Nainštalujte Steam
Keďže sme Steam znova odinštalovali, môžeme zahájiť proces inštalácie. Inštalačné súbory Steam môžete získať odtiaľto. Kliknite na „ Install Steam Now “. Váš počítač stiahne požadované súbory a po otvorení požiadajte o umiestnenie inštalácie, ktoré chcete zvoliť.
Vyberte umiestnenie sťahovania a nechajte Steam stiahnuť a nainštalovať sa sám. Po inštalácii spustite Steam a dúfajme, že to nebude robiť žiadne problémy.
Poznámka: Aj po vykonaní všetkých týchto riešení Steam neustále zlyháva, znamená to, že sa vyskytol problém s pevným diskom. Pomocou dostupného softvéru skontrolujte, či na pevnom disku nie sú chybné sektory.