Chyba „ Reštartovať a zvoliť správne bootovacie zariadenie “ je nočnou morou, ktorá straší vo všetkých verziách operačného systému Windows od Windows XP po Windows 8.1. Aj keď tento problém nebol v systéme Windows 10 taký veľký problém, viac ako polovica všetkých používateľov systému Windows - ktorí ho ešte neaktualizovali - je ním stále zraniteľných. Táto chyba, ktorá znie „Reštartujte a vyberte správne bootovacie zariadenie alebo vložte bootovacie médium do vybratého bootovacieho zariadenia“ v úplnej podobe, sa vo väčšine prípadov zobrazuje z ničoho nič alebo je spôsobená poškodením systémových súborov, vycukávaním poradie bootovania počítača alebo chybný hardvér, napríklad zlyhaná alebo zlyhávajúca jednotka pevného disku.
Táto chyba sa vo všetkých prípadoch objaví vždy, keď postihnutý používateľ naštartuje svoj počítač, a neumožňuje mu zavedenie operačného systému bez ohľadu na to, koľkokrát sa o to pokúsi. Našťastie existuje veľa riešení, ktoré fungovali pre nespočetné množstvo používateľov systému Windows, ktorých sa tento problém v minulosti týkal a stojí za to ich vyskúšať, ak sa teraz môžete počítať medzi mnohých, ktorí zažili nebezpečenstvo tohto problému. Nasledujú najefektívnejšie riešenia, ktoré môžete použiť na vyskúšanie a opravu chyby „Reštartovať a zvoliť správne zavádzacie zariadenie“:
Ako spustiť systém BIOS a zmeniť poradie zavádzania
Musíte vedieť, ako zaviesť a zmeniť poradie zavádzania, pretože to bude potrebné na vykonanie riešení uvedených nižšie. Reštartujte počítač. Hneď po spustení zadajte nastavenia systému BIOS (alebo UEFI) počítača. Kľúč, ktorý musíte stlačiť, aby ste dostali tieto nastavenia, závisia od výrobcu základnej dosky vášho počítača a môžu ním byť čokoľvek od Esc, Delete alebo F2 až F8, F10 alebo F12, zvyčajne F2. Toto sa zobrazí na obrazovke príspevku a v príručke dodanej s vaším systémom. Rýchle vyhľadávanie v službe Google s otázkou „ako zadať bios“, za ktorým nasleduje číslo modelu, tiež zobrazí zoznam výsledkov. Prejdite na boot.
Riešenie 1: Skontrolujte, či váš pevný disk zlyhal alebo zlyháva
Príčinou tohto problému môže byť tiež zlyhaný alebo zlyhávajúci pevný disk. Ak chcete skontrolovať, či jednotka pevného disku zlyháva alebo zlyhala, je potrebné vykonať toto: Prejdite sem a stiahnite si súbor ISO pre program Easy Recovery Essentials . Napálte súbor ISO na disk CD / DVD alebo USB pomocou programu MagicISO alebo iného bezplatného softvéru na napaľovanie. Vložte médium do postihnutého počítača, reštartujte ho a potom spustite systém z média. Kliknite na Automatizovaná oprava . Kliknite na Pokračovať .

Počkajte na dokončenie automatickej opravy . Po dokončení procesu budete informovaní, či zlyhala alebo zlyháva jednotka pevného disku alebo pamäť RAM. Ak zistíte, že váš pevný disk skutočne zlyhal alebo zlyháva, mali by ste ho vymeniť za nový a potom znovu začať s novou inštaláciou systému Windows.
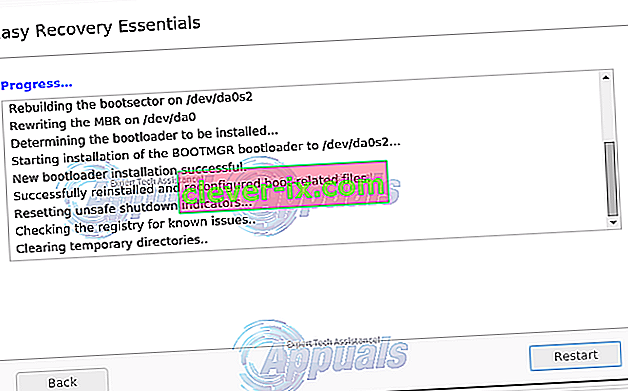
Riešenie 2: Zakázanie alebo povolenie staršieho spustenia (iba pre počítače UEFI)
V každom počítači so systémom Windows 8 alebo vyššom je systém BIOS nahradený niečím známym ako UEFI. UEFI je dodávaný s funkciou známou ako Legacy Boot a v niektorých prípadoch môže mať zapnuté alebo vypnuté spustenie UEFI chybu „Reboot and select proper boot device“. V takom prípade by chybu malo opraviť jednoduché povolenie (alebo zakázanie) funkcie Legacy Boot .
Reštartujte počítač. Ihneď po spustení vstúpte do ponuky nastavení UEFI vášho počítača . Kľúč pre prístup do tejto ponuky závisí od výrobcu základnej dosky. (pozri príručku)
Vyhľadajte možnosť Legacy Boot na ktorejkoľvek z kariet nastavení UEFI. Ak je povolená možnosť Legacy Boot , zakážte ju. Ak je zakázané, povoľte ho. Uložte zmeny. Reštartujte počítač. Po zavedení počítača skontrolujte, či problém pretrváva.
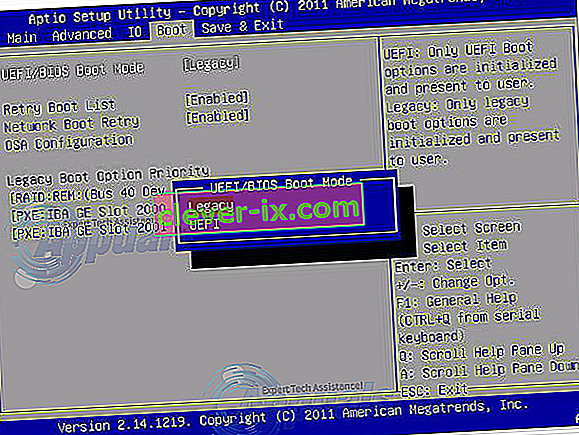
Riešenie 3: Skontrolujte, či je poradie bootovania vášho počítača správne
Zmeňte poradie bootovania v počítači a nakonfigurujte ho tak, aby sa najskôr pokúsilo zaviesť systém z pevného disku (HDD) a neskôr zo všetkých a všetkých ďalších možností.
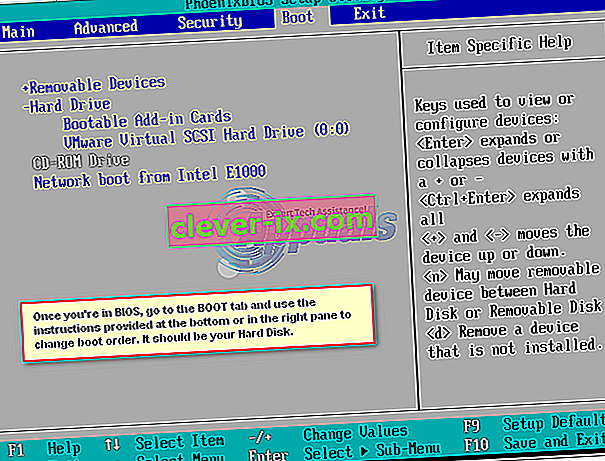
Riešenie 4: Použite diskpart
Počítač môže byť tiež zasiahnutý chybou „Reštartovať a zvoliť správne bootovacie zariadenie“, ak jeho primárny oddiel pevného disku už nie je nakonfigurovaný ako aktívny. V takom prípade by sa chyby malo zbaviť iba nastavenie primárneho oddielu pevného disku na aktívny. Vložte inštalačné médium alebo médium na obnovenie systému Windows do postihnutého počítača, reštartujte ho a spustite systém z média, ktoré ste vložili. Ak nemáte médium na obnovenie / inštaláciu pre Windows 7: prečítajte si toto - Pre Windows 8/10 tu
Prechádzajte obrazovkami, kým nenájdete možnosť opraviť , obnoviť alebo obnoviť počítač. Táto možnosť vás zavedie na obrazovku Možnosti obnovenia systému (vo Windows XP, Vista a 7) alebo na obrazovku, na ktorej musíte kliknúť na Riešenie problémov (vo Windows 8 a vyšších).
Windows 7
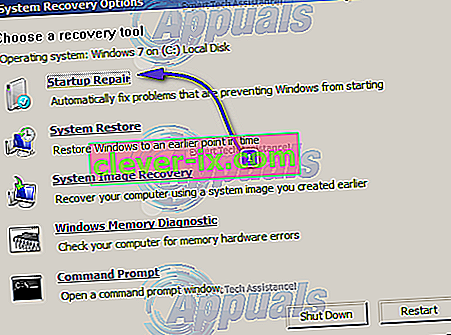
Použite možnosť príkazového riadku, poslednú.
Windows 8/10

Kliknite na príkazový riadok . Nasledujúce príkazy zadajte postupne do príkazového riadku a po zadaní každého z nich stlačte kláves Enter :
diskpart
vyberte disk X * X, ktorý predstavuje číslo zodpovedajúce disku, na ktorom sa nachádza vaša inštalácia systému Windows. Úplný zoznam diskov nainštalovaných v počítači získate zadaním príkazu disk do príkazového riadka a stlačením klávesu Enter *
zoznam oddielov vyberte oddiel X * Druhý X nahraďte názvom primárneho oddielu * ako aktívneho
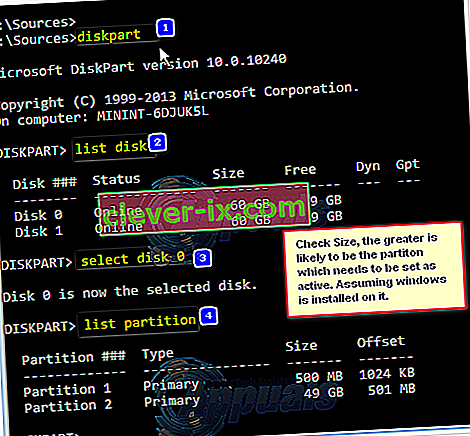
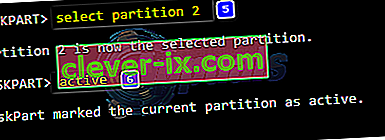
Ak nemáte po ruke médium na inštaláciu alebo obnovenie systému Windows, môžete tiež použiť funkciu Spustiť príkazový riadok, ktorá je dodávaná s programom Easy Recovery Essentials . Ak to chcete urobiť, jednoducho choďte sem , stiahnite si súbor ISO pre program Easy Recovery Essentials , napaľte súbor ISO na disk CD / DVD alebo USB, vložte médium do postihnutého počítača, reštartujte postihnutý počítač, bootujte počítač z média a keď požiadaní o výber možností obnovenia , kliknite na položku Spustiť príkazový riadok . Potom môžete zadávať a postupne vykonávať všetky vyššie uvedené príkazy.
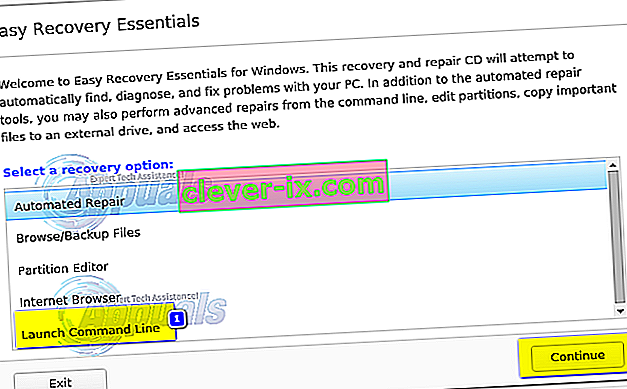
Riešenie 5: Vymeňte batériu CMOS
Batéria CMOS je malý kruhový článok umiestnený v srdci základnej dosky. Batéria CMOS ukladá do svojej pamäte malé chyby a problémy, ako napríklad chyba „Reštartujte a vyberte správne bootovacie zariadenie“, ktorá spôsobuje používateľom najrôznejší smútok. V prípade nespočetných chýb a problémov, vrátane tejto, otvorenie počítačovej zostavy, získanie prístupu k základnej doske, vybratie batérie CMOS, podržanie vypínača na počítači po dobu najmenej 10 sekúnd, aby ste sa zbavili zvyškového náboja, a následnú výmenu batéria CMOS s novou má dosť veľkú šancu, že vaša súprava začne pracovať tak, ako má. pozri obrázky tu
Riešenie 6: Preinštalujte systém Windows
Ak každé z vyššie uvedených a popísaných riešení neprináša ovocie, opätovná inštalácia systému Windows na vašom počítači je vyskúšaným, otestovaným a definitívnym riešením chyby „Reštartovať a zvoliť správne zavádzacie zariadenie“. Pri preinštalovaní systému Windows sa môžete pokúsiť zachrániť všetky údaje, ktoré môžete, ale bohužiaľ, ak vám nefungovalo žiadne z vyššie uvedených riešení, preinštalovanie systému Windows je vaša posledná možnosť za predpokladu, že je pevný disk v poriadku a že nedochádza k žiadnym chybám hardvéru.


