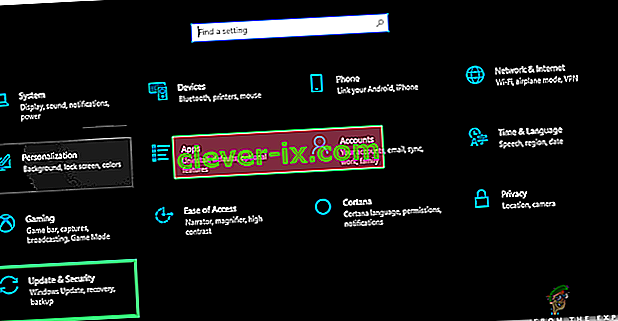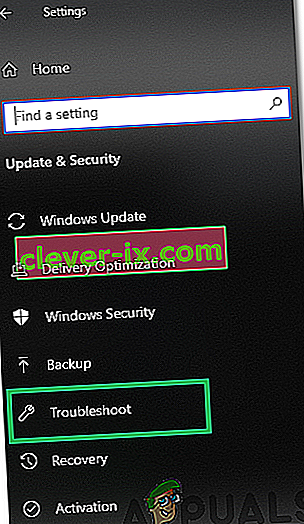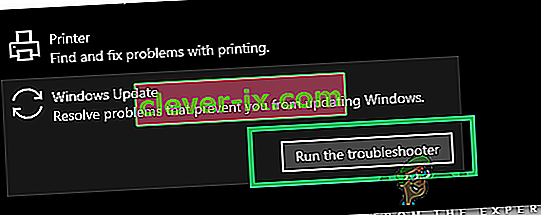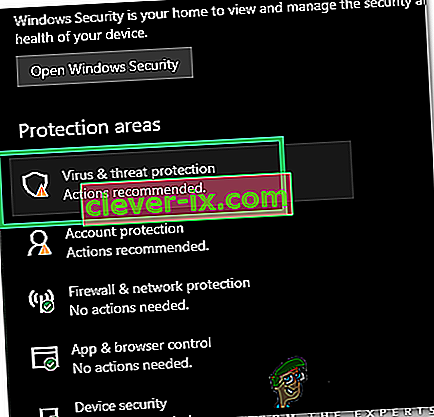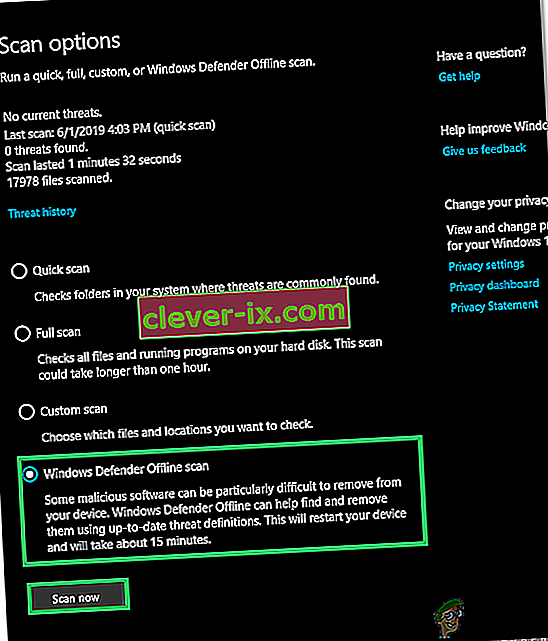Task Host je program Windows, nie vírus alebo malware. Takže sa nemusíte obávať, že by to bol vírus, ktorý by poškodil váš systém. Keď vypnete systém, hostiteľ úloh zabezpečí, aby boli predtým spustené programy správne zatvorené, aby nedošlo k poškodeniu údajov a programu.
Príkladom môže byť otvorený súbor poznámkového bloku alebo otvorený textový súbor, zatiaľ čo je otvorený, ak sa ho pokúsite vypnúť, zobrazí sa okno Hostiteľ úloh.
Technicky sa odporúča ukončiť všetky spustené programy pred spustením vypnutia / reštartu. Ak však máte pocit, že pred vypnutím neboli spustené žiadne programy, postupujte podľa krokov / metód uvedených nižšie.
Metóda 1: Oprava poškodených systémových súborov
Stiahnite si a spustite Restore skenovať a opravy skorumpovanej / chýbajúce súbory zo tu , ak sú nájdené súbory, ktoré majú byť poškodený a chýba opraviť a potom uvidíme, či problém pretrváva, ak k tomu dôjde, presunúť na ďalšie metódy nižšie.
Metóda 2: Vypnite hybridné vypnutie / rýchle spustenie
V systémoch Windows 8 a 10 je problém zvyčajne spôsobený hybridným vypínaním a funkciou rýchleho spustenia určenou na zrýchlenie systému Windows. Technicky táto funkcia, ak je povolená, pozastavuje spustené procesy v ich existujúcom stave namiesto ich ukončenia, takže keď systém obnoví svoje činnosti, nemusí znova od začiatku inicializovať programy, namiesto toho iba obnovuje procesy a obnovuje ich od tam. Táto technika umožňovala členským štátom zvýšiť rýchlosť, ale netušilo, prečo vo vzťahu k tejto funkcii nediagnostikovali a neoslovili „hostiteľa úlohy“.
Metódou v tejto príručke je preto zakázanie používania hybridného vypínania a rýchleho spustenia.
Podržte klávesu Windows a stlačte tlačidlo R . V dialógovom okne Spustiť zadajte príkaz powercfg.cpl a kliknite na tlačidlo OK .
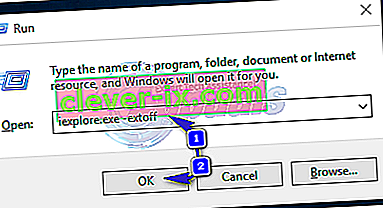
V ľavom paneli kliknite na položku Vybrať, čo robia tlačidlá napájania
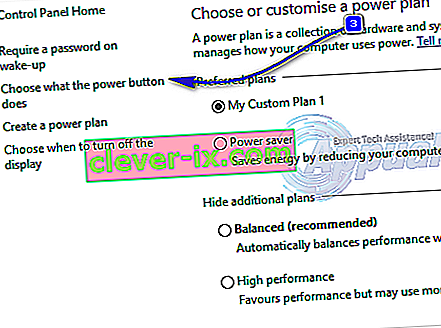
Potom vyberte možnosť Zmeniť nastavenia, ktoré momentálne nie sú k dispozícii . Kliknite na Yes , ak je Riadenie používateľských účtov sa zobrazí varovná správa.

Teraz v časti Nastavenia vypnutia zrušte začiarknutie políčka Zapnúť rýchle spustenie (odporúčané), aby ste ho deaktivovali. Kliknite na tlačidlo Uložiť zmeny. Teraz reštartujte systém a otestujte, či problém stále nie je vyriešený, potom postupujte podľa metódy 2.
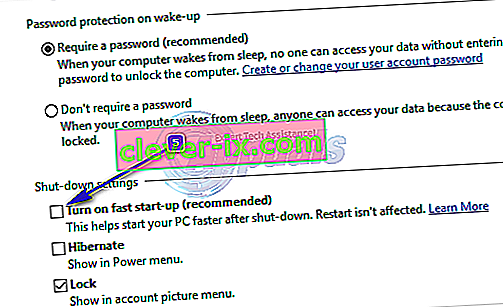
Metóda 3: Upravte WaitToKillServiceTimeout pomocou editora databázy Registry
WaitToKillServiceTimeout určuje, ako dlho systém čaká na zastavenie služieb po oznámení službe, že sa systém vypína. Táto položka sa použije, iba ak používateľ vydá príkaz na vypnutie kliknutím na tlačidlo Vypnúť
Podržte klávesu Windows a stlačte tlačidlo R . Zadajte príkaz regedit a kliknite na tlačidlo OK. Prejdite na nasledujúcu cestu:
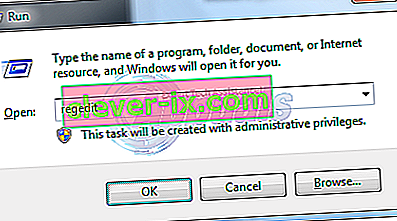
HKEY_LOCAL_MACHINE -> SYSTÉM -> CurrentControlSet -> riadenie
Na pravej table dvakrát kliknite na WaitToKillServiceTimeout a zmeňte hodnotu na 2000, kliknite na OK. Predvolená hodnota je 12000 .
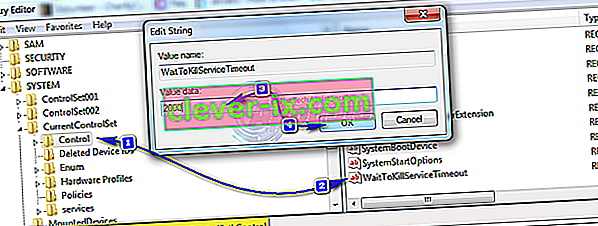
Teraz prejdite na nasledujúcu cestu:
HKEY_CURRENT_USER -> Ovládací panel -> Pracovná plocha .
Keď je na ľavom paneli zvýraznená pracovná plocha , kliknite pravým tlačidlom myši na prázdne miesto na pravom paneli a vyberte položky Nový > Reťazcová hodnota. Pomenujte reťazcovú hodnotu WaitToKillServiceTimeout .
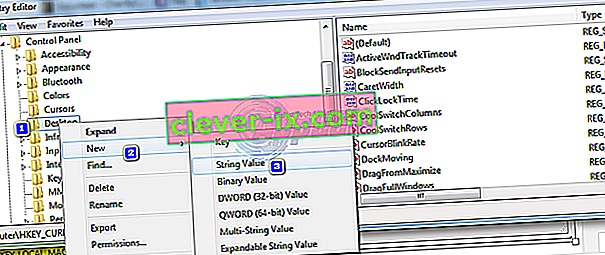
Teraz kliknite pravým tlačidlom myši na WaitToKillServiceTimeout a kliknite na príkaz Upraviť . V časti Údaj hodnoty zadajte 2000 a kliknite na OK .
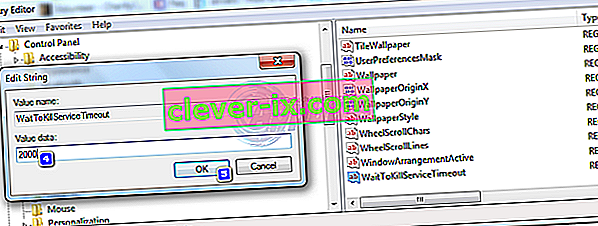
Ukončite program Editor databázy Registry a reštartujte počítač. Potom vyskúšajte, či je problém vyriešený alebo nie, ak nie, pokračujte metódou 2.
Metóda 4: Úprava nastavení účtu (pre používateľov ovplyvnených po aktualizácii 1709)
Po nedávnej aktualizácii systému Windows 1709, mnoho funkcií systému začalo byť konfliktných a nastali početné problémy. Jedným z týchto problémov je ten, o ktorom diskutujeme. Používatelia, ktorí majú tento problém po aktualizácii po roku 1709, majú k dispozícii riešenie.
- Stlačením Windows + S spustíte vyhľadávací panel. Do dialógového okna zadajte „ účet “. Otvorte prvý relevantný výsledok, ktorý sa objaví.

- V nastaveniach účtu prejdite na „ Možnosti prihlásenia “ a zrušte začiarknutie (vypnutie) možnosti „ Použiť moje prihlasovacie údaje na automatické dokončenie nastavenia môjho zariadenia po aktualizácii alebo reštartovaní “.

- Reštartujte počítač a skontrolujte, či sa problém nevyriešil.
Metóda 5: Inštalácia oneskorenej aktualizácie
Chyba „Hostiteľ úloh systému Windows bráni vypnutiu“ sa niekedy zobrazí, keď sa do počítača stiahne aktualizačný súbor, ale z nejakého dôvodu ho nie je možné nainštalovať. Na vyriešenie tohto problému spustíme Poradcu pri riešení problémov so službou Windows Update. Pre to:
- Nastavenia otvoríte súčasným stlačením klávesov „ Windows “ + „ I “.
- Kliknite na možnosť „ Aktualizácia a zabezpečenie “.
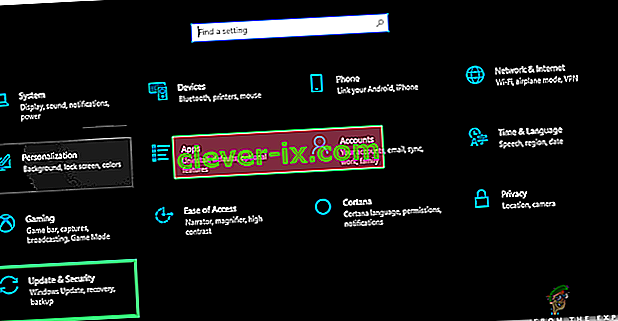
- Na ľavom paneli kliknite na „ Riešenie problémov “ a v zozname vyberte „ Windows Update “.
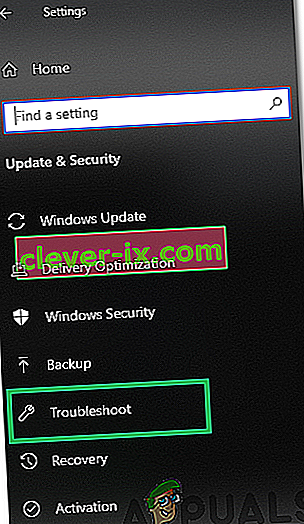
- Kliknite na možnosť „ Spustiť nástroj na riešenie problémov “.
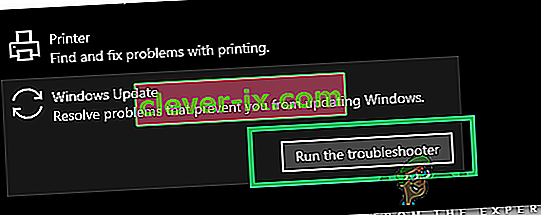
- Riešenie problémov sa automaticky detekuje na problém a vyriešiť ho realizuje opravu.
- Počkajte na inštaláciu aktualizácie a skontrolujte, či problém pretrváva.
Metóda 6: Spustenie offline prehľadávania programu Windows Defender
Windows Defender je predvolený antivírus pre Windows a oproti svojim predchodcom sa výrazne vylepšil novými definíciami vírusov a rýchlymi kontrolami. V tomto kroku použijeme program Windows Defender na kontrolu počítača, či neobsahuje malware alebo vírusy, ktoré môžu zabrániť hostiteľovi úloh v spustení vypnutia. Pre to:
- Súčasným stlačením klávesov „ Windows “ + „ I “ otvoríte výzvu na spustenie.
- Kliknite na tlačidlo " Aktualizácia a bezpečnosť voľby" a kliknite na " Windows Security " v ľavej časti okna.

- Kliknite na možnosť „ Ochrana pred vírusmi a hrozbami “ a kliknite na tlačidlo „ Možnosti skenovania “.
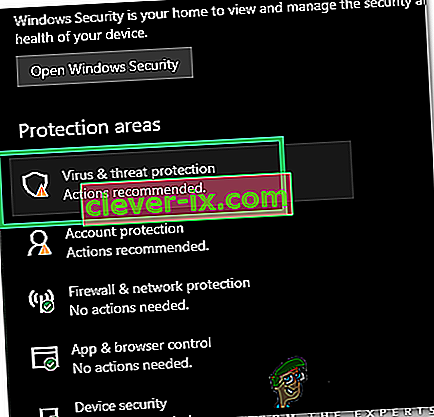
- Začiarknite políčko „ Windows Defender Offline Scan “ a kliknite na tlačidlo „ Scan Now “.
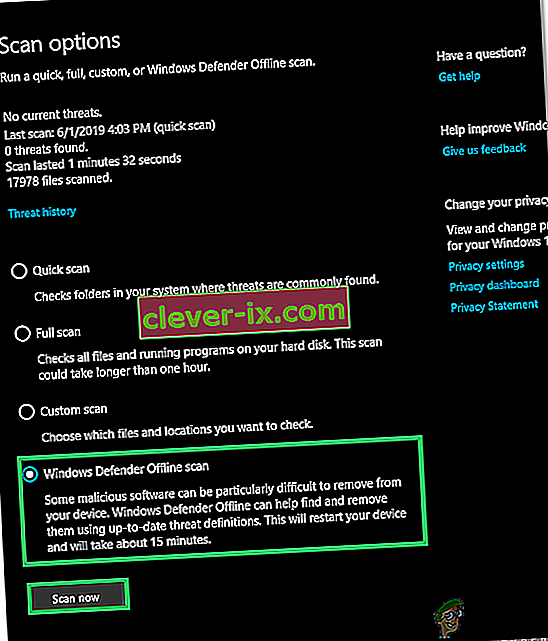
- Skontrolujte, či problém pretrváva aj po dokončení skenovania.