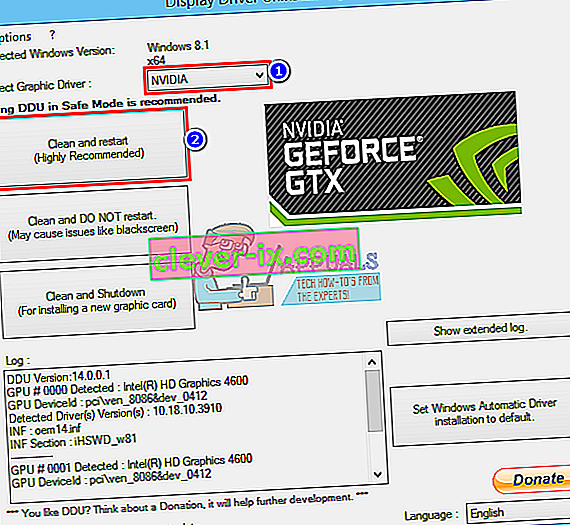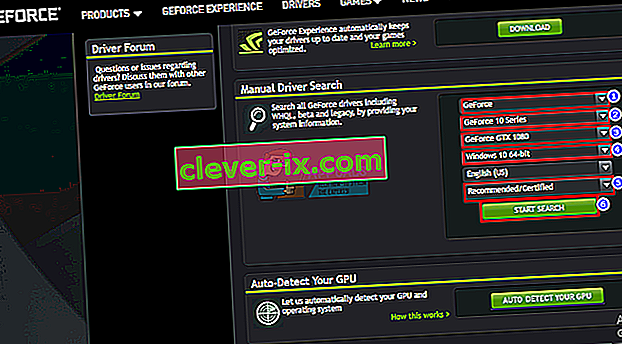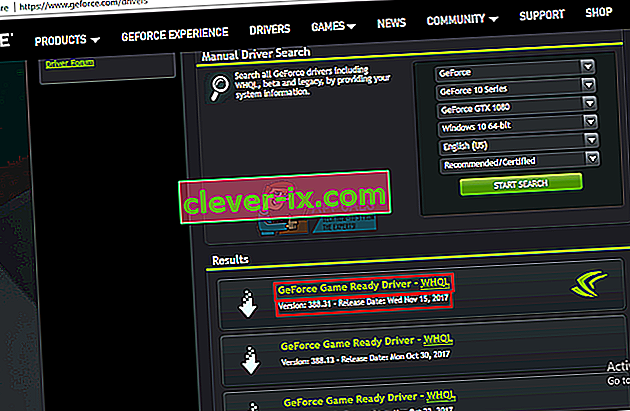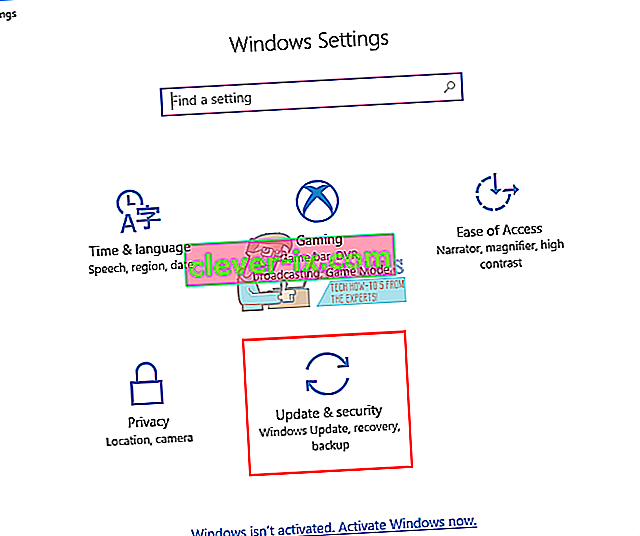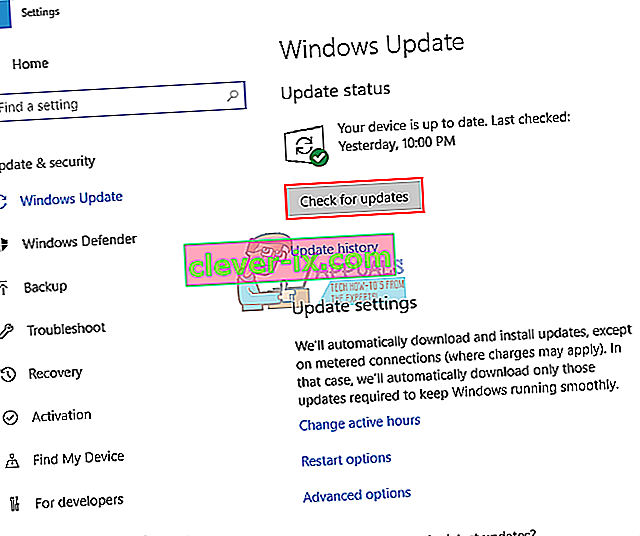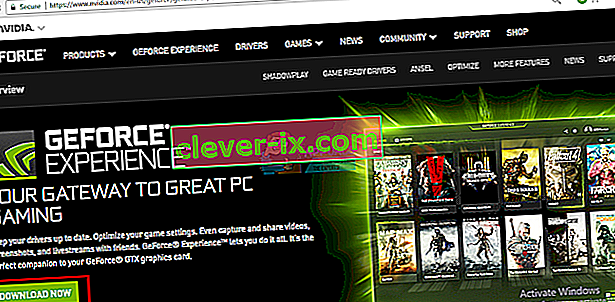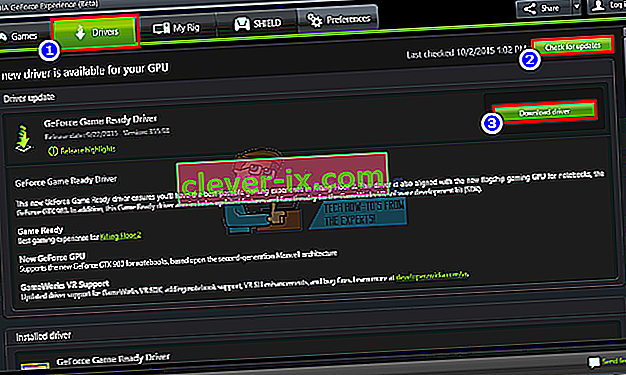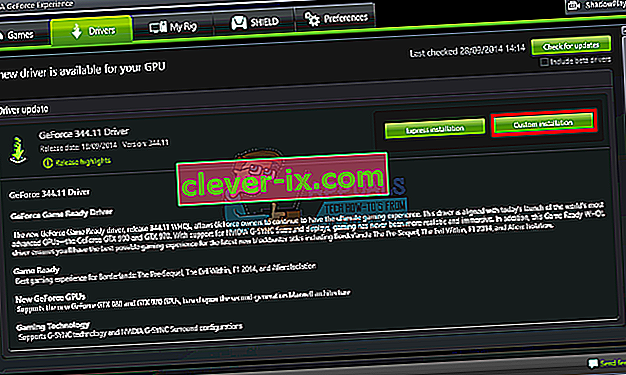Oprava: Tento grafický ovládač Nvidia nie je kompatibilný s touto verziou systému Windows
Je nepochybné, že NVidia vyrába jedny z najlepších grafických jednotiek (GPU), aké kedy trh videl. Už roky NVidia uspokojuje potreby videoeditorov, grafických dizajnérov, animátorov, nadšencov počítačových hier a ďalších povolaní hladných po GPU. Keď sa preto používateľovi vyskytne chyba, že „Tento grafický ovládač NVidia nie je kompatibilný s touto verziou systému Windows“, stane sa z neho panika.

Tento problém sa vyskytuje pri pokuse o inštaláciu ovládačov NVidia. Konečným výsledkom je, že používateľ preto nie je schopný vylepšiť GPU NVidia, pretože sa ovládače nenainštalujú. Znamená to, že NVidia nepodporuje vašu verziu systému Windows alebo potrebujete inú grafickú kartu? Zachovajte pokoj; ak prechádzate takýmto problémom, ste na správnom mieste. Vysvetlíme, prečo sa táto chyba vyskytuje, čo to znamená a ako ju možno odstrániť.
Prečo váš ovládač NVIDIA nie je kompatibilný s verziou systému Windows?
Tento problém početne nahlásili používatelia systému Windows 10 a jeho používatelia sa tiež začali objavovať. Keď sa chyba začne, ovládače, ktoré sa pokúšate nainštalovať, nie sú určené pre aktuálny operačný systém, ktorý používate. Také jednoduché. Tu za to nemôže hardvér ani grafická karta NVidia. Toto leží priamo medzi ovládačmi a vašim operačným systémom Windows.
Jedným z dôvodov tohto problému je, že sa pokúšate nainštalovať 32-bitový ovládač v 64-bitovom operačnom systéme alebo 64-bitový ovládač v 32-bitovom operačnom systéme. Pretože architektúra týchto dvoch systémov je odlišná, na fungovanie NVidia potrebujú iný ovládač. Tieto ovládače nie sú nijako zameniteľné. Otvorte Direct X Diagnostics, aby ste sa dozvedeli, aký operačný systém máte spustený (Spustiť> zadajte „ dxdiag “> OK> Displej).

Druhým dôvodom, ktorý trápi veľa používateľov systému Windows 10, je verzia / zostavenie systému Windows 10, ktoré používajú. Ovládače NVidia nie sú podporované v žiadnej verzii systému Windows pred verziou Windows 10 Threshold 2 verzie 1511. V skutočnosti sú podporované iba verzie verzie Threshold 2 (1511), verzie Anniversary (1607) a verzie Fall Creators (1703). . Pokiaľ ide o zostavy, prvé maloobchodné zostavenie (zostava 10240) nie je podporované. Podporované sú iba zostavy od 10586. Ak chcete skontrolovať svoju verziu systému Windows, stlačte kláves Windows + R, do poľa Spustiť zadajte príkaz „ Winver “ a stlačte kláves Enter. Prvé pole zobrazuje vašu verziu a druhé červené pole obsahuje zostavenie systému Windows.

Týmto spôsobom môžete vyriešiť tento problém. Ak prvý spôsob nefunguje, vyskúšajte ďalší.
Metóda 1: Odinštalujte svoje grafické ovládače pomocou DDU a ručne stiahnite ovládače NVIDIA pre váš operačný systém.
DDU (Display Drivers Uninstaller) vám pomôže odstrániť všetky zlé ovládače, ktoré boli nainštalované pre váš grafický procesor NVidia. Potom musíte na webovej stránke GeForce starostlivo nájsť správne ovládače NVidia a nainštalovať ich.
Krok 1: Odinštalujte grafiku NVidia pomocou DDU. Ak ste ešte nič nenainštalovali, tento krok preskočte
- Ak ste pripojení, odpojte sa od internetu, pretože v prípade zmiznutia by sa mohla automaticky zobraziť výzva na inštaláciu ovládača.
- Stiahnite si program na odinštalovanie ovládačov displeja odtiaľto
- Spustením stiahnutého súboru nainštalujte DDU
- Po dokončení inštalácie otvorte DDU z ponuky Štart
- V rozbaľovacej ponuke vyberte svoj ovládač NVIDIA
- Ovládač vyčistíte kliknutím na položku „Vyčistiť a reštartovať (veľmi sa odporúča)“. Týmto sa reštartuje počítač
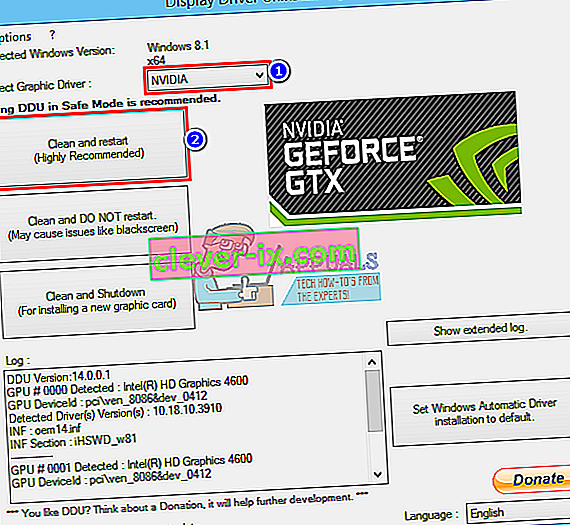
Krok 2: Ručne vyhľadajte správne ovládače GeForce
- Prejdite na stránku na stiahnutie ovládačov NVidia tu
- V sekcii manuálneho vyhľadávania vyberte typ grafickej karty (napr. GeForce), vyberte rad grafických kariet (napr. Rad 900, ak je vaša grafická karta v rozmedzí 900 - 999, alebo vyberte rad 10, ak je vaša karta 1080, 1020 atď.). Ak používate notebook, vyberte verziu notebooku.
- Dôležitejšie je zvoliť operačný systém, napríklad Windows 10 64-bit alebo Windows 7 32-bit. Ak chcete vedieť, ktorý operačný systém používate, stlačte kláves Windows + R a otvorte príkaz Run, zadajte príkaz „ dxdiag “ (bez úvodzoviek) a stlačte kláves Enter. Informácie o vašom systéme uvidíte na karte „Systém“.
- Nakoniec skontrolujte, či ste vybrali odporúčané / certifikované ovládače, pretože ovládače „Beta“ sú nestabilné a nemusia fungovať.
- Kliknutím na tlačidlo „ Spustiť vyhľadávanie “ zahájite vyhľadávanie
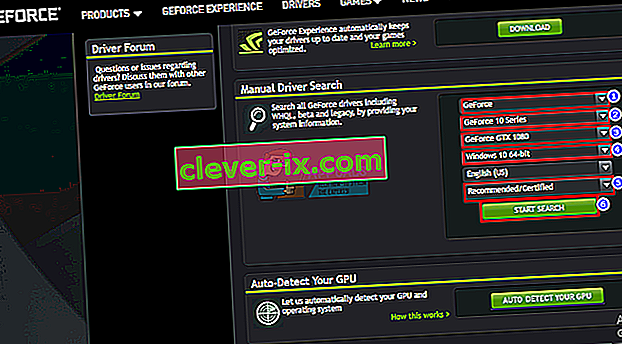
- Stiahnite si prvý ovládač zo zoznamu, ktorý sa zobrazí. Toto je najnovší dostupný ovládač pre váš GPU pre váš operačný systém.
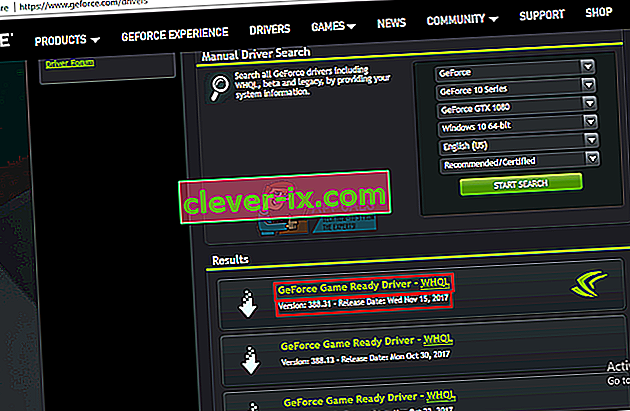
- Po dokončení sťahovania spustite súbor a nainštalujte ovládače. Nezabudnite vykonať čistú inštaláciu začiarknutím políčka „Vykonať čistú inštaláciu“ v inštalačnom okne NVidia.

- Reštartujte počítač
Metóda 2: Aktualizácia alebo aktualizácia verzie systému Windows.
Ak chcete skontrolovať svoju verziu systému Windows, stlačte kláves Windows + R, do poľa Spustiť zadajte príkaz „ Winver “ a stlačte kláves Enter. Aby sa mohli ovládače NVidia nainštalovať, musí byť vaša verzia systému Windows 1511 alebo vyššia. Aktualizácia systému Windows 10:
- Stlačením klávesu Windows + I otvorte nastavenia systému Windows 10
- Posuňte zobrazenie nadol a kliknite na položku Aktualizácia a zabezpečenie
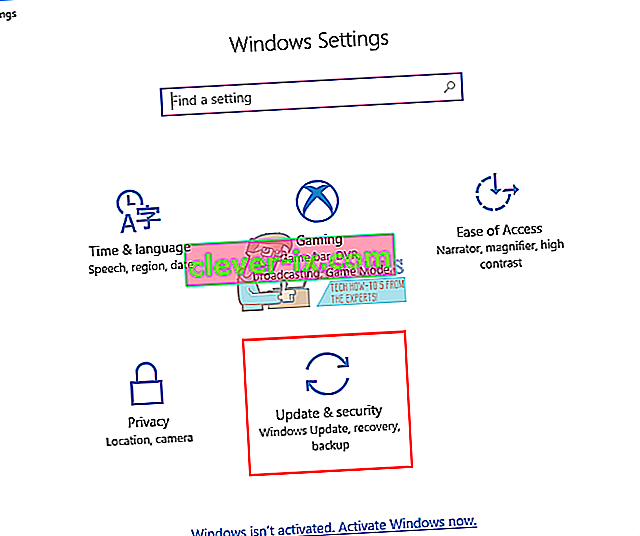
- Na karte Windows Update kliknite na možnosť „ skontrolovať dostupnosť aktualizácií “.
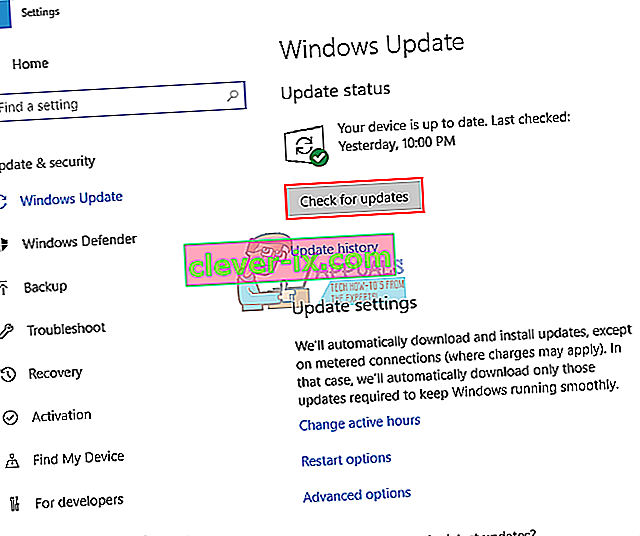
- Prijmite inštaláciu všetkých nájdených aktualizácií
- Windows sa počas týchto aktualizácií môže niekoľkokrát reštartovať, neprerušujte ho.
Vydanie Windows Student alebo Education a ukážkové vydania systému Windows 10 sa neaktualizujú na verzie Threshold 2, Anniversary alebo Fall Creators, takže budete musieť vyčistiť inštaláciu verzií Anniversary alebo Fall Creators. Ak sa už dozviete, ako vyčistiť inštaláciu systému Windows 10, ak už máte licenčný kľúč, prečítajte si časť o inštalácii systému Windows 10. Postup pri jeho získaní ignorujte. Užitočné informácie o inštalácii systému Windows 10 nájdete v časti Čistá inštalácia systému Windows 10 a používaní zavádzacieho systému RUFUS.
Metóda 3: Stiahnutie ovládača NVidia pomocou služby GeForce Experience
Aj keď vám Direct X Diagnostics (Spustiť> zadajte „dxdiag“> OK> Displej) povie, aký grafický procesor NVidia používate, nemusí sa zobraziť úplné informácie, ak nie sú nainštalované ovládače. Ak si nie ste istí, na ktorom grafickom procesore NVidia / GeForce pracujete, potom vám karta GeForce Experience pomôže získať ovládače.
- Prejdite na webovú stránku GeForce tu
- Stiahnite si aplikáciu GeForce Experience a nainštalujte ju
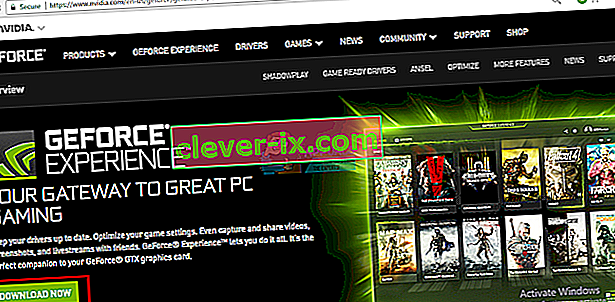
- Ak máte stolný počítač, uistite sa, že ste monitor pripojili pomocou grafického procesora NVidia.
- Spustite program GeForce Experience. Ak sa zobrazí výzva na aktualizáciu, prijmite aktualizáciu, inak by ste mohli naraziť na problémy.
- Kliknite na kartu „ Ovládače “. Nájdu sa všetky aktualizácie vašich ovládačov. Kliknutím na možnosť „ Skontrolovať dostupnosť aktualizácií “ úplne vpravo zahájite vyhľadávanie ručne.
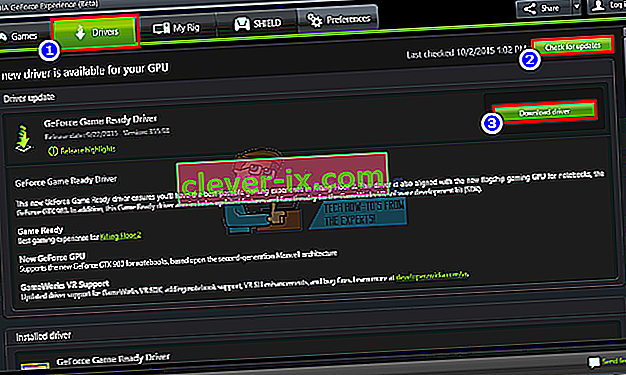
- Keď sa nájdu vaše najnovšie ovládače, budú v zozname. Kliknutím na „Vlastná inštalácia“ otvorte súbor (Môžete použiť expresnú inštaláciu, ak chcete, ale nedovolí vám zvoliť možnosti inštalácie).
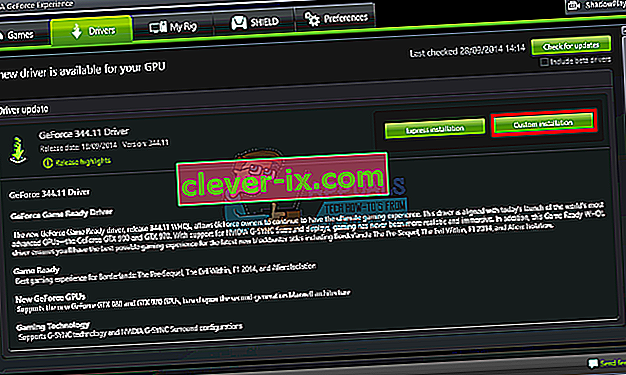
- Spustí sa súbor ovládačov. Nezabudnite vykonať čistú inštaláciu začiarknutím políčka „Vykonať čistú inštaláciu“ v inštalačnom okne NVidia. Dokončite inštaláciu.

- Reštartujte počítač
Ak je to pre vás príliš veľa problémov, tu je na webovej stránke GeForce funkcia automatickej detekcie, ktorú môžete použiť namiesto manuálneho vyhľadávania. Automaticky sa tým zistí váš grafický procesor a zobrazia sa vám najnovšie ovládače.