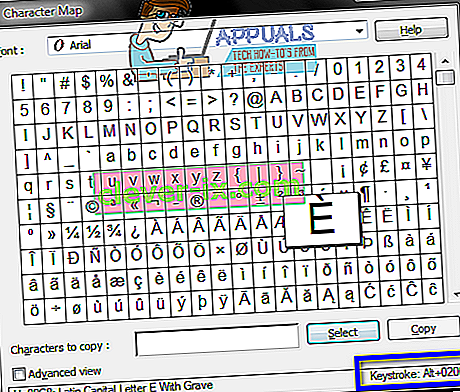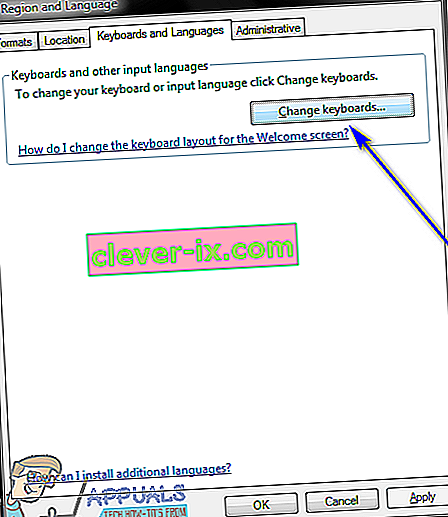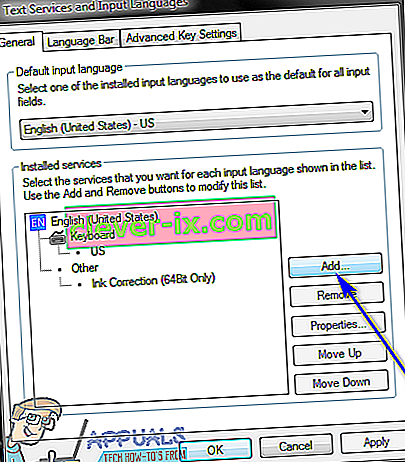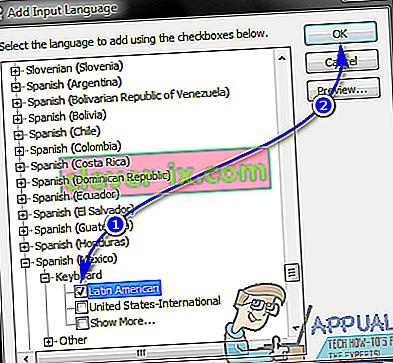Anglická abeceda nie je jedinou abecedou, ktorá existuje, a aj keď je v mnohých cudzích jazykoch integrovaná anglická abeceda, obsahuje aj množstvo rôznych opakovaní znakov z anglickej abecedy, teda znakov s rôznymi prízvukmi, ktoré ich odlišujú od ich abecedy. náprotivky z anglickej abecedy. Existuje päť rôznych akcentov, ktoré môžu mať znaky z iných jazykov ako angličtina - Grave, Acute, Circumflex, Tilde a Umlaut. Každý z týchto prízvukov patrí do iného jazyka, od španielčiny do francúzštiny a mnohých ďalších.
Používatelia systému Windows musia vo svojich počítačoch často zadávať znaky s diakritikou. Najjednoduchší spôsob, ako to urobiť, je napísať ich na klávesnicu, ale čo keď máte anglickú klávesnicu? Anglické klávesnice takmer nikdy neobsahujú znaky s diakritikou, ale v počítači so systémom Windows je najpravdepodobnejšie napísať znaky s akcentmi. Je potrebné poznamenať, že znaky s diakritikou je možné písať vo všetkých verziách operačného systému Windows a že na zadávanie znakov s diakritikou v systéme Windows je možné použiť množstvo rôznych metód. Ak chcete do počítača s ľubovoľnou verziou systému Windows zadávať znaky s diakritikou, nasledujú niektoré z najefektívnejších metód, ktoré na to môžete použiť:
Metóda 1: Použite Windows Character Map
Windows má zabudovanú Mapu znakov s množstvom znakov v širokej škále rôznych jazykov. Používatelia môžu vyhľadávať ľubovoľné znaky, ktoré vyhľadávajú, vyhľadať kód ASCII pre tento konkrétny znak alebo ho dokonca skopírovať do svojej schránky a vložiť ho všade, kde je to potrebné. Táto mapa znakov obsahuje aj všetky znaky s prízvukom, ktoré by používateľ mohol vyžadovať. Ak chcete používať Windows Character Map na písanie znakov s diakritikou v počítači, musíte:
- Otvorte Windows Character Map . To sa dá dosiahnuť mnohými rôznymi spôsobmi. Môžete otvoriť ponuku Štart , vyhľadať „ mapu znakov “ a kliknúť na výsledok vyhľadávania s názvom Mapa znakov . Prípadne môžete tiež stlačiť Windows logo kľúče + R otvoriť Spustiť dialóg, typ CharMap do Run dialógu a stlačte tlačidlo Enter pre spustenie Mapa znakov .
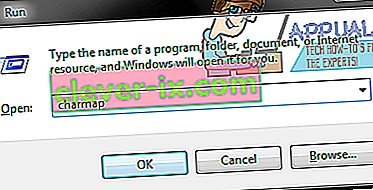
- Keď sa mapa znakov zobrazí na vašej obrazovke, prehľadajte ju a nájdite požadovaný znak s prízvukom. Akonáhle nájdete znak, kliknite na neho pre jeho priblíženie pre bližší pohľad.
- Kliknite na Vybrať a znak sa pridá do poľa Znaky na kopírovanie : .
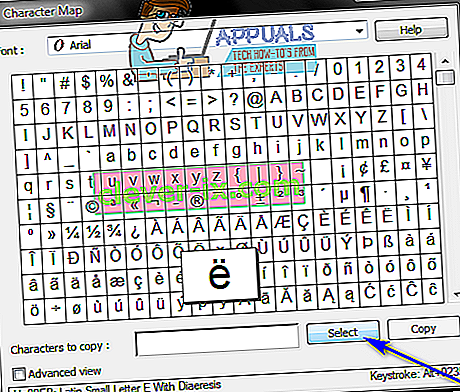
- Kliknite na Kopírovať a znak s diakritikou, ktorý ste vybrali, sa skopíruje do schránky vášho počítača. Potom môžete pokračovať veselou cestou a jednoduchým stlačením kombinácie klávesov Ctrl + V prilepiť znak s diakritikou všade, kde je to potrebné.
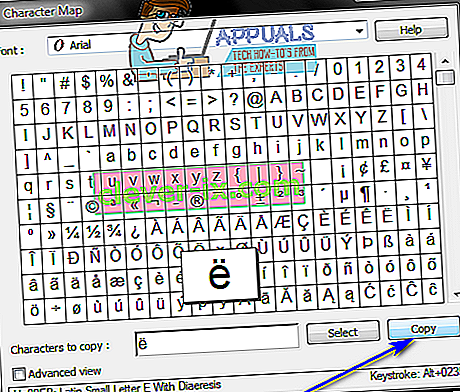
Metóda 2: Zadajte znaky s diakritikou pomocou ich alternatívnych kódov
Kódy ASCII (alebo alternatívne kódy Windows) je možné použiť aj na písanie znakov s diakritikou v počítačoch so systémom Windows. Každý znak s diakritikou, ktorý Windows podporuje, má svoj vlastný alternatívny kód, pomocou ktorého ho môžete napísať do ľubovoľného poľa, ktoré je schopné spracovať kód ASCII a zobraziť znaky s diakritikou. Navyše, písanie znakov s diakritikou pomocou ich príslušných Alt kódov je dosť ľahké za predpokladu, že poznáte Alt kód pre znak s diakritikou, ktorý chcete napísať. Ak chcete v systéme Windows zadávať znaky s diakritikou pomocou ich alternatívnych kódov, musíte:
- Presuňte kurzor myši na miesto, kde chcete zadať znak s diakritikou.
- Uistite sa, že je funkcia Num Lock zapnutá. Alternatívne kódy fungujú iba po zadaní na číselnej klávesnici na klávesnici. Ak píšete alternatívny kód na notebooku, ktorý nemá číselnú klávesnicu, zadávanie alternatívneho kódu na číslach nad klávesmi abecedy by malo fungovať naopak.
- Stlačte a podržte kláves Alt na klávesnici.
- Ak stále držíte kláves Alt , zadajte kód Alt pre požadovaný znak s diakritikou. Tu sú alternatívne kódy pre každý znak s diakritikou, ktorý by ste mohli potrebovať:
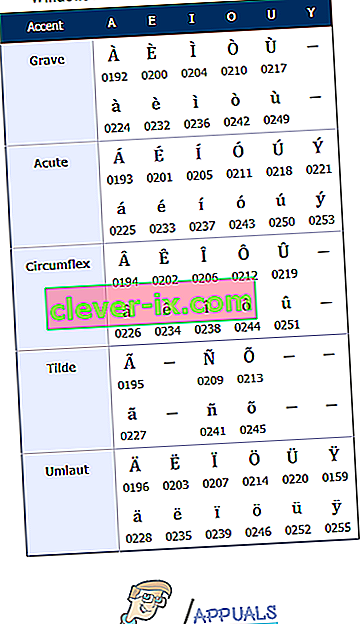 Alt kód pre akýkoľvek znak môžete nájsť aj v Mape znakov systému Windows - jednoducho vyhľadajte a kliknite na znak, ktorý chcete napísať, a jeho alternatívny kód sa zobrazí v v pravom dolnom rohu okna Mapa znakov .
Alt kód pre akýkoľvek znak môžete nájsť aj v Mape znakov systému Windows - jednoducho vyhľadajte a kliknite na znak, ktorý chcete napísať, a jeho alternatívny kód sa zobrazí v v pravom dolnom rohu okna Mapa znakov .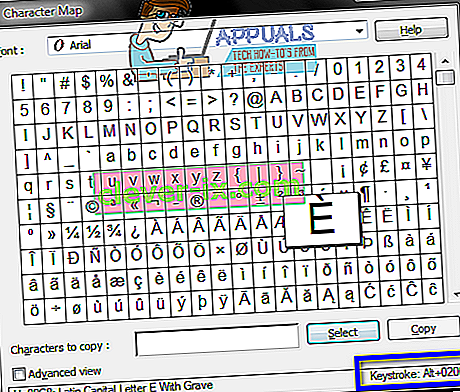
- Pustite kláves Alt . Len čo tak urobíte, na obrazovke sa zobrazí požadovaný znak s prízvukom.
Metóda 3: Zadajte znaky s diakritikou pomocou klávesových skratiek
Ďalším spôsobom, ako môžete zadávať znaky s diakritikou v počítačoch s operačným systémom Windows, je použitie ich klávesových skratiek. V systéme Windows existujú klávesové skratky pre všetkých päť znakov s diakritikou, ktoré môžu mať znaky z cudzích jazykov. Zadaním klávesovej skratky pre konkrétny prízvuk súčasne s protějškom anglickej abecedy k znaku s diakritikou, ktorý chcete napísať, dôjde k napísaniu požadovaného znaku s diakritikou. Tu je príklad, ako môžete písať znaky s diakritikou pomocou ich klávesových skratiek:
- Stlačte a podržte kláves Ctrl na klávesnici.
- Stlačte a podržte kláves „, ak si prajete postavu s výrazným prízvukom, kláves „, ak si prajete postavu s ostrým prízvukom, klávesy Shift a ^, ak si prajete postavu s prízvukom s háčikom, klávesy Shift a ~, ak túžite po znaku s vlnovkovým prízvukom alebo klávesoch Shift a :, ak túžite po znaku s prehláskovým prízvukom.
- Napíšte protipól anglickej abecedy s znakom s diakritikou, ktorý chcete napísať. Ak chcete, aby konečným výsledkom bol znak s veľkým začiatočným písmenom, nezabudnite pred zadaním znaku stlačiť a podržať kláves Shift .
Ukážkovou klávesovou sekvenciou bude Ctrl + ` + e na zadanie znaku è alebo Ctrl + Shift + ~ + Shift + N na zadanie znaku Ñ .
Metóda 4: Prepnite na iné rozloženie klávesnice
- Otvorte ponuku Štart .
- Vyhľadajte „ zmena klávesnice alebo iné metódy vstupu “ .
- Kliknite na výsledok vyhľadávania s názvom Zmeniť klávesnice alebo iné metódy vstupu .
- Prejdite na kartu Klávesnice a jazyky a kliknite na Zmeniť klávesnice… .
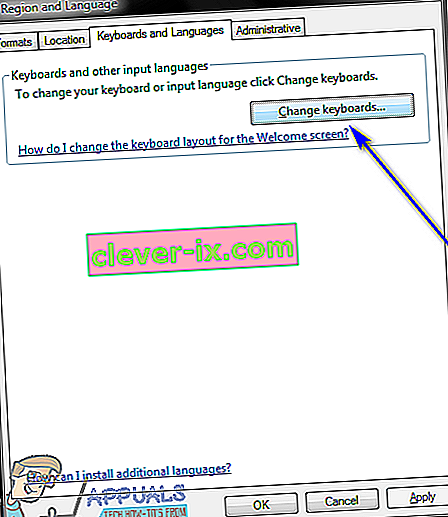
- Kliknite na Pridať ... .
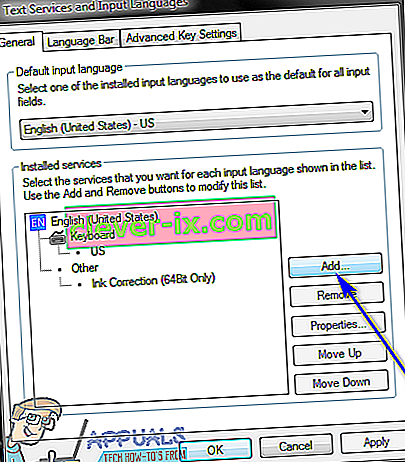
- Vyhľadajte jazyk, ktorý obsahuje požadované znaky s diakritikou (napríklad španielčina (Mexiko ) ), a kliknutím na + vedľa ho rozbaľte.
- Kliknutím na znamienko + vedľa položky Klávesnica ju rozbalíte.
- Začiarknite políčko vedľa možnosti, ktorá najlepšie vyhovuje vašim požiadavkám, kliknutím na ňu a potom kliknite na tlačidlo OK .
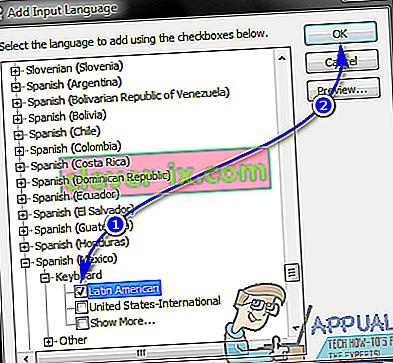
- Kliknite na Použiť a potom na OK .
Keď máte vybratých viac ako jeden vstupný jazyk alebo rozloženie klávesnice, v oznamovacej oblasti počítača sa zobrazí selektor jazykov . Môžete kliknúť na tento selektor jazykov, prepnúť na jazyk, ktorý používa znak s diakritikou, ktorý požadujete, napísať znak s diakritikou a potom prepnúť späť na obvyklý jazyk vstupu. Napríklad ak chcete napísať malé malé písmeno e ( é ), môžete jednoducho kliknúť na selektor jazyka na paneli úloh vášho počítača, kliknúť na španielčinu (Mexiko) , prepnúť na ňu, stlačiť a podržať kláves ' a potom stlačiť e a na obrazovke sa zobrazí malé písmeno e s výrazným prízvukom.
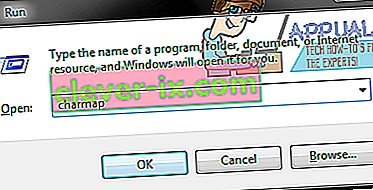
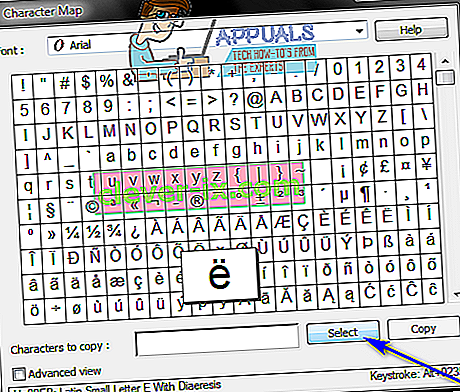
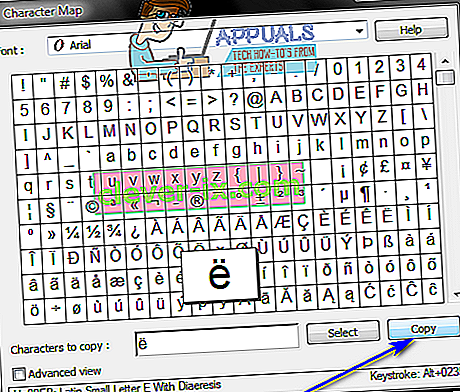
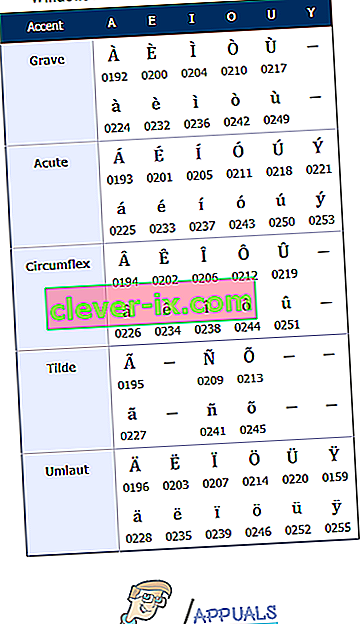 Alt kód pre akýkoľvek znak môžete nájsť aj v Mape znakov systému Windows - jednoducho vyhľadajte a kliknite na znak, ktorý chcete napísať, a jeho alternatívny kód sa zobrazí v v pravom dolnom rohu okna Mapa znakov .
Alt kód pre akýkoľvek znak môžete nájsť aj v Mape znakov systému Windows - jednoducho vyhľadajte a kliknite na znak, ktorý chcete napísať, a jeho alternatívny kód sa zobrazí v v pravom dolnom rohu okna Mapa znakov .