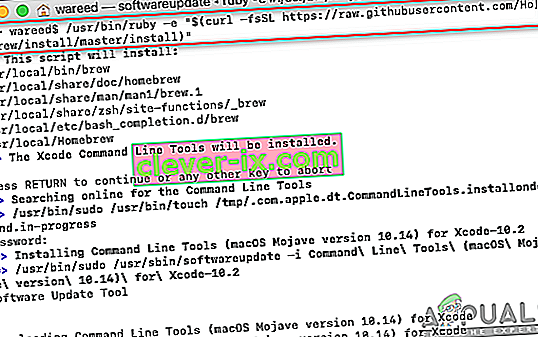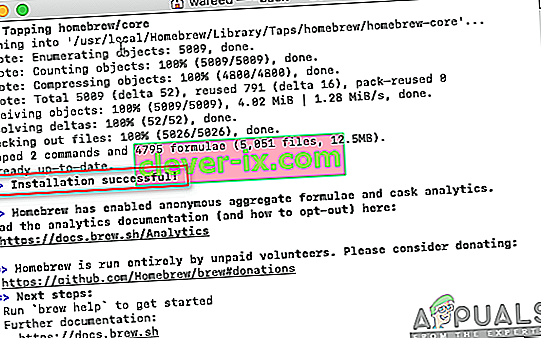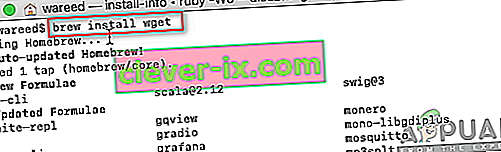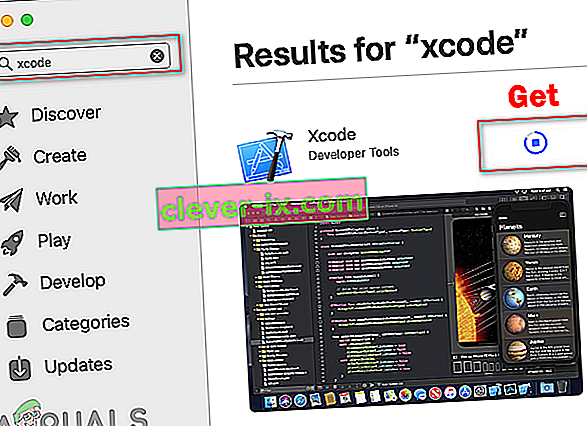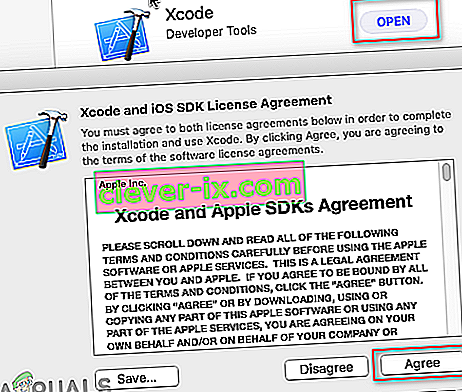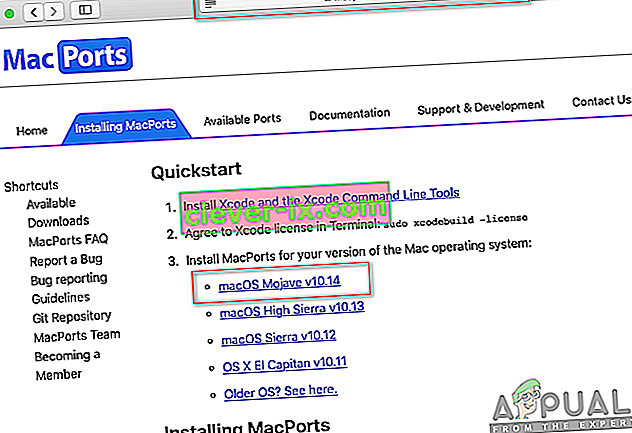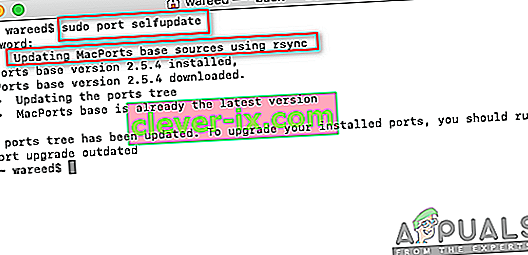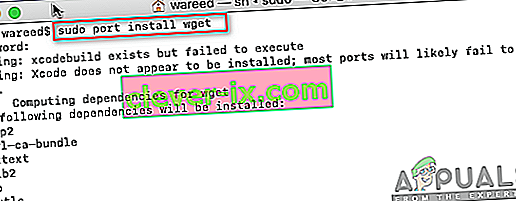Väčšina Debianu používa dpkg baliaci systém, ktorý poskytuje programy a aplikácie na inštaláciu. Kvôli tomuto baliacemu systému nemusia používatelia vytvárať programy zo zdrojových kódov. Nástroj potrebný na interakciu s týmto baliacim systémom je APT (Advanced Package Tool). Niekedy však tento nástroj APT nebude fungovať v systéme macOS a zobrazí chybu „ sudo: apt-get: príkaz sa nenašiel “.

Čo spôsobuje chybu „príkaz sudo apt-get not found“ v systéme macOS?
Kedykoľvek sa na vašom termináli vyskytne chyba „ príkaz sa nenašiel “, znamená to, že príkaz, ktorý sa pokúšate použiť pre konkrétnu aplikáciu alebo knižnicu, nie je k dispozícii. Ak vo vašom systéme nie je nainštalovaná aplikácia alebo pomôcka, nebudú fungovať všetky príkazy alebo funkcie súvisiace s danou pomôckou. Všetci vieme, že príkazy v Termináli Linux a MacOS sú na 99% rovnaké. Neznamená to však, že Linux aj macOS budú na inštaláciu a správu balíkov používať rovnakých správcov a pomocné programy. Záverom možno povedať , že príkazy APT nie sú pre macOS k dispozícii.
Alternatívy APT pre macOS
Príkazy APT sa používajú na sťahovanie, aktualizáciu alebo aktualizáciu aplikácií prostredníctvom terminálu. Táto možnosť je však iba pre niekoľko distribútorov systému Debian Linux. MacOS má teda niekoľko alternatív, ktoré fungujú rovnako ako APT. Tieto alternatívy sa používajú pre rovnakú prácu s APT a prichádzajú s niekoľkými rôznymi / lepšími funkciami.
Metóda 1: Inštalácia aplikácie Homebrew v systéme macOS
Príkaz ' apt-get ' je určený na inštaláciu balíkov v systémoch Linux. Homebrew je ekvivalent pre Mac. Väčšina ľudí sa pri používaní balíka cíti dobre. Homebrew inštaluje balíčky do vlastného adresára a potom symbolicky prepojí ich súbory do adresára / user / local . Podľa pokynov uvedených nižšie môžete nainštalovať homebrew a spustiť príkaz na inštaláciu balíkov:
- Podržte kláves Command a stlačte Medzerník, aby ste otvorili Spotlight, potom zadajte Terminal a Enter .

- Najskôr je potrebné nainštalovať nástroj príkazového riadku Xcode pomocou nasledujúceho príkazu:
xcode-select - nainštalovať

- Po inštalácii nástroja Xcode teraz zadajte / skopírujte nasledujúci príkaz na inštaláciu Homebrew v systéme macOS:
ruby -e "$ (zvlnenie -fsSL //raw.githubusercontent.com/Homebrew/install/master/install)"
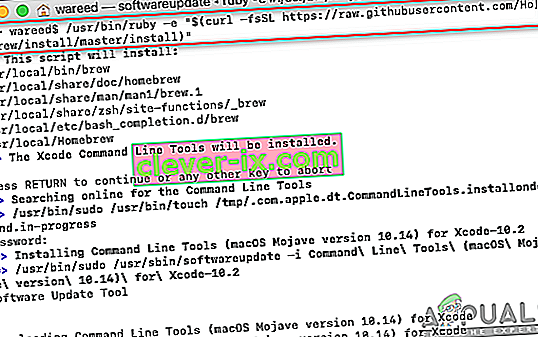
- Inštalácia bude žiadať o návrat klávesy (Enter) a heslo pre potvrdenie.
- O správnom nainštalovaní nástroja sa zobrazí správa o úspešnej inštalácii, ako je uvedené nižšie:
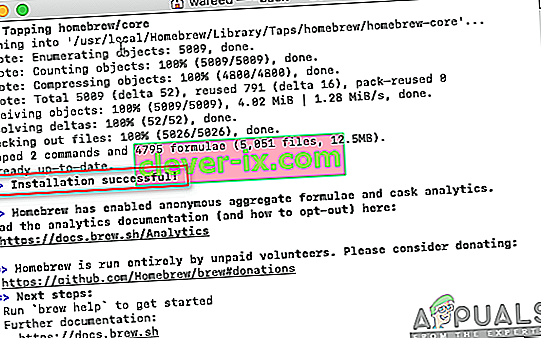
- Teraz pomocou Homebrew zadajte nasledujúci príkaz na inštaláciu balíka, ktorý chcete nainštalovať:
variť názov inštalácie
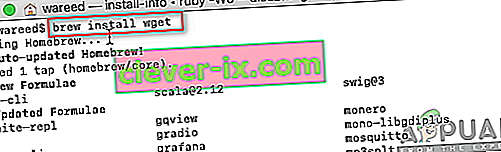
Poznámka : Názov v príkaze môže byť názov balíka, ktorý sa pokúšate nainštalovať do svojho systému macOS.
- Príkaz Brew úspešne nainštaluje balík do vášho systému.
Metóda 2: Inštalácia MacPortov v systéme macOS
Softvér MacPorts sa používa na kompiláciu, inštaláciu a správu softvéru s otvoreným zdrojovým kódom. MacPorts automaticky nainštaluje všetky požadované závislosti pre daný port, ktorý sa používateľ pokúša nainštalovať. Ľahko sa používa; aplikáciu a knižnicu môžete nainštalovať, stiahnuť alebo skompilovať pomocou jediného príkazu. MacPorts tiež poskytuje upgrady a odinštalovania pre nainštalované porty. Nainštalujete ho opatrným vykonaním nasledujúcich krokov:
- Otvorte App Store z Docku a vo vyhľadávacom poli vyhľadajte Xcode . Kliknite na Získať a nainštalovať Xcode. Buďte trpezliví, inštalácia bude nejaký čas trvať, pretože jej veľkosť je okolo 6 GB.
Poznámka : Bude požadovať používateľské meno a heslo pre účet, ktorý používate v App Store.
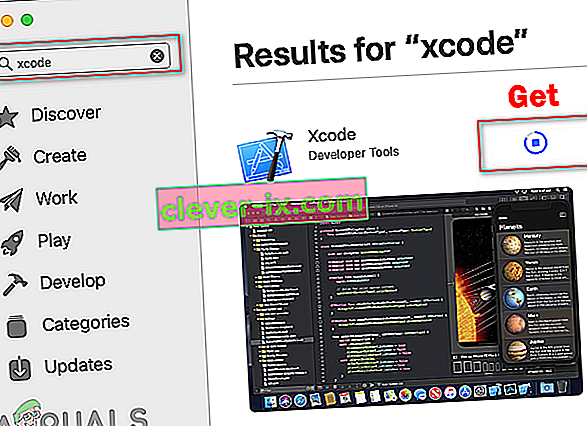
- Môžete súhlasiť so súhlasom spoločnosti Xcode otvorením aplikácie v App Store alebo Dock a kliknutím na tlačidlo Súhlasiť .
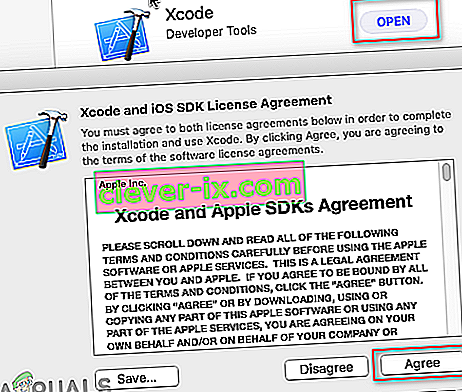
Alebo zadaním nasledujúceho príkazu do Terminálu, aby ste vyjadrili súhlas s dohodami.
sudo xcodebuild -license
- Podržte kláves Command a stlačte Medzerník, aby ste otvorili Spotlight, potom zadajte Terminal a

- Zadajte nasledujúci príkaz na inštaláciu nástroja príkazového riadku Xcode :
xcode-select - nainštalovať

- Teraz si stiahnite MacPorts pre váš operačný systém, ktorý používate, tu: MacPorts
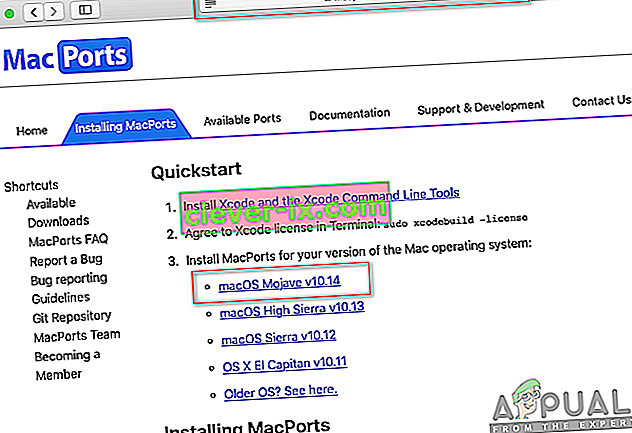
- Po stiahnutí otvorte stiahnutý súbor a nainštalujte softvér vykonaním inštalačného procesu / krokov a zadaním hesla, ak sa zobrazí výzva.
- Po dokončení inštalácie reštartujte Terminál a zadajte nasledujúci príkaz:
sudo port selfupdate
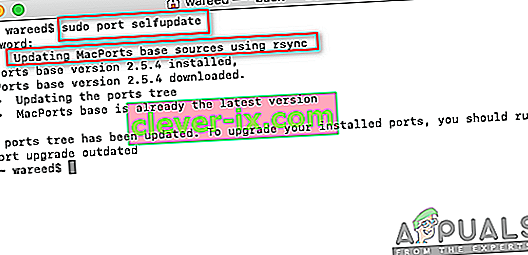
Poznámka : MacPorts je úspešne nainštalovaný, ak sa zobrazí správa „ Aktualizácia základných zdrojov MacPorts pomocou rsync “. Ak sa však táto správa nezobrazí, musíte ju znova správne nainštalovať.
- Teraz môžete nainštalovať ľubovoľný balík pomocou nasledujúceho príkazu:
sudo port install name
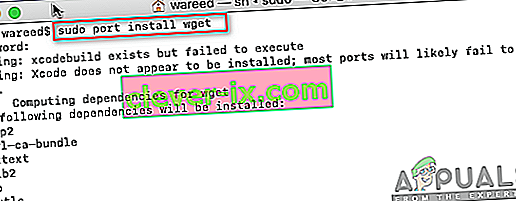
Poznámka : Názov v príkaze môže byť názov balíka, ktorý sa pokúšate nainštalovať do svojho systému macOS.