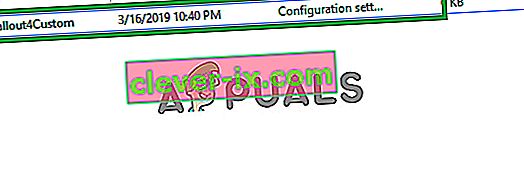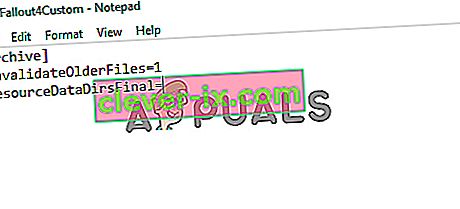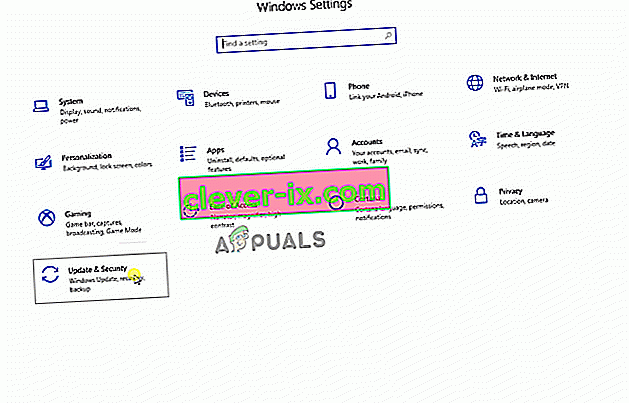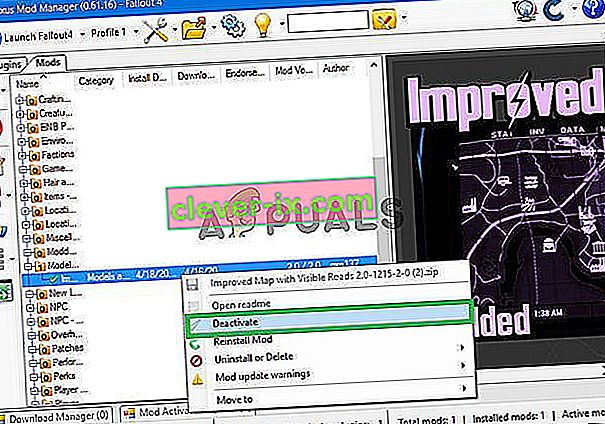Fallout 4 je akčná hra na hrdinov, ktorá bola vyvinutá štúdiom Bethesda Game Studios a publikovaná spoločnosťou Bethesda Softworks. Hra vyšla v novembri 2015 a je piatym hlavným prírastkom do série Fallout. Mnoho režimov pre túto hru bolo taktiež k dispozícii pomerne skoro po vydaní. Väčšina používateľov používa Nexus Mod Manager na to, aby v hre mohli používať režimy, ktoré sú modifikačnou aplikáciou, ktorá umožňuje používateľom na hru použiť veľa režimov.

Pomerne nedávno však prichádza veľa správ o modoch, ktoré nepracujú na Fallout 4. Tento problém nastal u používateľov, ktorí na úpravu hry používali Nexus Mod Manager. V tomto článku sa budeme zaoberať niektorými dôvodmi, kvôli ktorým môže k tomuto problému dôjsť, a poskytneme vám uskutočniteľné riešenia, ktoré zabezpečia úplné odstránenie problému.
Čo bráni modom v práci vo Fallout 4?
Príčina problému nie je konkrétna a možno ju vyvolať z mnohých dôvodov.
- Nekonfigurované súbory .ini: Súbory .ini v dátovom priečinku hry musia byť správne nakonfigurované, aby fungovali so správcom Nexus Mod Manager a s hrou. Ak tieto súbory neboli nakonfigurované pri inštalácii Nexus Mod Manager, mody nebudú s hrou fungovať.
- Brána firewall: Je tiež možné, že brána Windows Firewall môže blokovať určité prvky hry alebo správcu Nexus Mod v nadviazaní kontaktu so serverom. To môže zabrániť Nexus Mod Manageru v načítaní režimov, pretože pre niektoré mody môže byť nevyhnutná internetová služba.
- Inštalácia viacerých rozlíšení HD: Nexus Mod Manager funguje najlepšie, ak je virtuálna inštalácia na rovnakom pevnom disku ako hra. Ak však chcete ušetriť miesto na konkrétnom pevnom disku inštaláciou hry na jeden a režimov na iný, program Nexus Mod Manager vám to umožní, ale aby ste to dosiahli, musíte povoliť inštaláciu Multi HD počas inštalačný proces NMM.
- Aktualizácie: Uistite sa tiež, že máte aktualizované aplikácie Nexus Mod Manager na najnovšiu verziu, pretože sa hlásilo, že staršie verzie spôsobujú problémy s niektorými súbormi doplnkov, a tým spôsobujú problémy aj s režimami.
- Administratívne privilégiá: Je dôležité, aby mal Nexus Mod Manager udelené administrátorské privilégiá, pretože niektoré komponenty aplikácie potrebujú určité privilégiá, ktoré môže udeľovať iba administrátor.
- Chybné režimy: V niektorých prípadoch boli niektoré z režimov, ktoré používatelia používali, zastarané alebo poškodené a spôsobovali problémy pri uplatňovaní režimov. To sa môže stať, ak sú čísla verzií modov veľmi staré a neboli aktualizované tak, aby fungovali s najnovšou verziou Nexus Mod Manager.
Teraz, keď máte základné znalosti o povahe problému, sa posunieme vpred k riešeniam.
Riešenie 1: Konfigurácia súborov .ini
Súbory .ini vo vnútri dátového priečinka hry musia byť správne nakonfigurované, aby fungovali s programom Nexus Mod Manager a s hrou. Ak tieto súbory neboli nakonfigurované pri inštalácii Nexus Mod Manager, mody nebudú s hrou fungovať. Preto v tomto kroku budeme konfigurovať súbory „.ini“, aby s aplikáciou správne fungovali. Pre to:
- Prejdite do nasledujúceho priečinka.
„Dokumenty> MyGames> Fallout4“
- V tomto priečinku by malo byť niekoľko znakov „. ini “súbory.
- Ak vidíte súbor s názvom „ Fallout4Custom . ini “otvorte ho. Ak sa súbor v priečinku nenachádza, vytvorte súbor pomocou programu „Notepad ++“ a uložte ho s názvom „ Fallout4Custom.ini “.
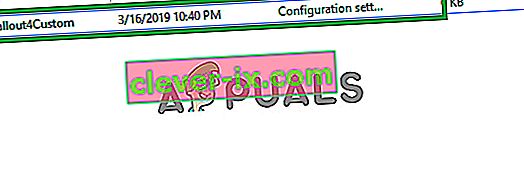
- Otvorte súbor a pridajte do neho tieto riadky.
[Archív]
bInvalidateOlderFiles = 1
sResourceDataDirsFinal = STRINGS \, TEXTURES \, HUDBA \, ZVUK \, ROZHRANIE \, MESHES \, PROGRAMY \, MATERIÁLY \, NASTAVENIA \, VIS \, MISC \, SKRIPTY \, SHADERSFX \
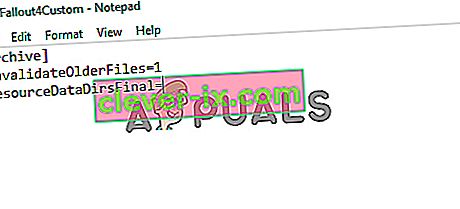
- Ďalej by mal existovať súbor „ Fallout4prefs.ini “, tento upraviť a pridať riadok
„ BEnableFileSelection = 1 “
do dolnej časti stránky v sekcii „ Spúšťač “.
Poznámka: Ak v sekcii Spúšťač existuje „bEnableFileSelection = 0“, jednoducho zmeňte „0“ na „1“
- Uložiť na zmeny a zatvorte súbor
Poznámka: Nezabudnite to pomenovať „Fallout4Custom.ini“
- Skúste hru spustiť a skontrolujte, či sú použité mody .
Riešenie 2: Udelenie prístupu cez bránu firewall
Je možné, že brána firewall systému Windows bráni hre alebo správcovi Nexus Mod v nadviazaní kontaktu s hernými servermi. V tomto kroku povolíme aplikáciu prostredníctvom brány Windows Firewall.
- Kliknite na na úvodnej ponuky a vyberte Nastavenia ikonu.
- V Nastaveniach vyberte možnosť „ Aktualizácie a zabezpečenie “.
- Kliknite na možnosť „ Zabezpečenie systému Windows “ na ľavom paneli.
- Vo vnútri možnosti Zabezpečenie systému Windows vyberte možnosť „ Brána firewall a ochrana siete “.
- Vyberte možnosť „ Povoliť aplikáciu cez bránu firewall “.
- Kliknite na " Settings Change " a poskytnúť všetky Fallout4 súvisiace aplikácie a Nexus Mod Správca prístup cez obe " súkromné " a " verejné siete".
- Kliknite na „ OK “, spustite hru a skontrolujte, či problém pretrváva.
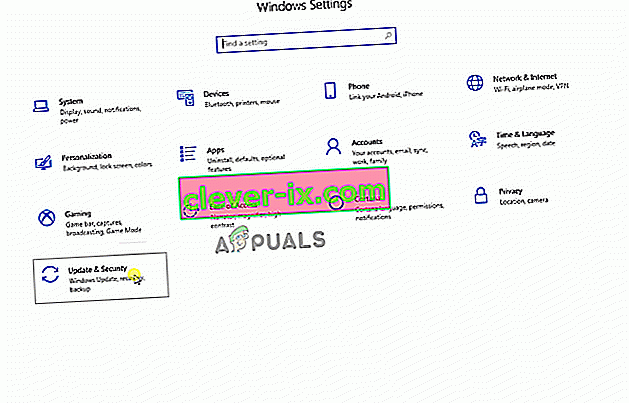
Riešenie 3: Povolenie inštalácie Multi HD
Nexus Mod Manager funguje najlepšie, ak je virtuálna inštalácia na rovnakom pevnom disku ako hra. Ak však chcete ušetriť miesto na konkrétnom pevnom disku inštaláciou hry na jeden a režimov na iný, program Nexus Mod Manager vám to umožní , ale aby ste to dosiahli, musíte povoliť inštaláciu Multi HD počas inštalačný proces . V prípade, že viac HD inštalácia bola nie je povolený počas inštalácie proces a teraz mods a hra sú na rôznych pevných diskoch potom mods bude to fungovať .
Riešenie 4: Aktualizácia správcu Nexus Mod
Uistite sa, že máte aktualizovaný Nexus Mod Manager na najnovšiu verziu, pretože sa hlásilo, že staršie verzie spôsobujú problémy s niektorými súbormi doplnkov , a preto spôsobujú problémy s režimami. V každej aktualizácii vydanej komunity určitá chyba je oprava . Aby sa uistil, že Nexus Mod Manager je očistený od všetkých určité chyby a problémy, uistite sa, že aktualizovať to každý raz za čas by stiahnutím a inštaláciou na najnovšiu verziu od vývojárov webu.
Riešenie 5: Udelenie správcovských oprávnení
Niekedy z dôvodu nedostatočných povolení čelí Nexus Mod Manager pri uplatňovaní režimov problémom, preto v tomto kroku poskytneme softvéru administrátorské oprávnenia, aby sme sa uistili, že tomu tak nie je.
- Pravé - Kliknite na ikonu Nexus Mod Manager a vyberte Vlastnosti .
- Kliknite na kartu „ Kompatibilita “.
- Na karte Kompatibilita začiarknite políčko „ Spustiť ako správca “.
- Kliknite na „ OK “

Riešenie 6: Odstránenie chybných režimov
V niektorých prípadoch boli niektoré z režimov, ktoré používatelia používali, zastarané alebo poškodené a spôsobovali problémy pri uplatňovaní týchto režimov. To sa môže stať, ak sú čísla verzií modov veľmi staré a neboli aktualizované, aby fungovali s najnovšou verziou Nexus Mod Manager. Preto v tomto kroku budeme zisťovať, ktorý mód spôsobuje problém a odstrániť ho.
- Otvorte Nexus Mod Manager a kliknutím na hru Fallout 4 otvorte zoznam nainštalovaných režimov .
- Zakážte všetky režimy a skontrolujte, či hra funguje.
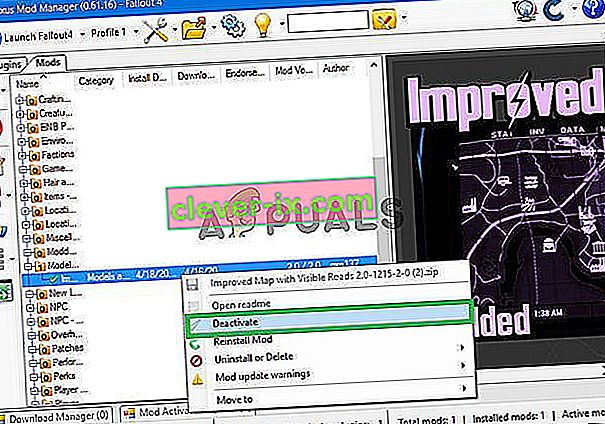
- Ak hra robí prácu to znamená, že jeden z módov je príčinou problému.
- Teraz povoľte jeden mód a skontrolujte, či sa hra spustí .
- Podobne pokračujte v povolení modov jeden po druhom, až kým hra prestane fungovať .
- Teraz, keď ste identifikovali mód, ktorý spôsoboval problém, deaktivujte ho.
- Ak je v móde vydaná aktualizácia, použite ju . Ak nie je k dispozícii žiadna aktualizácia, budete musieť mod ponechať vypnutý, kým vývojár módu nevydá opravu .