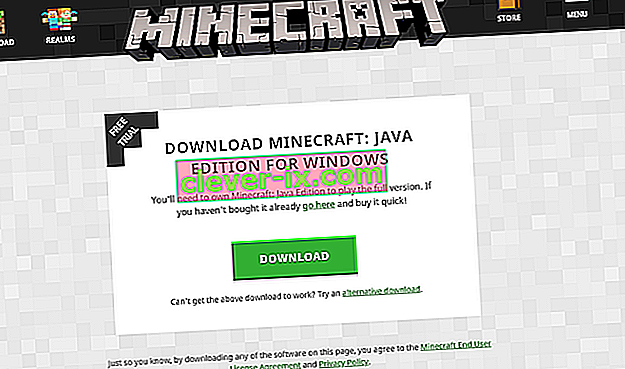Niektorí hráči si údajne pri hraní Minecraftu všimnú chybu, pri ktorej z hry nepočujú žiadny zvuk. Počujú zvuk cez Windows a ďalšie aplikácie, ale nič z hry.

Zvuk zmiznutý z Minecraftu nie je novým problémom a údajne sa vyskytuje väčšinou vtedy, keď hráči aktualizujú svoju hru na najnovšiu aktualizáciu, ktorú vývojári majú k dispozícii. Ide o pretrvávajúci problém, ktorý sa často objavuje každú chvíľu. Niet sa čoho obávať, pretože sa zvyčajne jedná o chybu alebo nejaké mierne nesprávne konfigurácie, ktoré sú v rozpore s nastaveniami hry.
Čo spôsobuje, že zvuk nefunguje v Minecrafte?
Na tento problém sme sa zamerali analýzou niekoľkých rôznych prípadov prostredníctvom rôznych správ a opráv používateľov, ktoré sme použili na vyriešenie problému. Na základe nášho výskumu a experimentovania je známych niekoľko vinníkov, ktorí spôsobujú tento konkrétny problém. Niektoré z nich sú uvedené nižšie:
- Konfliktné možnosti zvuku: Každá hra má vlastné možnosti zvuku a mechanizmy, ktoré fungujú synchronizovane s možnosťami nachádzajúcimi sa v systéme Windows. Ak v systéme Windows existuje konfigurácia, ktorá hra nepodporuje, zvuk sa nebude prenášať správne.
- Minecraft je stlmený: Každá aplikácia má svoj vlastný zvukový mixér. Zvukový mixér v zásade riadi zvuk prenášaný z rôznych aplikácií súčasne a má možnosť znížiť, zvýšiť alebo stíšiť. Je možné, že Minecraft je stlmený z mixéra zvuku.
- Rodinné nastavenia systému Windows: Ak máte vo svojom počítači povolené rodinné nastavenia systému Windows, existuje možnosť, že je Minecraft zablokovaný v prenose zvuku podľa uložených protokolov. Na odstránenie problému by sme museli hre udeliť príslušné povolenia.
- Úrovne Mipmap: Úrovne Mipmap sú mechanizmy v Minecrafte, ktoré vám umožňujú zvoliť správnu úroveň podľa vašich potrieb. Je však známe, že sa tieto chyby vyskytujú a spôsobujú bizarné problémy, ako je ten, o ktorom sa diskutuje. Ich obnovením sa jednoducho vyrieši problém.
- Vylepšenia: Systém Windows má možnosť pridať do vášho počítača zvukové vylepšenia. Je známe, že tieto vylepšenia optimalizujú kvalitu zvuku vášho počítača, ale pri hrách spôsobujú množstvo rôznych problémov. Ich deaktivácia je jediný spôsob, ako sa vyhnúť problémom.
- Neúplná inštalácia: Existuje tiež možnosť, že Minecraft bol nainštalovaný nesprávne a chýbajú niektoré hlavné súbory. Adresár sa tiež mohol poškodiť, najmä ak bol presunutý z jedného miesta na druhé.
- Hra v bugovanom stave: Minecraft je veľmi dobre známy tým, že ide do bugovaných štátov kvôli toľkému množstvu doplnkov a modulov, ktoré bežia vedľa seba. Jednoduché obnovenie konzoly problém vyrieši, pretože sa obnovia všetky dočasné konfigurácie.
- Ovládače zvuku: Ak sa zdá, že všetky vyššie uvedené metódy nie sú problémom, existuje vysoká pravdepodobnosť, že vaše ovládače zvuku nebudú pracovať podľa očakávaní a budú spôsobovať problémy s hrou. Ich preinštalovanie alebo aktualizácia je jediný spôsob, ako sa z tohto neporiadku dostať.
Poznámka: Tento článok sa zameriava na spôsoby riešenia problému, iba ak zvuk z Minecraftu neprenáša. Ak nepočujete zvuk zo žiadnej aplikácie na počítači, odporúčame vám pozrieť si náš článok Oprava: Windows 10 Bez zvuku
Riešenie 1: Obnovenie hry a jej textúr
Prvým riešením, ktoré sa pokúsime vyskúšať, je osvieženie hry a jej textúr. Ako už všetci viete, Minecraft používa stovky rôznych textúr, kde je každá z nich spojená s jedinečným zvukom a ako by sa mal prenášať zvuk pri každej interakcii hráča s objektom. Ak je niektorý z nich v chybovom stave, hra nebude vydávať žiadny zvuk.
Mali by ste začať stlačením klávesov F3 + S na klávesnici. Ak to nebude fungovať, stlačte F3 + T . Tieto príkazy načítajú znova textúry, modely, zvuky a ďalší obsah balíka zdrojov, ktorý súvisí s vašou hrou Minecraft. Úplné načítanie zvyčajne vyrieši problém so zvukom, keď je niektorý z modulov v chybovom stave alebo nebol správne inicializovaný.

Pri opätovnom nanášaní textúr buďte mimoriadne trpezliví, pretože to je zdĺhavá úloha. Po správnom načítaní obrazovky skontrolujte, či je problém so zvukom vyriešený.
Riešenie 2: Kontrola, či bol program Minecraft náhodne stlmený
Rovnako ako všetky ostatné hry, aj Minecraft má v počítači možnosť samostatného mixéra hlasitosti. Mixér hlasitosti vám umožňuje ovládať výstupnú hlasitosť z niekoľkých rôznych aplikácií alebo programov. Ak by náhodou bol Minecraft stlmený, nebudete počuť žiadny zvuk okrem zvuku produkovaného inými aplikáciami. V tomto riešení prejdeme k vášmu mixéru hlasitosti a skontrolujeme, či bol skutočne Minecraft stlmený.
- Pravým tlačidlom myši kliknite na ikonu zvukov na pracovnej ploche a vyberte možnosť Otvoriť mixér hlasitosti .

- Po otvorení mixéra hlasitosti skontrolujte, či existuje minio okno Minecraft.

- Po vyhľadaní mixéra hlasitosti nezabudnite zvýšiť hlasitosť Minecraftu na maximum. Keď je mixér hlasitosti na vrchole, skúste spustiť hru a skontrolujte, či dokonale počujete zvuk.
Riešenie 3: Kontrola zvuku v Minecrafte
Existuje tiež niekoľko prípadov, keď je zvuk vo vnútri Minecraftu stíšený alebo znížený do takej miery, že z hry nevychádza vôbec žiadny zvuk. Toto je veľmi častý scenár a existujú situácie, keď je zvukové ovládanie hry predvolene znížené. V tomto riešení prejdeme k nastaveniam hry a uistíme sa, že nastavenia nie sú nastavené nesprávne.
- Spustite Minecraft vo svojom počítači a po úplnom načítaní obrazovky kliknite na Možnosti . Ak ste si nainštalovali Minecraft z obchodu Windows, kliknite namiesto toho na Nastavenia (tlačidlo Možnosti nebude k dispozícii).

- Teraz, keď sa objavia možnosti hry, kliknite na Hudba a zvuky . Ak ste si stiahli Minecraft z obchodu Windows, kliknite na Zvuk .

- Teraz skontrolujte, či je každé nastavenie nastavené na 100% . Patria sem všetky možnosti zvuku vrátane hudby, počasia, blokov atď.

- Po zmene nastavení vyberte možnosť Hotovo . Teraz reštartujte hru a skontrolujte, či bez problémov počujete zvuk správne.
Riešenie 4: Zmena úrovní mapy Mipmap
Mipmapping znižuje kvalitu vzdialených textúr vašej hry. Redukuje blikanie a aliasing na samotnej textúre. Úrovne mipmapy určujú, že hra bude rozmazávať textúry v porovnaní s vašou polohou na mape (kde sa nachádzate). Aj keď táto možnosť nemá s hrou nič spoločné, existuje niekoľko správ, že zmena tejto možnosti problém okamžite vyriešila a zvuk sa znova vysielal. V tomto riešení prejdeme k nastaveniam hry a zmeníme úrovne mipmapy.
- Spustite Minecraft a kliknite na Možnosti .
- Po otvorení možností vyberte možnosť Nastavenia videa .

- Teraz vyhľadajte mipmapu Uvidíte posuvník. Musíte ho presunúť, aby ste zmenili úrovne mipmapy. Zmeňte ju na 4 a potom reštartujte hru. Ak to nefunguje, skúste to zmeniť na inú úroveň a potom to znova skontrolujte.

- Keď zistíte správnu úroveň mapy mipmap, kde nie je problém, uložte zmeny a užívajte si hru.
Riešenie 5: Zmena zvuku na stereo
Ďalším zaujímavým prípadom, s ktorým sme sa stretli, bolo, keď zvuk, ak bol nastavený na priestorový, spôsobil, že Minecraft nefungoval správne a neprenášal žiadny zvuk. Zdá sa to ako interná chyba v hre, pretože všetky hry majú schopnosť prenášať zvuk bez ohľadu na vybrané nastavenie zvuku. Tu v tomto riešení prejdeme k vašim nastaveniam zvuku a namiesto Surround zmeníme nastavenie na Stereo.
- Stlačte Windows + S, do dialógového okna zadajte „ zvuk “ a otvorte aplikáciu.
- Po nastavení zvuku kliknite na výstupný reproduktor a v ľavej dolnej časti obrazovky kliknite na možnosť Konfigurovať prítomný.

- Vyberte možnosť Stereo a stlačte Ďalej .

- Dokončite nastavenie. Môžete ponechať predvolené nastavenia a stále stlačiť Ďalej.
- Po zmene nastavení zvuku reštartujte počítač a skontrolujte, či je problém vyriešený a či dokonale počujete hru Minecraft.
Riešenie 6: Zakázanie vylepšenia zvuku
Niektoré zvukové ovládače používajú vylepšenia v snahe vylepšiť kvalitu zvuku. Ak tieto vlastnosti nie sú kompatibilné s Minecraftom, môže to mať za následok niekoľko veľkých problémov. Môžeme skúsiť zakázať zvukové vylepšenia a skontrolovať, či je problém so zvukom vyriešený. Nie všetky zvukové ovládače vykonávajú túto funkciu. Možno budú mať kartu Vylepšenia premenovanú na zvukový blaster. V takom prípade môžeme skúsiť vypnúť všetky zvukové efekty.
- Stlačením tlačidla Windows + R spustite spustenie. V dialógovom okne spustite aplikáciu zadaním príkazu „ Ovládací panel “.
- Na ovládacom paneli zadajte „ zvuk “ do vyhľadávacieho panela v pravej hornej časti obrazovky. Vo výsledku vyhľadávania otvorte možnosti zvukového návratu.
- Po otvorení možností zvuku kliknite na zvukové zariadenie pripojené k počítaču. Kliknite pravým tlačidlom myši a vyberte položku Vlastnosti .

- Teraz prejdite na kartu Vylepšenia a zrušte začiarknutie všetkých povolených vylepšení (môžete tiež začiarknuť políčko „Zakázať všetky vylepšenia“).
- Teraz vyberte kartu Rozšírené a zrušte začiarknutie výlučného režimu, v ktorom môžu aplikácie prepísať nastavenia. Uložte zmeny a ukončite prácu.

- Teraz skúste vydať zvuk z Minecraftu a skontrolujte, či je problém vyriešený
Riešenie 7: Preinštalovanie zvukových ovládačov
Ak všetky vyššie uvedené metódy nefungujú, môžeme skúsiť preinštalovať zvukové ovládače a zistiť, či fungujú správne. Zvukové ovládače sú hlavnými komponentmi používanými pri vytváraní spojenia medzi zvukovým hardvérom a operačným systémom. Ak sú ovládače problematické a nepracujú správne, nebudete počuť vôbec žiadny zvuk alebo budete mať stredne závažné problémy (napríklad problém, o ktorom sa diskutuje). V tomto riešení preinštalujeme vaše zvukové ovládače a skontrolujeme, či sa problém vyrieši.
Najskôr jednoducho vyskúšame Zakázanie a povolenie zvukových ovládačov. Ak to nefunguje, pokúsime sa nainštalovať predvolené ovládače. Ak predvolené ovládače tiež nefungujú, aktualizujeme ich na najnovšiu verziu a skontrolujeme, či sa tým problém vyrieši.
- Stlačte Windows + R, napíšte „ devmgmt. msc ”v dialógovom okne a stlačte kláves Enter.
- V správcovi zariadení rozbaľte kategóriu Zvukové vstupy a výstupy , kliknite pravým tlačidlom myši na zvukové zariadenie a vyberte možnosť Zakázať zariadenie .

- Teraz počkajte niekoľko sekúnd, kým zariadenie znova povolíte . Teraz skontrolujte, či sa problém vyrieši.
Ak jednoduché zapnutie / vypnutie zvukového zariadenia nefunguje, prejdeme ďalej a nainštalujeme predvolené zvukové ovládače.
- Pravým tlačidlom myši kliknite na zvukový hardvér a vyberte možnosť Odinštalovať zariadenie .

- Teraz kliknite pravým tlačidlom myši kdekoľvek na obrazovke a vyberte možnosť Vyhľadať zmeny hardvéru . Počítač nebude vyhľadávať hardvér, ktorý nie je nainštalovaný, a nenájde zvukový modul. Automaticky nainštaluje predvolené ovládače.
Teraz skontrolujte, či správne počujete zvuk Minecraftu. Ak stále nemôžete, kliknite pravým tlačidlom myši na zvukový hardvér a vyberte možnosť Aktualizovať ovládač . Potom môžete požiadať o automatickú aktualizáciu. Môžete tiež prejsť na webovú stránku výrobcu, stiahnuť si najnovšie ovládače zvuku a nainštalovať ich zodpovedajúcim spôsobom do svojho počítača.
Riešenie 8: Preinštalovanie Minecraftu
Ak vo vašom počítači nefunguje žiadna z vyššie uvedených metód a stále nemôžete produkovať žiadny zvukový výstup z Minecraftu, mali by ste pokračovať a preinštalovať celú hru. Uistite sa, že ste uložili postup a zálohovali všetky súbory, ktoré by ste mohli v budúcnosti potrebovať. Skontrolujte tiež, či ste vo svojom počítači prihlásení ako správcovia.
- Stlačte Windows + R a napíšte „ appwiz. cpl ”v dialógovom okne a stlačte kláves Enter.
- V správcovi aplikácií vyhľadajte Minecraft , kliknite naň pravým tlačidlom myši a vyberte možnosť Odinštalovať .
Hru môžete tiež odinštalovať vykonaním odinštalátora z adresára priečinkov. Nezabudnite tiež vymazať všetky súbory režimov a súborov dočasných nastavení.
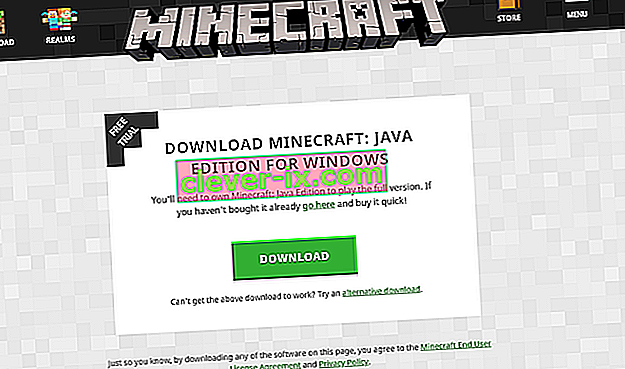
- Teraz prejdite na oficiálnu webovú stránku Minecraftu, vložte poverenia a znova si stiahnite hru. Po inštalácii spustite hru a skontrolujte, či je problém vyriešený.