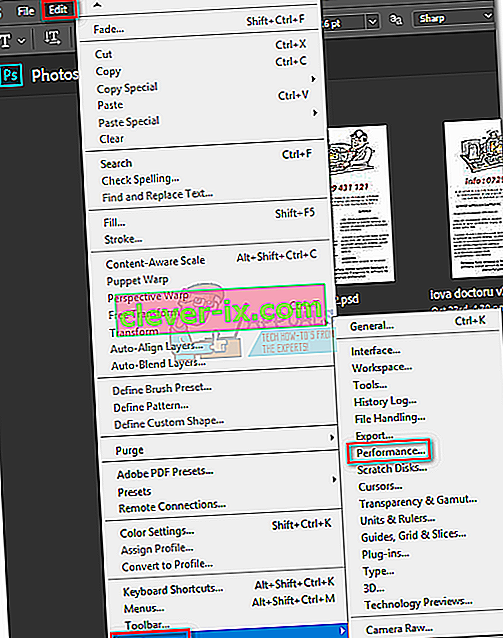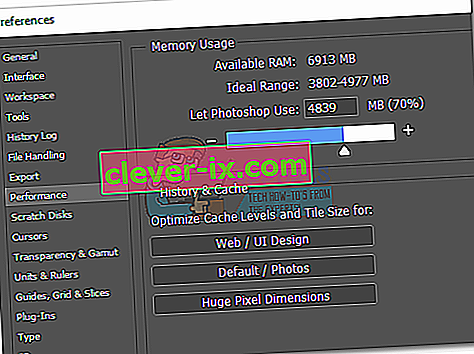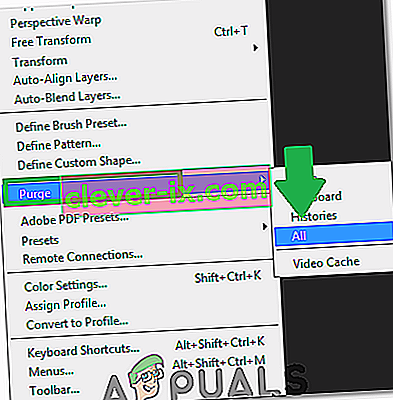Photoshop je neuveriteľne silná aplikácia. Aj keď ste verným fanúšikom Corel Draw, pravdepodobne uznáte, že niektoré funkcie Photoshopu sú jednoducho vynikajúce. Aj keď je používateľské rozhranie aplikácie Photoshop príliš intuitívne, to isté sa nedá povedať o riešení chýb aplikácie Photoshop.

Zďaleka najbežnejšia chyba vo Photoshope je „ zápisník je plný “. Niektorí používatelia ho získajú pri pokuse o spustenie aplikácie Photoshop, iní pri pokuse o vykonanie určitej akcie. Prečo sa to ale stane a ako môžeme tento problém vyriešiť?
Čo spôsobuje chybu stieracieho disku?
Predtým, ako sa dostaneme k potenciálnym opravám, ktoré túto chybu odstránia, je dôležité pochopiť, čo to vlastne škrabanec je.
Všetky programy Adobe, ako je Photoshop alebo After Effects, potrebujú pracovný priestor na ukladanie dočasných súborov projektu. Ak Photoshop (alebo iný program) nemá dostatok pamäte RAM na dočasné uloženie, použije ako dočasný držiak virtuálnej pamäte miesto na pevnom disku. Tento priestor na pevnom disku sa označuje ako poškriabaný disk.
Ak pracujete s veľkými prvkami, Photoshop je viac ako schopný vytvoriť kopu dočasných súborov, takže vinu na svojom počítači nemusíte vyčítať rýchlo. Ak sa RAM aj stierací disk zaplnia dočasnými súbormi, zobrazí sa chyba „ Scratch Disk je plný “, ktorá vám tiež môže zabrániť vo vytváraní nových súborov.
Ak sa pri spustení aplikácie Photoshop alebo pri vykonávaní určitých akcií vyskytnú chyby „ zápisník je plný “, existuje niekoľko možných opráv, ktoré sa ukázali ako účinné. Ďalej uvádzame zbierku metód, ktoré sa osvedčili pri odstraňovaní chyby „zápisový disk je plný“ . Postupujte podľa jednotlivých pokynov, aby ste našli opravu, ktorá funguje vo vašej situácii.
Než budete pokračovať: Skontrolujte, či nenastavíte rozlíšenie prázdnej stránky / obrázka na niečo neprimerané, napríklad 1 920 × 1 080 palcov. Používatelia si niekedy mýlia palce a pixely a namiesto nastavenia v pixeloch nastavujú rozlíšenie v palcoch, čo je veľmi neprimeraná dĺžka. Nezabudnite nastaviť rozlíšenie v pixeloch, nie v palcoch.
Metóda 1: Uvoľnite dostatok miesta na disku
Skôr ako urobíte čokoľvek iné, ubezpečte sa, že máte v diskovej oblasti, kde sa nachádza scratch disk, dostatok miesta. Najbežnejšou príčinou chyby „zápisný disk je plný“ je nedostatok voľného miesta v jednotke, ktorá umožňuje vloženie zápisného disku. Ak ho nenastavíte sami, automaticky sa zvolí jednotka C: /, ktorá slúži ako stierací disk. Ak si nie ste istí, ktorá jednotka sa používa ako stierací disk, otvorte aplikáciu Photoshop a prejdite na položky Upraviť> Predvoľby> Stieracie disky.
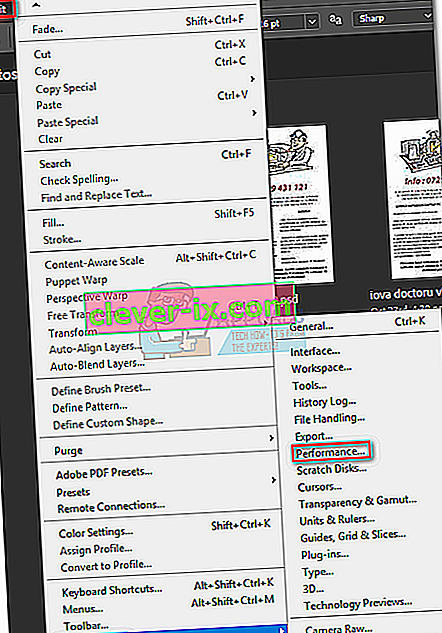
Keď sa dostanete do ponuky Predvoľby , potvrďte, ktoré úložné jednotky slúžia ako stierací disk, a uistite sa, že má aspoň 40 GB voľného miesta. Ak sa tak nestane, otvorte disk a začnite odstraňovať nechcené súbory, kým neuvoľníte dostatok miesta.
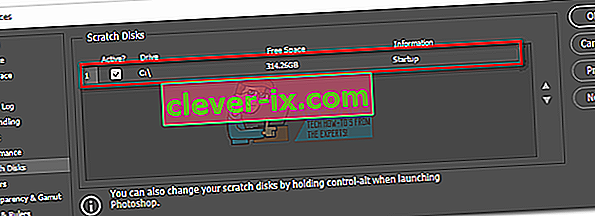
Metóda 2: Odstráňte dočasné súbory
Ak máte vo zvyku Photoshop násilne zatvárať bez toho, aby ste mu poskytli dostatok času na správne ukončenie projektov, zanechá po sebe veľkú časť dočasných súborov. Ak to urobíte dosťkrát, váš dočasný priečinok bude plný súborov súvisiacich s Photoshopom.
Dobrá správa je, že súbory Photoshopu je možné ľahko identifikovať a vymazať. Ich názov sa zvyčajne začína na ~ PST alebo Photoshop Temp (v novších verziách). Môžete ich bezpečne vymazať bez rizika ovplyvnenia vášho systému. Váš dočasný priečinok sa nachádza v priečinku C: / > Používatelia> „ Váš používateľ“> AppData> Lokálne> Teplota.
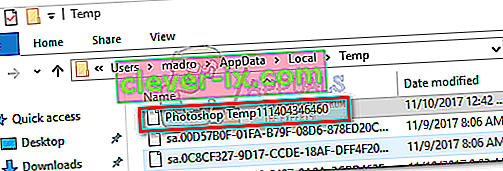
Metóda 3: Zmena umiestnenia pomocného disku
V prípade, že sa vám Photoshop zobrazí, zobrazí sa chyba „ scratch disk je plný “ skôr, ako sa dostanete do nastavení, existuje elegantná skratka, ktorú môžete použiť na zmenu nastavení Scratch disku . Ak ho chcete použiť, spustite aplikáciu Photoshop a hneď ako sa okno zobrazí, stlačte a podržte kombináciu klávesov CTRL + Alt alebo stlačte Cmd + OPT na počítači Mac . Čoskoro uvidíte ponuku Predvoľby Scratch Disk .
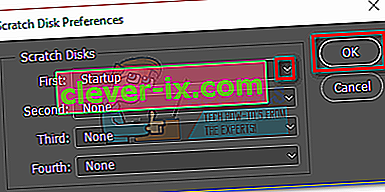
Vyberte iný oddiel z rozbaľovacej ponuky blízko položky First a stlačte tlačidlo Ok . Váš Photoshop by mal vedieť reštart bez zobrazenia chyby „ zápisný disk je plný “.
Metóda 4: Zvýšenie pamäte RAM povolené programom Photoshop
Ďalšou opravou, ktorá by mohla viesť k odstráneniu chybovej správy, je umožniť Photoshopu viac pamäte RAM. V predvolenom nastavení je program Photoshop naprogramovaný tak, aby čerpal 60% vašej celkovej pamäte RAM, môžete ho však ešte viac využiť. Tu je postup:
- Otvorte aplikáciu Photoshop a prejdite na položky Upraviť> Predvoľby a potom kliknite na položku Výkon.
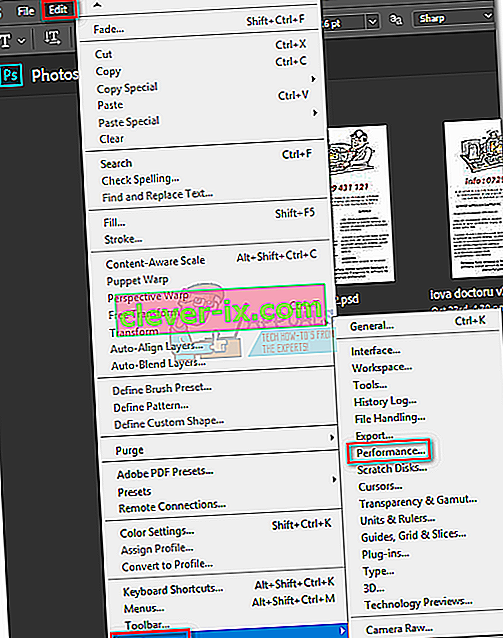
- Keď sa nachádzate v ponuke výkonu, upravte posúvače v časti Využitie pamäte a zväčšite tak pamäť RAM, ku ktorej má Photoshop prístup. Nenastavujte ho na 80% hranicu, pretože to môže spomaliť fungovanie vášho počítača.
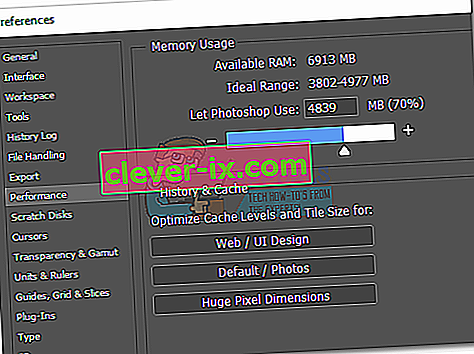
Metóda 5: Úprava škrabancov
Skúsení „photoshoperi“ niekedy nastavia špeciálne vyhradený oddiel pevného disku, aby zabránili takémuto problému. Aj keď je Photoshop schopný perfektne fungovať s predvolenou konfiguráciou stieracieho disku, môžete sa zbaviť chyby povolením Photoshopu používať iné oddiely.
Predvolene je vybratá iba vaša jednotka C: /, ktorá slúži ako stierací disk, ale môžete povoliť zdieľanie tejto záťaže všetkým vašim oddielom. Ak to chcete urobiť, prejdite do sekcie Upraviť> Predvoľby a kliknite na Scratch Disks.
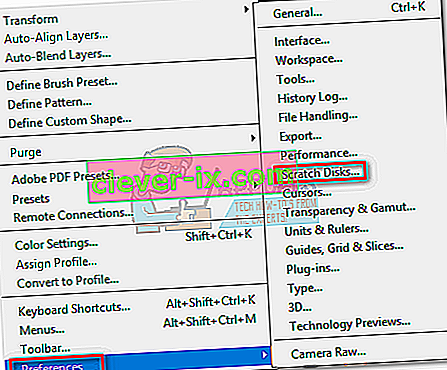
Hneď ako sa dostanete na kartu Scratch Disks , začiarknite políčka pri jednotlivých oddieloch, aby ste ich povolili ako stieracie disky. Potom kliknite na tlačidlo Ok a reštartujte aplikáciu Photoshop.
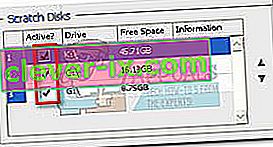
Metóda 6: Čistenie medzipamäte
Pri práci na projektoch ste mohli do obrázka pridať veľa vrstiev alebo vykonať veľa úprav, pretože všetci vieme, že môžete jednoducho vrátiť späť svoje predchádzajúce kroky a experimentovať s obrázkom. Ukladanie týchto krokov, ktoré vykonáte, ale zaberá veľa miesta na stieracích diskoch a ak pracujete s veľkým projektom, tieto kroky môžu zabrať gigabajty miesta. Preto v tomto kroku vyčistíme túto vyrovnávaciu pamäť, ale nezabudnite, že kroky späť budú preč a nebudete sa môcť vrátiť späť k staršej verzii obrázka. Postupujte podľa pokynov uvedených nižšie.
- Otvorte okno Photoshopu, v ktorom práve pracujete.
- Na hornom paneli kliknite na možnosť „Upraviť“ a kliknite na tlačidlo „Vyčistiť“ .
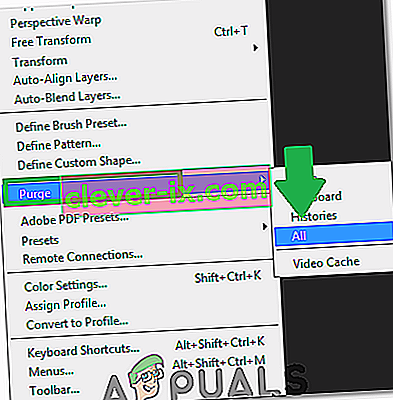
- Existuje niekoľko možností. Vysvetľujú sa nasledovne.
Vrátiť späť: Vymaže záznam vašich zmien a odstránením ich nebudete môcť vrátiť späť. Schránka: Vymaže schránku vecí, ktoré ste mohli skopírovať. Ak to zrušíte, nebudete môcť vložiť nič, čo ste doteraz skopírovali. História: Vymaže históriu vašich zmien v obrázku. Zmeny zostanú, ale nebudete môcť vyhľadať zmeny, ktoré ste vykonali v obraze. Všetko: Vymaže všetku vyrovnávaciu pamäť. Video Cache: Vymaže všetku video cache, ktorú môžete mať v obchode. Vymazaním tohto položky nebudete môcť vrátiť zmeny vykonané vo videu.
- Kliknite na možnosť, ktorú chcete vymazať, a potvrďte výstražnú výzvu.
- Skontrolujte, či problém pretrváva.