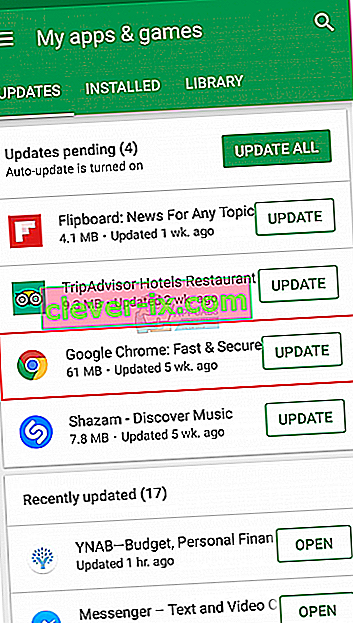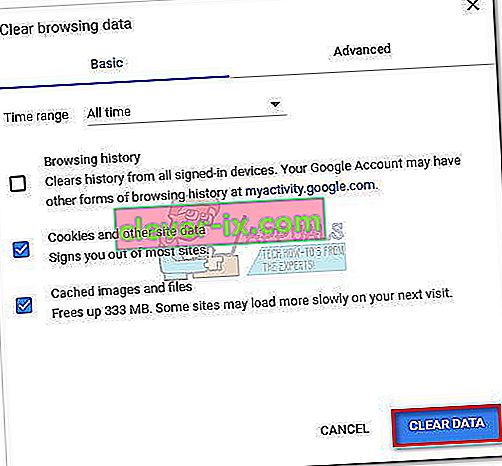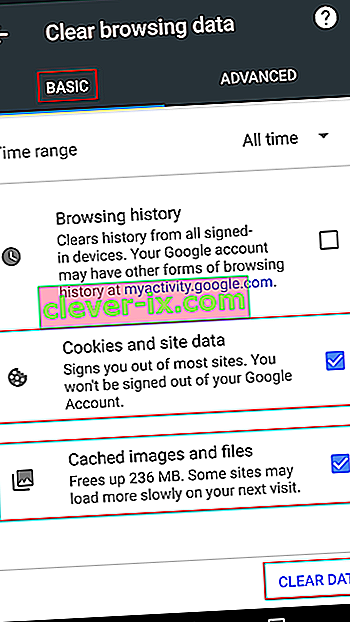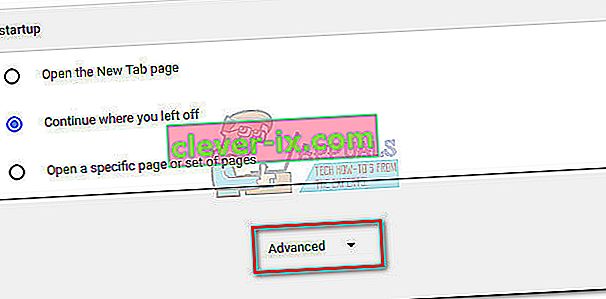Oprava: & ldquo; Chyba pri načítaní média Súbor sa nepodarilo prehrať & rdquo; v Chrome
Pri pokuse o sledovanie videa na samoobslužnom webe s videoobsahom sa používateľom vyskytne chyba „Chyba pri načítaní média: Súbor sa nepodarilo prehrať“ . Problém nastáva hlavne pri pokuse o načítanie súboru v nepodporovanom formáte pomocou programu JW Player. Chyba sa väčšinou spustí, keď má JW Player za úlohu načítať video .wmv alebo .mov, ktoré nepoužíva videokodek H264 .

Aj keď sa s týmto problémom bežne vyskytuje v počítačovej aj mobilnej verzii prehliadača Chrome, chyba nie je v tomto prehliadači exkluzívna - je známe, že sa problém vyskytuje aj v prehliadačoch Firefox a Safari. Ako sa ukázalo, problém je spôsobený nesprávnou konfiguráciou zabudovaného prehrávača médií alebo je vyvolaný určitými súbormi cookie alebo doplnkom (rozšírením) prehliadača.
Čo je to JWPlayer?
JW Player je najobľúbenejší zabudovateľný prehrávač médií na svete s 20 miliardami streamov mesačne. Pretože je mimoriadne ľahký, funguje dobre vo všetkých prehliadačoch (aj zastaraných verziách) a bezproblémovo sa integruje do každej reklamnej siete, stal sa preferovanou voľbou pre všetky hlavné webové stránky, ktoré obsahujú videoobsah prevádzkovaný vlastnými očami.
Aj keď je to pravdepodobne najstabilnejší prehrávač médií pre vložené videá, nesprávna konfigurácia môže prinútiť prehrávač JW načítať videosúbor, ktorý prehrávač médií nepodporuje. To spôsobí chybu pri načítaní média: Súbor sa nepodarilo prehrať . Ak ide o chybu, ktorej sa dopustil správca webu, koncový používateľ má k dispozícii len veľmi málo prostriedkov na jej odstránenie.
Oprava chyby pri načítaní média Súbor sa nepodarilo prehrať
Ak v súčasnosti s týmto problémom zápasíte, mali by ste najskôr zistiť, či ide o problém s prehrávačom médií alebo či problém spôsobuje váš prehliadač.
Môžete to urobiť ľahko otvorením úplne rovnakej adresy URL v inom prehliadači. Ak narazíte na rovnakú chybu, môžete pravdepodobne predpokladať, že problém je mimo vašu kontrolu. Najlepšie v tomto prípade urobíte, keď sa obrátite na správcu príslušného webu a požiadate o prešetrenie týkajúce sa vášho problému.
V prípade, že sa video prehráva v inom prehliadači, musíte problém vyriešiť podľa niektorých krokov na riešenie problémov. Ďalej uvádzame zbierku metód, ktoré úspešne umožnili používateľom prehliadača Chrome prekonať chybu Chyba pri načítaní mediálneho súboru sa nedá prehrať .
Ak v súčasnosti zápasíte s týmto problémom a obviňujete ho z prehliadača Chrome, vyriešte problém pomocou nasledujúcich metód. Postupujte podľa jednotlivých potenciálnych riešení v poradí, kým nenájdete životaschopnú opravu.
Poznámka: Pamätajte, že v závislosti od platformy nebudú možné použiť všetky metódy.
1. spôsob: Aktualizujte Chrome na najnovšiu verziu
Ak ste predtým zistili, že sa chyba zobrazuje iba v prehliadači Chrome, najskôr sa ubezpečte, že máte najnovšiu verziu. Prehrávač JW Player pravidelne aktualizuje zoznam podporovaných formátov, ale ak používate zastaranú verziu prehliadača Chrome, nemusí fungovať správne.
Používatelia počítačov
Prehliadač Chrome je zvyčajne nakonfigurovaný tak, aby automaticky sťahoval a aplikoval aktualizácie na pozadí vždy, keď zatvoríte a znovu otvoríte prehliadač. Ak ho však na chvíľu nezatvoríte, môžete mať čakajúcu aktualizáciu. Tu je rýchly sprievodca manuálnou aktualizáciou prehliadača Chrome v počítači:
- V prehliadači Chrome prejdite do ponuky akcií (ikona s tromi bodkami) v pravom hornom rohu.
- Kliknite na Aktualizovať Google Chrome .
Poznámka: Ak sa vám tento záznam nezobrazuje, máte najnovšiu verziu.
- Po úspešnom stiahnutí aktualizácie kliknite na tlačidlo Znova spustiť . Prehliadač Chrome sa automaticky spustí s najnovšou verziou.
Používatelia systému Android
Podobne ako v počítačoch, aj Chrome by sa mal automaticky aktualizovať vždy, keď bude v systéme Android k dispozícii nová verzia. Tento proces však môže byť zastavený nastavením Obchodu Google Play. Obchod Play predvolene bráni sťahovaniu aktualizácií aplikácií z mobilného dátového pripojenia. Ak ste sa chvíľu nepripojili k sieti Wi-Fi, možno nemáte najnovšiu verziu. Tu je postup, ako aktualizovať Chrome na zariadení Android:
- Otvorte aplikáciu Obchod Play a klepnite na ponuku akcií (v ľavom hornom rohu).
- Prejdite na Moje aplikácie a hry a pozrite si zoznam všetkých dostupných aktualizácií uvedených v časti Aktualizácie .
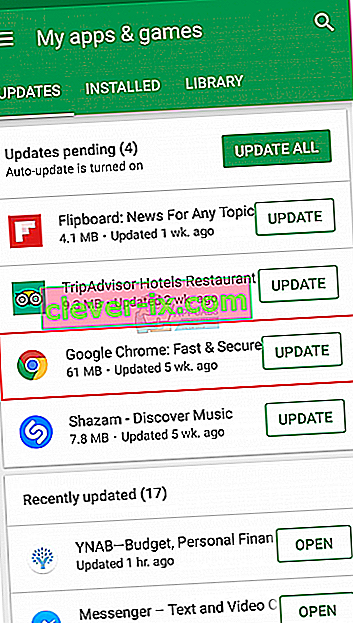
- Vyhľadajte položku Chrome a klepnite na príslušné tlačidlo Aktualizovať .
Metóda 2: Odstránenie medzipamäte a súborov cookie
Teraz, keď ste vykonali aktualizáciu na najnovšiu verziu, sa pozrime, či sa problém vyrieši po vymazaní údajov o prehliadaní. V závislosti od použitého zariadenia je postup trochu odlišný.
Používatelia počítačov
- Otvorte Chrome a vstúpte do ponuky akcií (ikona s tromi bodkami) v pravom hornom rohu.
- Prejdite na Ďalšie nástroje> Vymazať údaje prehliadania .
- Vyberte kartu Základné a pomocou rozbaľovacej ponuky vedľa položky Časový rozsah vyberte možnosť Celé obdobie .
- Začiarknite políčko vedľa položky Súbory cookie a ďalšie údaje stránok a políčko vedľa obrázkov a súborov v medzipamäti . Stlačením možnosti Vymazať údaje odstránite súbory vo vyrovnávacej pamäti súborov cookie prehliadača Chrome.
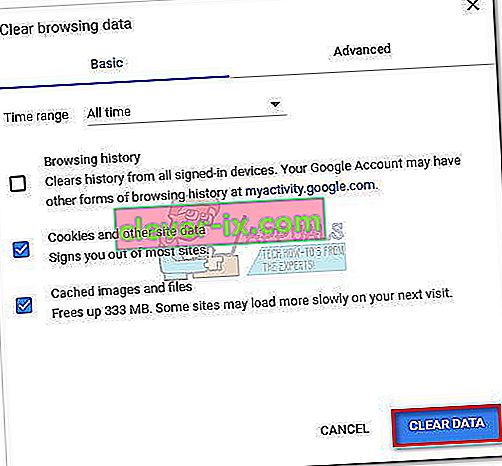
- Po dokončení procesu reštartujte Chrome a skontrolujte, či je problém vyriešený.
Používatelia systému Android
- Spustite Chrome na zariadení Android a klepnite na akčnú ponuku (pravý horný) roh.
- Prejdite do Nastavení a klepnite na Ochrana osobných údajov .
- Posuňte sa úplne nadol a klepnite na Vymazať údaje prehliadania .
- Vyberte kartu Základné a pomocou rozbaľovacej ponuky nastavte Časový rozsah na Celé obdobie . Začiarknite políčka spojené s cookies a údajmi stránok a obrázkami a súbormi v medzipamäti . Potom ich klepnite na Vymazať údaje .
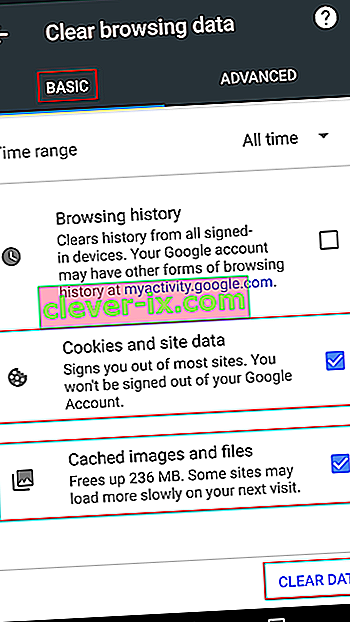
Metóda 3: Zakázanie rozšírení Chrome (iba PC)
Je známe, že rozšírenia Chrome spôsobujú v prehliadači Chrome chybu „Chyba pri načítaní média: súbor sa nepodarilo prehrať“ . Je to ešte pravdepodobnejšie, ak na ochranu online surfovania používate rozšírenia.
Našťastie existuje rýchly spôsob, ako zistiť, či rozšírenia spôsobujú problém. Stačí otvoriť Chrome v režime inkognito. Ak to chcete urobiť, kliknite na ponuku akcií (pravý horný roh) a vyberte Nové okno inkognito . Okrem anonymného prehliadania vám režim inkognito predvolene zakáže všetky rozšírenia (pokiaľ ich nepovolíte manuálne).
V režime inkognito otvorte adresu URL, ktorá zobrazuje „Chyba pri načítaní média: súbor sa nepodarilo prehrať“. Ak sa video v režime inkognito zobrazuje v poriadku , je vysoká pravdepodobnosť, že rozšírenie interferuje s prehrávaním videa. V takom prípade vložte „ chrome: // extensions“ do omnibaru prehliadača Chrome. Dostanete sa na stránku, kde môžete dohliadať na všetky svoje rozšírenia. Táto stránka sa používa na systematické zakázanie rozšírení zrušením začiarknutia políčka Povolené . Po každom deaktivovanom rozšírení skontrolujte, či ste schopní prehrať video. Po identifikácii vinníka odstráňte rozšírenie kliknutím na ikonu koša.

Metóda 4: Obnovte predvolené nastavenia prehliadača Chrome (iba PC)
Ak ste sa dostali tak ďaleko bez výsledku, môžete urobiť jednu poslednú vec. Aj keď to s najväčšou pravdepodobnosťou odstráni akékoľvek nastavenie alebo rozšírenie, ktoré spôsobuje problém, môže to tiež spôsobiť určité problémy.
Po resetovaní nastavení prehliadača Chrome sa väčšina nastavení zmení na predvolený stav vrátane údajov o stránkach, súborov cookie, rozšírení alebo motívov. Zachované budú iba vaše vlastné písma, záložky a uložené heslá.
Tu je stručný sprievodca, ako obnoviť predvolené nastavenia prehliadača Chrome:
- Otvorte Chrome a kliknite na ponuku akcií (ikona s tromi bodkami) v pravom hornom rohu.
- Prejdite do ponuky Nastavenia a kliknutím na Rozšírené rozbaľte rozbaľovaciu ponuku.
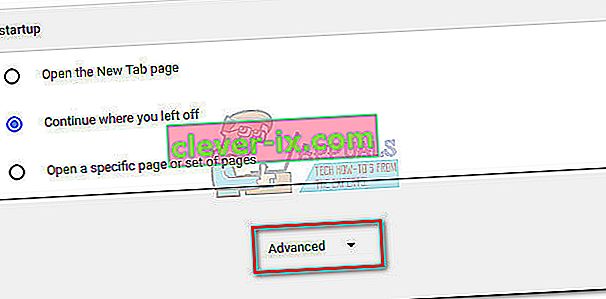
- Posuňte sa úplne dole a do sekcie Reset a kliknite na ňu. Budete musieť potvrdiť znova a potom počkať, kým Chrome znova inicializuje.
Metóda 5: Zakázanie hardvérovej akcelerácie
V niektorých prípadoch je známe, že funkcia hardvérovej akcelerácie prehliadača Chrome spôsobuje problémy s online prehrávaním médií. Preto v tomto kroku zakážeme hardvérovú akceleráciu z nastavení. Pre to:
- Otvorte Chrome a otvorte novú kartu.
- Kliknite na „Tri bodky“ v pravom hornom rohu a vyberte „Nastavenia“.
- Posuňte sa nadol a kliknite na rozbaľovaciu ponuku „Rozšírené“ .
- Pod hlavičkou „Systém“ ho vypnite kliknutím na prepínač „ Použiť hardvérové zrýchlenie, keď je k dispozícii “.

- Skontrolujte, či problém pretrváva.
Keď sa Chrome vráti do predvoleného stavu, problém by mal byť odstránený. Ak problém pretrváva aj po vykonaní všetkých vyššie uvedených metód, problém je mimo vašu kontrolu a budete musieť počkať, kým ho opraví správca webu.