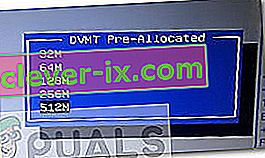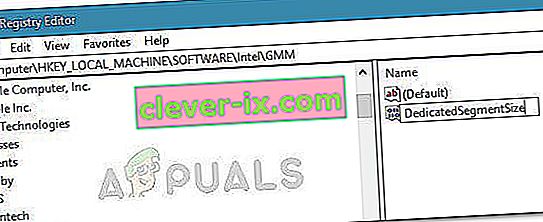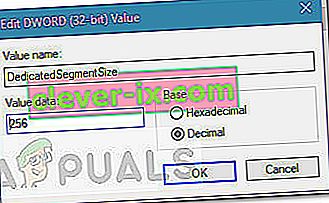Grafická karta je najdôležitejšou súčasťou hardvéru vášho systému, pokiaľ ide o ovplyvnenie vášho celkového výkonu počítača. Ak je vaša grafická karta (dedikovaná alebo integrovaná) stará s priemernými špecifikáciami, budete s najväčšou pravdepodobnosťou mať zakázaný prístup k novým a horúcim aplikáciám a hrám. Ak nemáte peniaze na úplne nový GPU, možno budete môcť oklamať svoj systém predstieraním zvýšenia VRAM.
Čo je to VRAM?
Väčšina chýb generovaných chýbajúcou grafickou kartou má niečo spoločné s grafickou pamäťou RAM (VRAM). VRAM je špeciálny typ pamäte RAM, ktorý je zodpovedný za uchovávanie informácií, ktoré GPU potrebuje. Zvyšuje výkon tým, že umožňuje GPU urýchlene načítať informácie a prenášať ich na váš monitor.
VRAM je oveľa rýchlejší pri vykonávaní úloh súvisiacich s GPU, pretože je špeciálne vyrobený pre tento účel s vysokou intenzitou a je fyzicky oveľa bližšie k GPU. Pravdepodobne viete, že integrovaná grafická karta je cenovo dostupná, ale ani zďaleka sa nevyrovná grafickému výstupu dedikovaných riešení. Nezabúdajte však, že väčšie množstvo pamäte VRAM nemusí nevyhnutne zvýšiť výkon vášho počítača.
Nedostatok pamäte VRAM znamená, že váš systém musí využívať štandardnú pamäť RAM - čo sa prejaví poklesom výkonu, nižšou snímkovou frekvenciou, vyskakovacími textúrami a ďalšími vecami tohto druhu.
Ak vám niektoré hry alebo aplikácie bránia v spustení, pretože nemáte dostatok pamäte VRAM, máte niekoľko spôsobov.
Ako zvýšiť vyhradenú VRAM vášho GPU
Najlepším spôsobom zvýšenia grafickej pamäte RAM je samozrejme zakúpenie novej grafickej karty. Ak je váš dedikovaný grafický procesor zastaraný alebo sa stále spoliehate na svoju integrovanú grafickú kartu, inovácia na nový model grafického procesora výrazne zvýši celkový výkon (ak máte procesor a pamäť RAM dostatočnú na udržanie rastu).
Avšak v prípade, že nemáte peniaze na aktualizáciu, existujú dva ďalšie spôsoby, ktoré môžete použiť na zvýšenie vyhradenej pamäte VRAM vášho GPU (aspoň na papieri). Pokojne postupujte podľa ktorejkoľvek metódy, ktorá sa vám zdá prístupnejšia vzhľadom na vašu konkrétnu situáciu.
Ako skontrolovať množstvo grafickej pamäte RAM
Predtým, ako začnete s procesom fingovania zvýšenia pamäte VRAM, je dôležité, aby ste nestratili prehľad o skutočnom počte. Tu je stručný sprievodca, ako zistiť veľkosť grafickej pamäte RAM (VRAM), ktorú máte v počítači.
Poznámka: Nasledujúce kroky boli vytvorené s ohľadom na Windows 10, ale s najväčšou pravdepodobnosťou ich budete môcť znova vytvoriť v starších verziách Windows. Ďalšiu pomoc nájdete v odsekoch Poznámka v jednotlivých krokoch.
- Stlačením klávesu Windows + R otvorte okno Spustiť . Potom zadajte „ms-settings: easyofaccess-display“ a stlačením klávesu Enter otvorte kartu Zobrazenie v aplikácii Nastavenia .
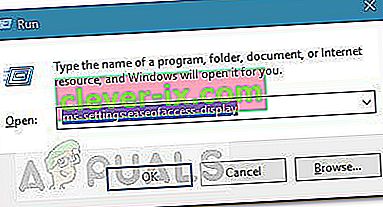 Poznámka: V prípade Windows 7 a Windows 8 nahraďte príkaz vyššie príkazom dpiscaling a stlačte kláves Enter .
Poznámka: V prípade Windows 7 a Windows 8 nahraďte príkaz vyššie príkazom dpiscaling a stlačte kláves Enter . - Posuňte zobrazenie nadol a kliknite na položku Rozšírené nastavenia displeja. Potom kliknite na položku Vlastnosti grafického adaptéra pre displej 1 .
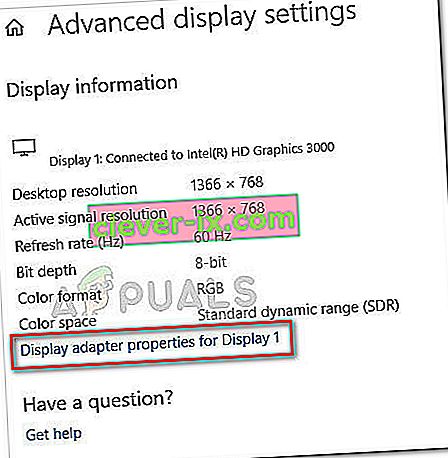
- Počet svojich VRAM si môžete skontrolovať v časti Informácie o adaptéri na stránke Vyhradená videopamäť . Nezabúdajte však, že ak máte vyhradený grafický procesor aj integrovanú grafickú kartu, toto okno vám ukáže integrované riešenie, ak je počítač v nečinnosti.
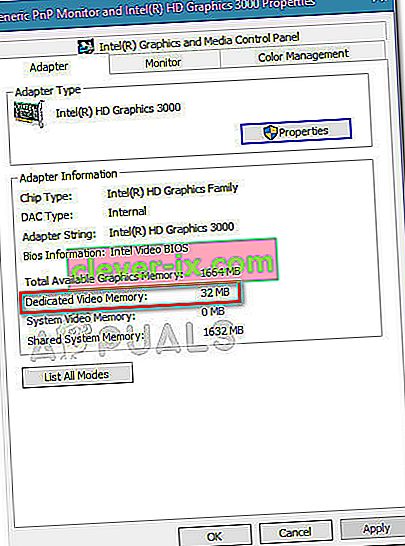 Poznámka: Ak ste vyhradený GPU v nečinnosti, môžete vynútiť prepnutie systému do systému vykonaním stresujúcej činnosti. Môžete tiež získať prístup k vyhradenému nástroju GPU (napr. Ovládací panel NVIDIA) a odtiaľ vidieť vyhradenú videopamäť.
Poznámka: Ak ste vyhradený GPU v nečinnosti, môžete vynútiť prepnutie systému do systému vykonaním stresujúcej činnosti. Môžete tiež získať prístup k vyhradenému nástroju GPU (napr. Ovládací panel NVIDIA) a odtiaľ vidieť vyhradenú videopamäť.
Metóda 1: Zvýšenie vyhradenej pamäte VRAM zo systému BIOS
Prvým a najviac odporúčaným riešením make-upu je úprava alokácie VRAM z BIOSu vášho počítača. Iste, táto metóda nie je použiteľná na všetkých základných doskách, ale väčšina výrobcov obsahuje možnosť vylepšenia alokácie VRAM.
Tu je rýchly sprievodca zvýšením vyhradenej pamäte VRAM z nastavení systému BIOS:
- Reštartujte počítač a pri ďalšom spustení zadajte nastavenia systému BIOS opakovaným stláčaním vyhradenej klávesy BIOS počas bootovania. Skúste opakovane stlačiť klávesy F2, F5, F8 alebo Del. Ak to nefunguje, vyhľadajte online konkrétne kroky týkajúce sa zadania nastavení systému BIOS vo vzťahu k výrobcovi základnej dosky.
- Akonáhle sa dostanete do menu systému BIOS, vzhľad menu podobné nastavenia grafiky , nastavenie video alebo VGA Share Veľkosť pamäte . Spravidla ju nájdete v ponuke Rozšírené .
- Potom vyberte vopred pridelenú VRAM podľa toho, čo vám najlepšie vyhovuje.
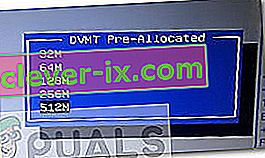
- Uložte konfiguráciu a reštartujte počítač. Pri nasledujúcom štarte použite vyššie uvedený postup na zistenie, či sa zvýšil počet VRAM.
Ak táto metóda nebola použiteľná alebo hľadáte iný prístup, ktorý nezahŕňa zmenu nastavení systému BIOS, pokračujte ďalej k metóde 2 .
Metóda 2: Zvýšenie vyhradenej pamäte VRAM pomocou editora databázy Registry
Majte na pamäti, že pre väčšinu integrovaných grafických kariet je množstvo pamäte VRAM nahlásené v okne Vlastnosti adaptéra pre skutočný výkon úplne irelevantné, pretože ho systém automaticky upravuje na požiadanie.
Niektoré hry a iné typy aplikácií vám však nedovolia ich spustenie, ak nedosahujete minimálnu špecifikovanú VRAM. V takom prípade môžete použiť trik editora databázy Registry na úpravu hodnôt tak, aby sa v hre už nestretla s chybou. Tu je stručný návod, ako na to:
Poznámka: Majte na pamäti, že nasledujúce kroky sú použiteľné iba pre integrované GPU od spoločnosti Intel.
- Stlačením klávesu Windows + R otvorte okno Spustiť. Potom zadajte príkaz „ regedit “ a stlačením klávesu Enter otvorte Editor databázy Registry.

- V editore databázy Registry použite ľavú tablu na navigáciu do nasledujúceho umiestnenia:
HKEY_LOCAL_MACHINE \ Software \ Intel
- Pravým tlačidlom myši kliknite na kľúč Intel a zvoľte Nový> Kľúč a pomenujte ho GMM .
- S vybraným kľúčom GMM prejdite na pravú tablu a vyberte Nové> Hodnota Dword (32-bitová) a pomenujte ju DedicatedSegmentSize .
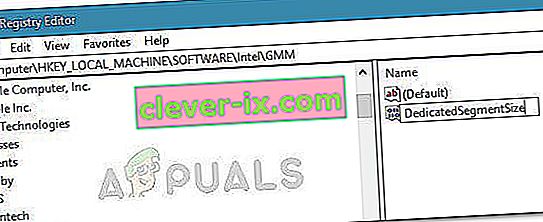
- Dvakrát kliknite na DedicatedSegmentSize , nastavte Base na Decimal a vložte hodnotu od 0 do 512 . Táto hodnota bude predstavovať množstvo pamäte VRAM zobrazené v ponuke Vlastnosti adaptéra .
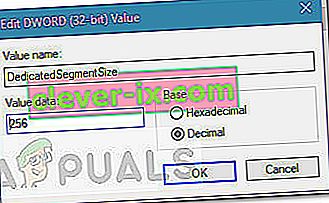
- Uložte zmeny a reštartujte počítač, aby sa zmeny vykonali. Pri ďalšom spustení skontrolujte, či je možné hru spustiť bez chyby.
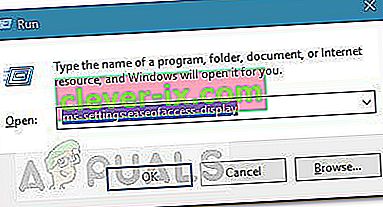 Poznámka: V prípade Windows 7 a Windows 8 nahraďte príkaz vyššie príkazom dpiscaling a stlačte kláves Enter .
Poznámka: V prípade Windows 7 a Windows 8 nahraďte príkaz vyššie príkazom dpiscaling a stlačte kláves Enter .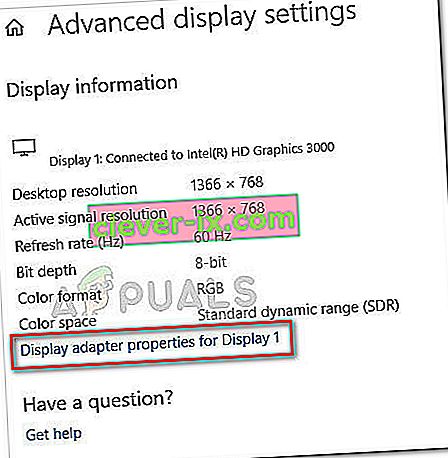
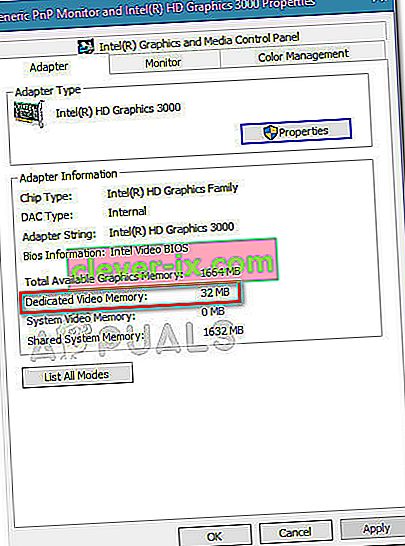 Poznámka: Ak ste vyhradený GPU v nečinnosti, môžete vynútiť prepnutie systému do systému vykonaním stresujúcej činnosti. Môžete tiež získať prístup k vyhradenému nástroju GPU (napr. Ovládací panel NVIDIA) a odtiaľ vidieť vyhradenú videopamäť.
Poznámka: Ak ste vyhradený GPU v nečinnosti, môžete vynútiť prepnutie systému do systému vykonaním stresujúcej činnosti. Môžete tiež získať prístup k vyhradenému nástroju GPU (napr. Ovládací panel NVIDIA) a odtiaľ vidieť vyhradenú videopamäť.