Niekedy počítač so systémom Windows sa môže stať neuveriteľne pomalý pri použití, nasleduje obrazovka počítača ísť preč a potom sa otočil znova, na ktorom mieste sa chybové hlásenie oznamujúce, že " vodič zobrazenie prestal reagovať a bola obnovená " môže byť videný v oznámení Oblasť v pravom dolnom rohu obrazovky. To sa stane, keď funkcia známa ako Časový limit detekcie a obnovy (TDR) určí, že GPU nereaguje v stanovenom časovom období, a reštartuje ovládače displeja, aby tak ušetrila používateľovi problém s úplným reštartovaním počítača.
Medzi najčastejšie príčiny chybovej správy „Ovládač displeja prestal reagovať a zotavil sa“ patrí veľa spustených programov a aplikácií, ktoré stresujú GPU, problém s ovládačmi displeja postihnutého počítača a prehriatie GPU. Je známe, že tento problém ovplyvňuje všetky verzie operačného systému Windows od Windows XP po Windows 10. Ak narazíte na chybové hlásenie „Ovládač displeja prestal reagovať a zotavil sa“ raz za modrého mesiaca, nie je dôvod na poplach. Ak sa vám však často zobrazuje chybové hlásenie „Ovládač displeja prestal reagovať a zotavil sa“, môže to byť dosť závažný problém.
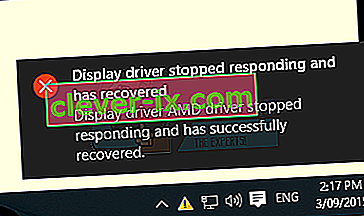
Našťastie sa však chybové hlásenie „Ovládač displeja prestal reagovať a zotavil sa“ dá opraviť, pokiaľ to nie je spôsobené chybným grafickým procesorom. Ak chcete vyriešiť tento problém, sú najefektívnejšie riešenia, ktoré by ste mali vyskúšať:
Riešenie 1: Odinštalujte a potom znova nainštalujte grafické ovládače
Stlačením klávesu s logom Windows + R spustíte Run
Zadajte príkaz devmgmt.msc do dialógového okna Spustiť a stlačením klávesu Enter spustite Správcu zariadení .
V Správcovi zariadení rozbaľte Grafické adaptéry
Pravým tlačidlom myši kliknite na svoje grafické ovládače, kliknite na položku Odinštalovať a potom pomocou sprievodcu odinštalovaním odinštalujte ovládače. Ak máte viac ako jeden grafický ovládač, urobte to isté s každým z nich.
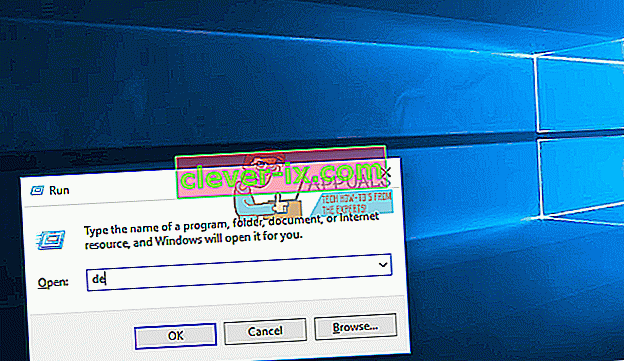
Reštartujte počítač. Po zavedení počítača by sa mala automaticky preinštalovať rovnaká verzia grafických ovládačov. Ak to však počítač neurobí, prihláste sa na oficiálnej webovej stránke výrobcu vášho GPU a vyhľadajte, stiahnite a nainštalujte ich sami. Po opätovnej inštalácii ovládačov skontrolujte, či bol problém vyriešený alebo nie.
Riešenie 2: Aktualizujte svoje grafické ovládače
Ak je pre váš počítač k dispozícii novšia verzia grafických ovládačov v počítači, ich vyriešenie môže vyriešiť problém s ich stiahnutím a inštaláciou. Ak chcete skontrolovať, či je k dispozícii novšia verzia grafických ovládačov počítača, prihláste sa na oficiálnej webovej stránke výrobcu vášho GPU, prejdite do sekcie Stiahnutie alebo podpora a skontrolujte, či je k dispozícii novšia verzia grafických ovládačov pre váš konkrétny GPU. . Ak je takáto verzia k dispozícii, stiahnite si ju a nainštalujte a potom skontrolujte, či sa tým problém nevyrieši.
Riešenie 3: Predĺžte časový limit TDR pre svoj grafický procesor
TDR ( Timeout Detection and Recovery ) má nastavené časové obdobie, na konci ktorého, ak GPU počítača so systémom Windows nereaguje, funkcia reštartuje ovládače displeja. V tom okamihu sa zobrazí chybové hlásenie „Ovládač displeja prestal reagovať a bol obnovený“. zobrazené. Ak sa chybové hlásenie zobrazuje pomerne často, dosť pravdepodobnou príčinou môže byť to, že nastavený časový limit TDR je príliš malý na to, aby váš grafický procesor reagoval včas, a preto sa reštartovanie ovládača displeja spúšťa znova a znova.
Ak je to váš prípad, môžete tento problém vyriešiť jednoduchým predĺžením časového limitu TDR pre svoj grafický procesor, čo je možné vykonať úpravou registra počítača. Aj keď je proces veľmi jednoduchý, pri manipulácii s registrom počítača buďte opatrní. Ak chcete použiť toto riešenie na vyriešenie tohto problému, musíte:
Stlačením klávesu s logom Windows + R spustíte Run
Zadajte príkaz regedit do dialógového okna Spustiť a stlačením klávesu Enter spustite Editor databázy Registry .
Na ľavej table editora databázy Registry prejdite do nasledujúceho adresára:
HKEY_LOCAL_MACHINE > SYSTÉM > CurrentControlSet > Ovládanie
Kliknite na GraphicsDrivers na ľavom paneli, aby sa jeho obsah zobrazil na pravom paneli.
Na pravej table kliknite pravým tlačidlom myši na prázdne miesto a umiestnením kurzora myši na Nové rozbaľte kontextovú ponuku. Ak používate 32-bitovú verziu systému Windows, kliknite v kontextovej ponuke na hodnotu DWORD (32-bit) . Ak používate 64-bitovú verziu systému Windows, kliknite v kontextovej ponuke na hodnotu QWORD (64-bit) .
Pomenujte novú hodnotu registra TdrDelay a stlačte kláves Enter .
Dvojitým kliknutím na TdrDelay hodnotu registra ho upraviť, zadajte 8 do svojej dátové hodnoty poľa a kliknite na tlačidlo OK .
Zatvorte Editor databázy Registry , reštartujte počítač a skontrolujte, či problém stále pretrváva alebo nie po zavedení systému.
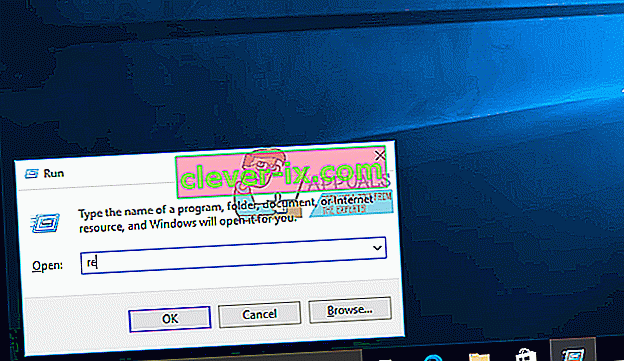
Riešenie 4: Zbavte časť stresu na GPU
Grafický ovládač počítača so systémom Windows sa môže reštartovať a spôsobiť, že sa zobrazí chybové hlásenie „Ovládač displeja prestal reagovať a zotavil sa“, keď je spustených viac aplikácií a programov ako dokáže GPU. Ak je to tak, jednoducho uvoľnite časť stresu na GPU zatvorením niekoľkých nepotrebných aplikácií a programov, ktoré sú otvorené, a to by malo stačiť.
Riešenie 5: Ručne vyčistite prach a ďalšie nečistoty od GPU
Príčinou tohto problému sa môže preukázať aj prehriatie GPU. Jedným z najbežnejších dôvodov, prečo sa prehrievajú GPU, je prach a iné nečistoty, ktoré sa na nich nachádzajú (najmä na ich radiátoroch a chladičoch). Ak chcete vylúčiť túto možnú príčinu, jednoducho vypnite počítač, otvorte ho, odskrutkujte GPU, dôkladne ho očistite, jeho chladič, chladiče a port na základnej doske vášho počítača, znovu vložte GPU, reštartujte počítač a skontrolujte zistite, či sa tým problém vyriešil po zapnutí počítača.


