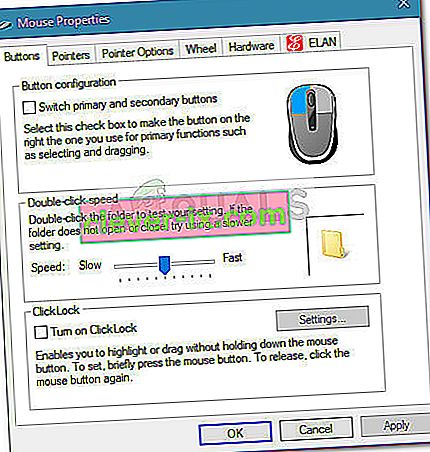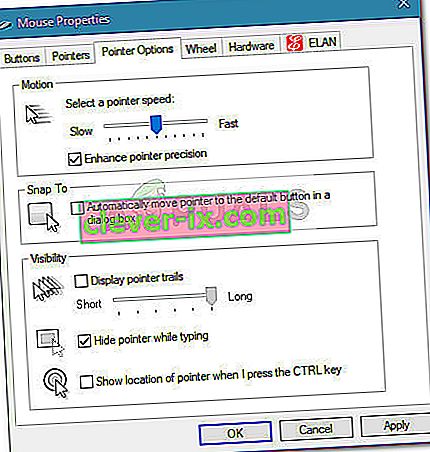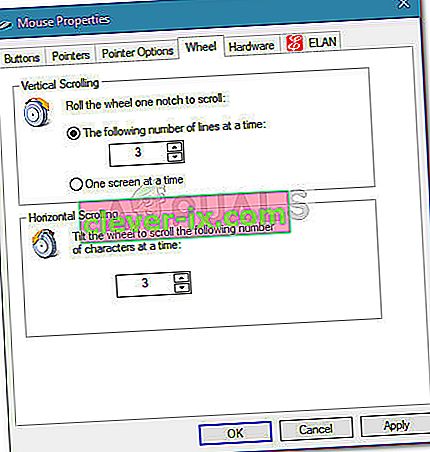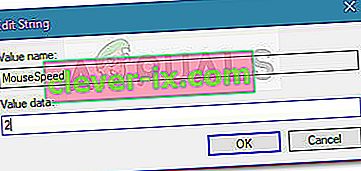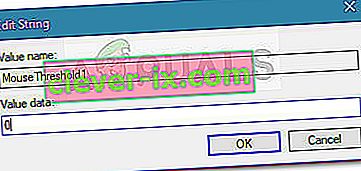Myš je kľúčová periféria, ktorá sa používa na vstup od vzniku počítačov. Mnoho používateľov však bolo nešťastných z predvolenej rýchlosti myši v systéme Windows 10. Pretože sa predvoľby od človeka k človeku veľmi líšia, niektorí používatelia majú pocit, že sa ich kurzor pohybuje rýchlo, zatiaľ čo iní majú pocit, že predvolená rýchlosť môže byť vyššia. Iste, niektoré špičkové externé myši majú svoj vlastný softvér schopný upravovať citlivosť myši, ale existuje niekoľko natívnych spôsobov, ktoré vám to umožnia v systéme Windows 10.
Windows 10 je vybavený tak, aby vám umožňoval prispôsobiť citlivosť myši rôznymi spôsobmi. Okrem zmeny rýchlosti myši a jej súvisiacich nastavení môžete tiež upraviť počet riadkov, ktoré sa budú rolovať pri každom pohybe kolieska myši.
Ak nie ste spokojní s citlivosťou myši v systéme Windows 10, pripravili sme zbierku metód, ktoré vám umožnia prispôsobiť rýchlosť myši podľa vašich osobných preferencií. Postupujte podľa ktorejkoľvek metódy, ktorá sa zdá byť prístupnejšia vo vašej konkrétnej situácii. Ak zistíte, že jedna metóda nie je použiteľná, jednoducho prejdite dole na ďalšiu, kým sa vám nepodarí problém vyriešiť.
Metóda 1: Zmena citlivosti myši pomocou tlačidla DPI
Ak sa chcete vyhnúť akýmkoľvek vylepšeniam v ponukách systému Windows alebo v editore registrov, najlepšou voľbou je použiť tlačidlo DPI umiestnené na myši. Myši síce nebudú, ale väčšina periférií tohto typu bude obsahovať tlačidlo DPI, ktoré vám umožní prepnúť na rôzne nastavenia citlivosti.

Pamätajte však, že väčšina zmien DPI z ponuky myši je dočasná a prepíše sa vždy, keď vypnete počítač alebo odpojíte myš (alebo vyberiete batériu).
Ak hľadáte metódu, ktorá prinesie trvalejšiu zmenu, pokračujte ďalšími metódami uvedenými nižšie.
Metóda 2: Zmena citlivosti myši z ovládacieho panela
Prirodzeným spôsobom, ako upraviť predvolené hodnoty citlivosti myši, je ovládací panel. Toto je najintuitívnejší prístup a umožní vám upraviť rýchlosť ukazovateľa, rýchlosť dvojitého klikania a dokonca vám umožní prepnúť primárne tlačidlo na druhé, ak ste do toho druhu.
Tu je stručný návod, ako môžete upraviť citlivosť myši v systéme Windows 10 pomocou ovládacieho panela:
- Stlačením klávesu Windows + R otvorte okno Spustiť. Potom zadajte „ control “ a stlačením klávesu Enter otvorte ovládací panel .

- V ovládacom paneli kliknite na Hardvér a zvuk a potom na Myš (v časti Zariadenia a tlačiarne) .
- V okne Vlastnosti myši môžete výberom karty Tlačidlá zmeniť konfiguráciu tlačidiel a zvýšiť alebo znížiť rýchlosť dvojitého kliknutia.
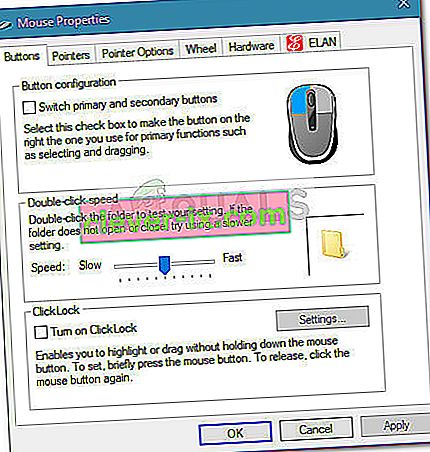
- Ak chcete upraviť citlivosť, vyberte kartu Možnosti ukazovateľa a pomocou posúvača v časti Pohyb upravte rýchlosť svojho ukazovateľa myši. Môžete tiež začiarknuť políčko spojené s Vylepšiť presnosť ukazovateľa, aby bolo prehľadnejšie.
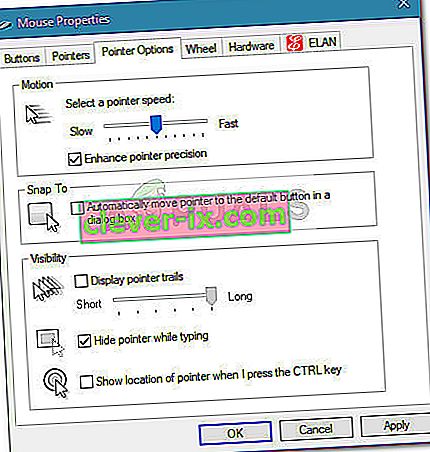
- Ak chcete znížiť alebo zvýšiť počet riadkov, ktoré sa majú posúvať naraz, prejdite na kartu Koliesko a použite rozbaľovaciu ponuku v časti Vertikálne posúvanie .
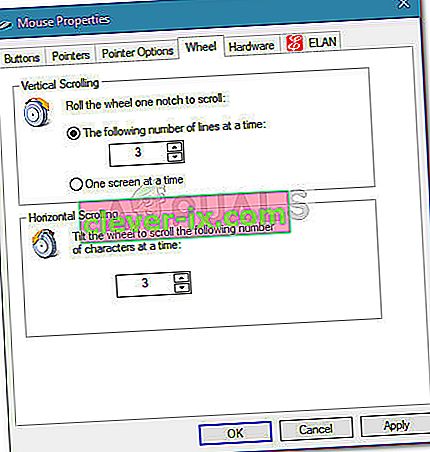
Ak táto metóda nebola efektívna alebo hľadáte technickejší prístup, prejdite na ďalšiu metódu uvedenú nižšie.
Metóda 3: Zmena citlivosti myši pomocou editora databázy Registry
Technickejší spôsob úpravy nastavení citlivosti myši je pomocou editora databázy Registry. Bude to vyžadovať trochu technickej a potenciálne nebezpečnej činnosti, ale ak budete postupovať podľa pokynov správne, nebude vám hroziť poškodenie súborov v databáze Registry.
Táto metóda vám umožní vykonať niektoré korelované zmeny v registroch v nastaveniach rýchlosti, aby ste zvýšili citlivosť myši na maximum. Nezabúdajte, že zvýšenie hodnoty nad hodnoty uvedené nižšie môže viesť k spomaleniu myši a nie k jej zrýchleniu.
Tu je rýchly sprievodca úpravou nastavení citlivosti myši pomocou editora databázy Registry:
- Stlačením klávesu Windows + R otvorte nové pole Spustiť. Potom zadajte " regedit ", stlačte Enter a kliknite na Áno v UAC (User Account Control) riadku otvoriť Editor databázy Registry s právami správcu.

- V editore databázy Registry prejdite na pás s nástrojmi v hornej časti a vyberte položky Súbor> Exportovať a potom vyberte vhodné umiestnenie, kam sa má zálohovanie registra uložiť. Týmto krokom sa zaisťuje, že máme prostriedky na obnovenie pôvodného stavu registra v prípade, že sa niečo pokazí.

Poznámka: V prípade, že sa počas tohto procesu poškodí váš register, prejdite do ponuky Súbor> Importovať a vyberte zálohu, ktorú ste predtým vytvorili, aby ste ju obnovili do zdravého stavu.
- V ľavej časti editora databázy Registry prejdite do nasledujúceho umiestnenia:
Počítač \ HKEY_CURRENT_USER \ Ovládací panel \ Myš
- Prejdite na pravú tablu a dvakrát kliknite na MouseSpeed, nastavte hodnotu údajov na 2 a kliknutím na Ok uložte zmeny.
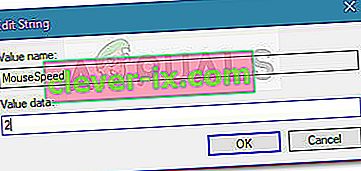
- Ďalej dvakrát kliknite na MouseThreshold1, nastavte hodnotu údajov na 0 a stlačením OK uložte.
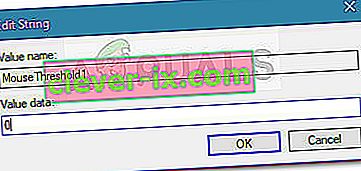
- Nakoniec dvakrát kliknite na MouseThreshold2 a nastavte jeho Údaj hodnoty na 0 a stlačením OK zmeny uložte.
- Po dokončení vyššie uvedených krokov je citlivosť myši nastavená na maximum. Zatvorte Editor databázy Registry a reštartujte počítač, aby sa zmeny prejavili.