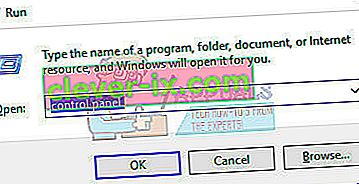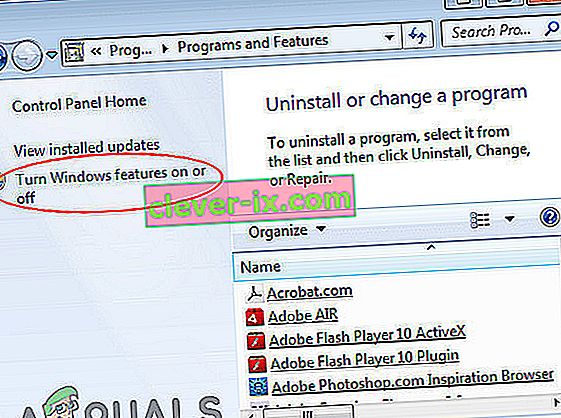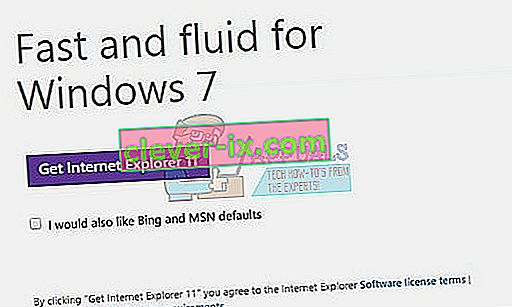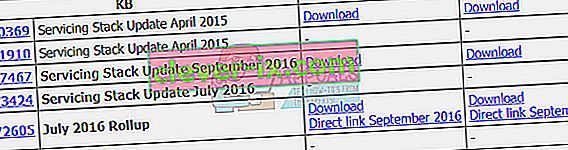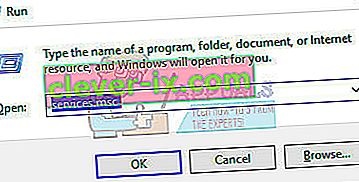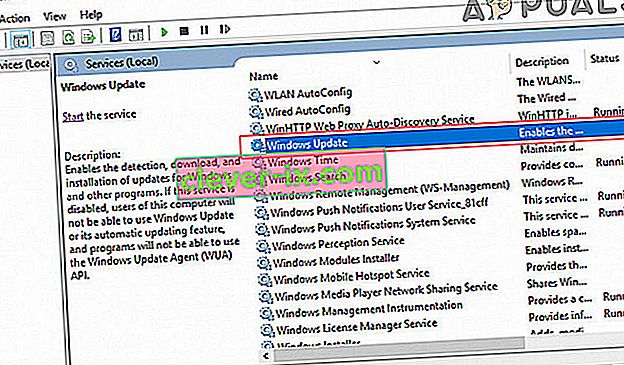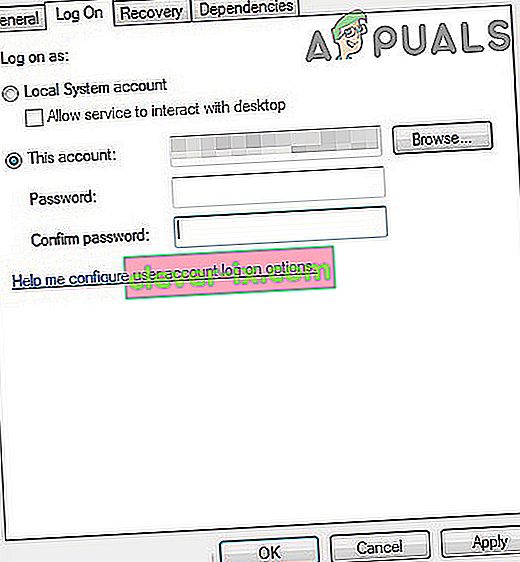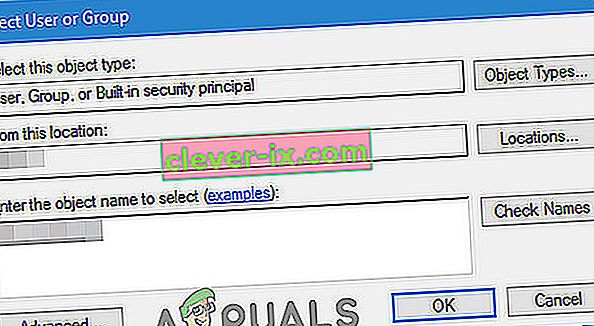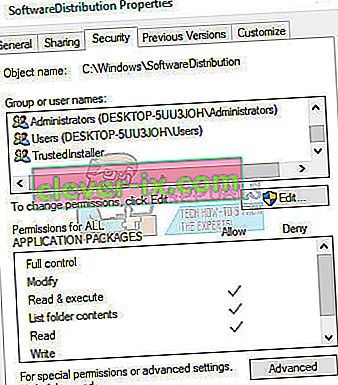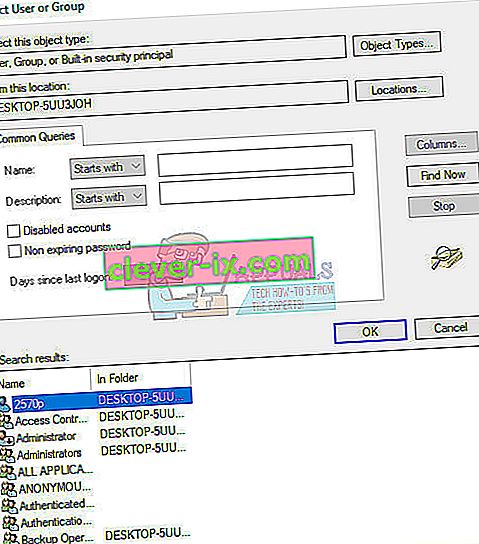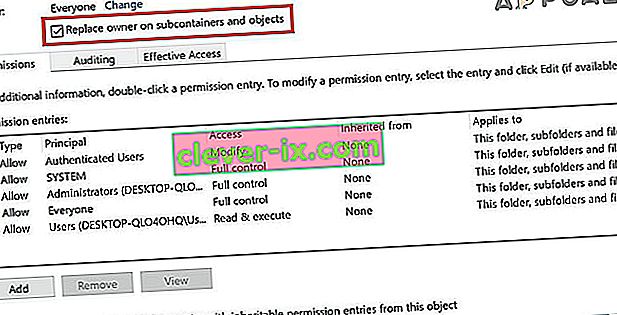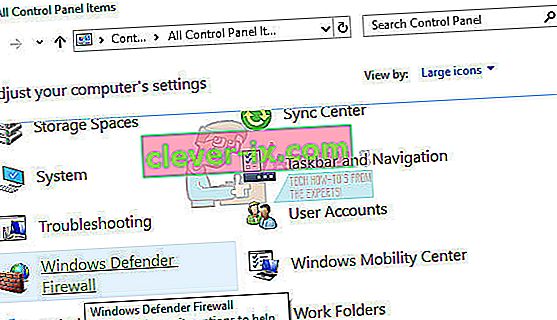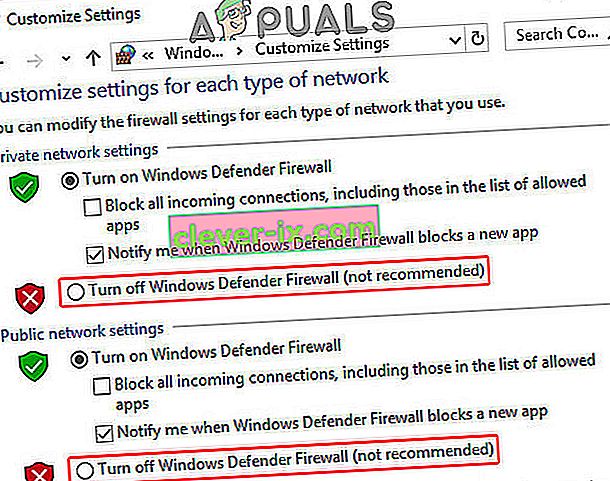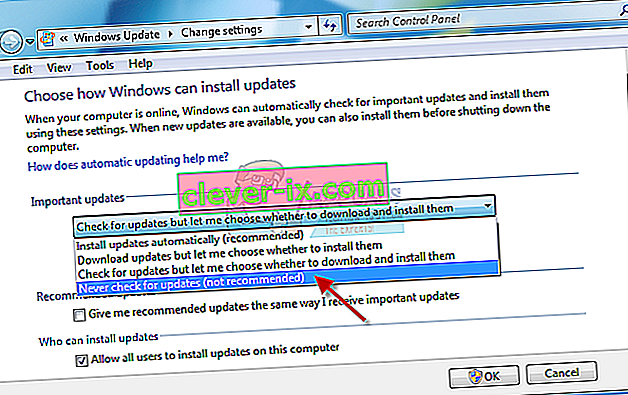Aj keď je Windows 7 dosť starý operačný systém, stále sa veľa ľudí rozhodne ponechať si svoj počítač a vyhýba sa inštalácii nových operačných systémov kvôli spôsobu, akým bol Windows 7 navrhnutý. Postupom rokov sa však aktualizácie pre Windows 7 získavajú ťažšie a Microsoft jednoducho nevenuje OS dostatočnú pozornosť tak, ako by mal.

Ak sa aktualizácie systému Windows 7 nesťahujú správne, budete musieť postupovať podľa metód uvedených v článku nižšie. Zvyčajným problémom pri aktualizácii je, že okno s aktualizáciami sťahovania jednoducho zostane na 0% stiahnutých. Pokúsme sa to napraviť.
Predtým, ako začnete s riešením, uistite sa, že vaše internetové pripojenie nie je označené ako odmerané . Aj keď to nie je označené ako odmerané pripojenie, zapnite sťahovanie cez odmerané pripojenia.
Okrem toho nechajte systém v aktualizačnej polohe najmenej jednu alebo dve hodiny a potom skontrolujte priečinok na distribúciu softvéru. Ak sa jeho veľkosť zvýšila, počkajte, kým sa aktualizácie nedokončia.
Pred vyskúšaním riešení nezabudnite vytvoriť bod obnovenia systému.
Riešenie 1: Stiahnite si predpoklady potrebné na inštaláciu
Na proces aktualizácie systému Windows 7 je potrebné sa pripraviť stiahnutím a nainštalovaním nevyhnutných predpokladov, ako sú Internet Explorer 11 a .NET 4.6.1. Proces aktualizácie bude niekedy bez týchto nástrojov úspešný, ale aby ste sa ubezpečili, že všetko prebieha tak, ako má, je stiahnutie týchto nástrojov nevyhnutnosťou.
Jedná sa tiež o aktualizáciu a overenie integrity vašej inštalácie rozhrania Microsoft .NET Framework, ktorá by sa mala aktualizovať úplne. Aj keď máte v počítači nainštalovanú najnovšiu verziu, budete musieť otestovať jej integritu a v prípade potreby ju dokonca opraviť.
Prejdite na tento odkaz a kliknutím na červené tlačidlo sťahovania stiahnite najnovšiu verziu rozhrania Microsoft .NET Framework. Po dokončení sťahovania vyhľadajte stiahnutý súbor a spustite ho. Upozorňujeme, že budete musieť mať neustály prístup k internetu.
- Po nainštalovaní najnovšej verzie je čas skontrolovať jej integritu. Na klávesnici pomocou kombinácie klávesov Windows + R otvorte dialógové okno Spustiť.
- Zadajte text do ovládacieho panela a otvorte ho kliknutím na tlačidlo OK .
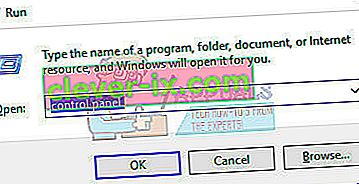
- Kliknite na možnosť Odinštalovať program a potom na možnosť Zapnúť alebo vypnúť funkcie systému Windows .
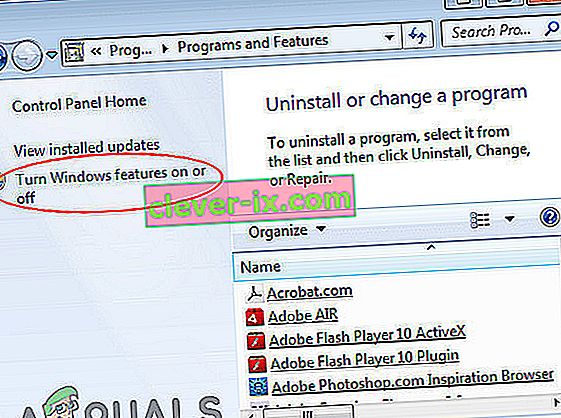
- Uistite sa, že ste vyhľadali položku .NET Framework 4.6.1 a či je povolená.
- Ak je zaškrtávacie políčko vedľa .NET Framework 4.6.1 nie je povolený, povoľte ju kliknutím na pole. Kliknutím na tlačidlo OK zatvorte okno funkcií systému Windows a reštartujte počítač.
- Ak je .Net Framework 4.6.1 už povolený, môžete .NET Framework opraviť tak, že zrušíte začiarknutie políčka a reštartujete počítač. Po reštartovaní počítača znova povoľte .Net Framework a reštartujte počítač.
Pred stiahnutím a inštaláciou aktualizácií pre systém Windows 7 je tiež dôležité mať v počítači nainštalovaný program Internet Explorer 11. Postupujte podľa pokynov nižšie.
- Prejdite na tento odkaz a vyberte, ktorú verziu prehliadača Internet Explorer 11 si chcete stiahnuť. Najbežnejšou voľbou bude buď výber prehliadača Internet Explorer 11 (32 alebo 64 bitový) v závislosti od typu systému Windows 7, ktorý máte momentálne nainštalovaný.
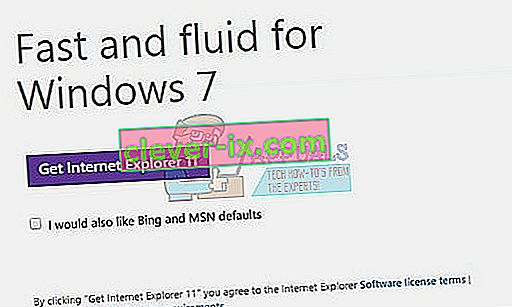
- Kliknite na Ďalej a stiahnite si inštalačný súbor do počítača. Nájdete ho v priečinku Stiahnuté súbory alebo na neho jednoducho kliknete v histórii sťahovania prehliadača a podľa pokynov na obrazovke ho úspešne nainštalujete.
- Skontrolujte, či ste teraz schopní úspešne aktualizovať systém Windows 7.
Riešenie 2: Ručné stiahnutie a inštalácia aktualizácií
Vždy je dobrou voľbou pokúsiť sa problém vyriešiť sami, namiesto toho, aby ste čakali na to, kým systém Windows prestane chybu vyhodiť. Ručné aktualizácie sú zvyčajne oveľa menej náchylné na chyby, pretože proces sa nevykonáva automaticky. Proces inštalácie je o niečo komplikovanejší, ale nie je to nič príliš zložité a skončíte s plne aktualizovaným počítačom.
- Prejdite na túto stránku a nájdite najnovšiu aktualizáciu Servicing Stack pre vašu verziu systému Windows 7. Aktuálna verzia bude zobrazená tučne. Pred stiahnutím a inštaláciou súhrnnej správy z júla 2016 si budete musieť nainštalovať aktualizáciu Servicing Stack.
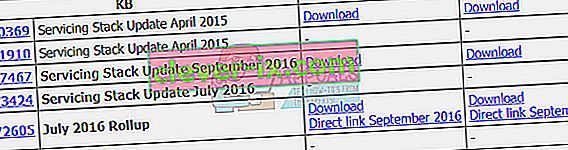
- Tieto aktualizácie sú nevyhnutnosťou, ak sa chcete vyhnúť nekonečnému hľadaniu nových aktualizácií v počítači, pretože tieto aktualizácie obsahujú inovovanú verziu agenta aktualizácií, čo znamená, že s budúcimi aktualizáciami nebudete mať problémy.
- Stiahnite si súbory do počítača, zatvorte všetky programy, spustite súbory a dokončite aktualizáciu podľa pokynov na obrazovke. Najprv nezabudnite nainštalovať aktualizáciu Servicing Stack a potom júlovú súhrnnú aktualizáciu.
Skontrolujte, či je vyhľadávanie aktualizácií úspešné.
Poznámka : Môžete si všimnúť, že inštalácia aktualizácií zlyhá hneď po ich stiahnutí. Deje sa tak preto, lebo služba Windows Update už bola spustená a pred začatím inštalácie ju budete musieť deaktivovať. Zakážete to takto:
- Otvorte dialógové okno Spustiť pomocou kombinácie klávesov Windows + R. V dialógovom okne Spustiť zadajte príkaz „ services.msc “ bez úvodzoviek a kliknite na tlačidlo OK.
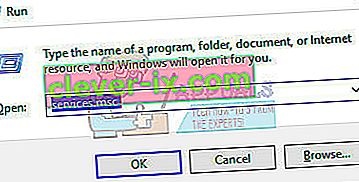
- Vyhľadajte na službu Windows Update , kliknite pravým tlačidlom myši na ne a vyberte Vlastnosti .
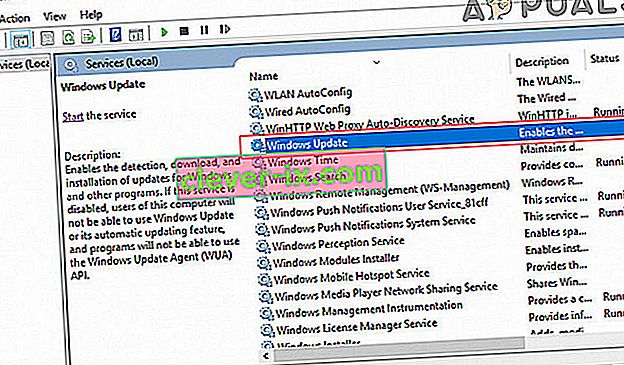
- Skontrolujte, či je voľba v časti Typ spustenia vo vlastnostiach služieb Windows Store Services nastavená na Odložený štart .

- Ak je služba už spustená (môžete to skontrolovať vedľa správy o stave služby), môžete ju okamžite zastaviť kliknutím na tlačidlo Zastaviť .
Po kliknutí na Stop sa môže zobraziť nasledujúce chybové hlásenie:
„Systém Windows nemohol zastaviť službu Windows Update v miestnom počítači. Chyba 1079: Účet zadaný pre túto službu sa líši od účtu zadaného pre iné služby spustené v rovnakom procese. “
Ak k tomu dôjde, postupujte podľa pokynov uvedených nižšie.
- Postupujte podľa krokov 1 - 3 z vyššie uvedených pokynov a otvorte vlastnosti služby Windows Update Service .
- Prejdite na Log Na karte a kliknite na Browser ... tlačidlo.
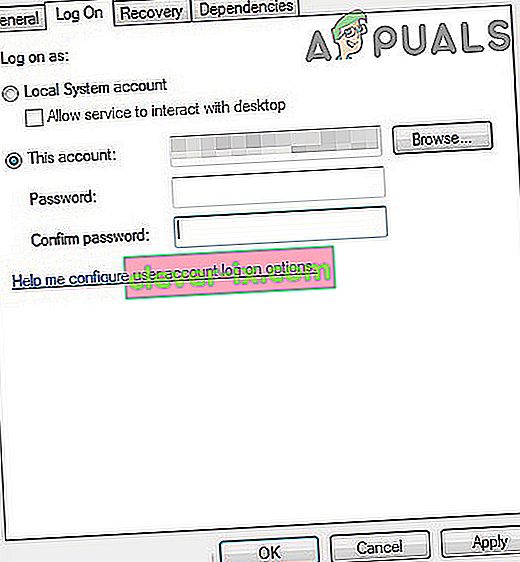
- Do poľa „ Zadajte názov objektu na výber “ zadajte názov vášho počítača, kliknite na Skontrolovať mená a počkajte na autentifikáciu názvu.
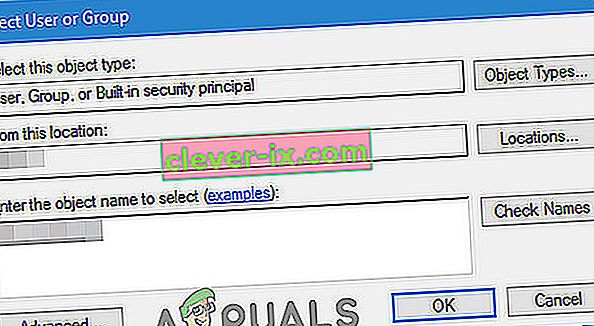
- Po dokončení kliknite na tlačidlo OK a po zobrazení výzvy zadajte heslo správcu do poľa Heslo.
- Kliknite na OK a zatvorte toto okno.
Pokiaľ ste stále v okne Služby, vyhľadajte Inštalátor modulov systému Windows a skontrolujte, či je jeho typ spustenia nastavený na automatiku. Ak to tak nie je, zmeňte typ spustenia automaticky a skontrolujte, či je problém vyriešený.
Riešenie 3: Použite nástroj Microsoft FixIt
Nástroj FixIt bol špeciálne navrhnutý spoločnosťou Microsoft na pomoc s problémami s aktualizáciou. Dôrazne vám odporúčame vyskúšať ho, najmä ak je proces aktualizácie zaseknutý na 0%. Niektorí používatelia tvrdia, že to fungovalo perfektne, iní tvrdia, že to tak nebolo, ale stojí to za to.
Stiahnite si súbor prechodom na tento odkaz. Súbor už nie je možné nájsť na oficiálnych webových stránkach spoločnosti Microsoft, pretože sa vzdali projektu, ale tento odkaz je viac než dosť.
Môžete si tiež stiahnuť a spustiť Poradcu pri riešení problémov so službou Windows Update a potom podľa pokynov na obrazovke dokončite proces riešenia problémov. Upozorňujeme, že to bude vyžadovať prístup správcu a dostatok času. Po spustení procesu sa odporúča nezastavovať ho, kým sa nedokončí.
Vyhľadajte súbor v priečinku Stiahnuté súbory, spustite ho a postupujte podľa pokynov na obrazovke. Nástroj prehľadá váš počítač a vyhľadá chyby. Po dokončení skenera spustite nastavenia aktualizácie a skontrolujte, či sa aktualizácie inštalujú.
Riešenie 4: Upravte povolenia pre priečinok SoftwareDistribution
Niektorí používatelia tvrdia, že súbor .log z umiestnenia C: \ WINDOWS \ WindowsUpdate.log obsahuje informácie, ktoré sa aktualizačná služba pokúšala zapísať do priečinka SoftwareDistribution, ale nepodarilo sa im to.
Odporúčame vám navigovať na rovnaké miesto a skontrolovať, či sa zobrazuje podobná správa. Ak je, postupujte podľa pokynov nižšie, aby ste upravili prístup a udelili povolenie na úpravu obsahu priečinka.
- Otvorte program Prieskumník súborov a vyhľadaním priečinka SoftwareDistribution prejdite do tohto umiestnenia:
C: \ windows \ SoftwareDistribution \
- Pravým tlačidlom myši kliknite na priečinok, kliknite na položku Vlastnosti a potom kliknite na kartu Zabezpečenie .
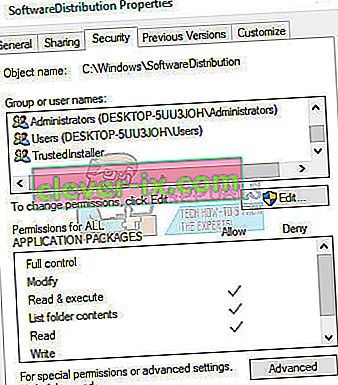
- Kliknite na tlačidlo Spresniť . Zobrazí sa okno „ Advanced Security Settings “. Tu musíte zmeniť vlastníka kľúča.
- Kliknite na odkaz Zmeniť vedľa štítku „ Vlastník :“ Zobrazí sa okno Vybrať používateľa alebo skupinu.
- Vyberte používateľský účet pomocou tlačidla Spresniť alebo zadajte svoj používateľský účet do oblasti s textom „ Zadajte názov objektu na výber “ a kliknite na tlačidlo OK.
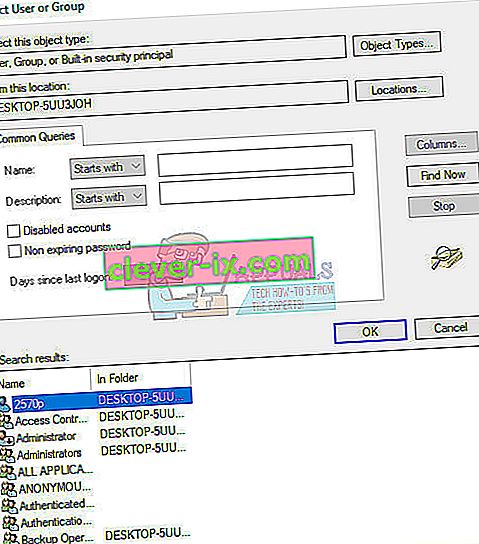
- Ak chcete zmeniť vlastníka všetkých podpriečinkov a súborov vo vnútri priečinka, v okne „Pokročilé nastavenia zabezpečenia“ môžete začiarknuť políčko „ Nahradiť vlastníka v podadresároch a objektoch “. Kliknutím na tlačidlo OK zmeníte vlastníctvo.
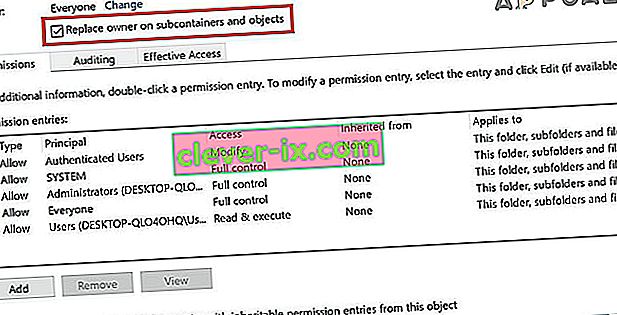
- Teraz musíte poskytnúť úplný prístup k súboru alebo priečinku pre váš účet. Znova kliknite pravým tlačidlom myši na súbor alebo priečinok, kliknite na položku Vlastnosti a potom na kartu Zabezpečenie.
- Kliknite na tlačidlo Pridať . Na obrazovke sa zobrazí okno „ Zadanie povolenia “: Windows 10 prevezme povolenie 7 na vstup
- Kliknite na možnosť „ Vybrať príkazcu “ a vyberte svoj účet. Nastavte povolenia na možnosť „ Plná kontrola “ a kliknite na tlačidlo OK . Prípadne kliknite na možnosť „ Nahradiť všetky existujúce dedičné povolenia všetkým potomkom dedičnými povoleniami z tohto objektu “ v okne „Rozšírené nastavenia zabezpečenia“, aby ste získali prístup k interným súborom a priečinkom.
Riešenie 5: Aktualizácia po čistom zavedení systému
Problém môže nastať z dôvodu iných služieb, ktoré zasahujú do procesu aktualizácie. Toto je možné opraviť iba spustením aktualizácie v čistom bootovaní bez toho, aby systém fungoval, čo je zbytočné.
Postupujte podľa pokynov na vykonanie čistého spustenia v systéme Windows 7 prečítaním nášho článku na tému -> čisté spustenie systému Windows 7.
Počas čistého spustenia spustite proces aktualizácie a počkajte na dokončenie. Po úspešnom stiahnutí a nainštalovaní aktualizácií môžete ukončiť režim čistého spustenia a pokračovať v bežnom používaní počítača.
Riešenie 6: Vypnite bránu firewall
Niekoľko používateľov oznámilo, že im tieto problémy spôsobil Firewall, a jediné, čo museli urobiť, aby problém vyriešili, bolo deaktivovať Firewall. Na ilustračné účely použijeme bránu Windows Firewall. Môžete postupovať podľa pokynov uvedených v časti Firewall.
- Otvorte Ovládací panel tak, že ho vyhľadáte po stlačení tlačidla Štart v ľavej dolnej časti pracovnej plochy.
- Zmeňte možnosť Zobraziť podľa na malé ikony a vyhľadajte možnosť Brána firewall systému Windows Defender .
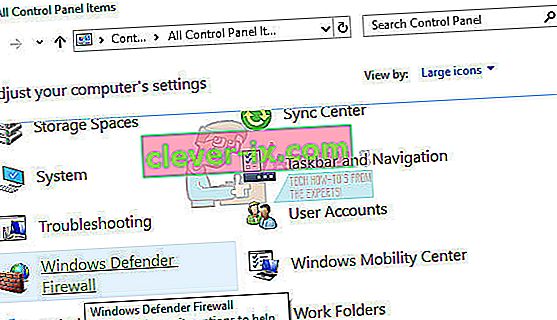
- Kliknite na ňu a vyberte možnosť Zapnúť alebo vypnúť bránu Windows Firewall, ktorá sa nachádza v ponuke na ľavej strane okna.
- Kliknite na prepínač vedľa možnosti „ Vypnúť bránu Windows Firewall (neodporúča sa) “ vedľa nastavení Súkromná aj Verejná sieť. A skontrolujte, či si môžete stiahnuť aktualizácie.
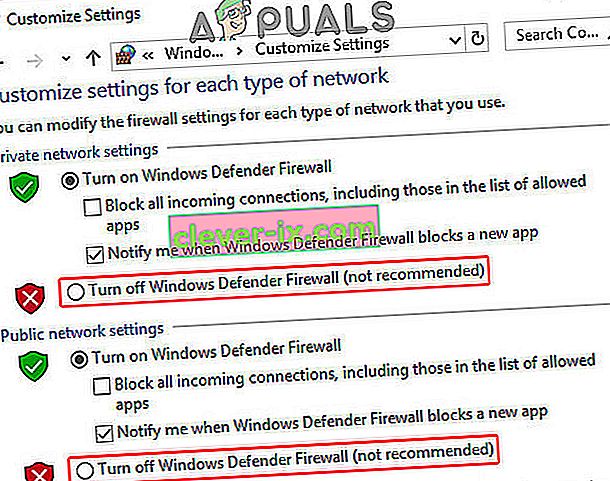
Riešenie 7: Inštalácia aktualizácií manuálne
Automatická inštalácia aktualizácií bez upozornenia používateľov sa neodporúča vo všetkých prípadoch, pretože tento proces môže spomaliť váš počítač bez toho, aby ste o tom vedeli, a neodporúča sa to všetkým, ale zmena tohto nastavenia vám môže pomôcť vyriešiť najmä tento problém.
- Prejdite do ponuky Ovládací panel >> Systém a zabezpečenie >> Windows Update, vyhľadajte možnosť „ Nikdy nekontrolovať dostupnosť aktualizácií (neodporúča sa) “ a kliknite na tlačidlo OK .
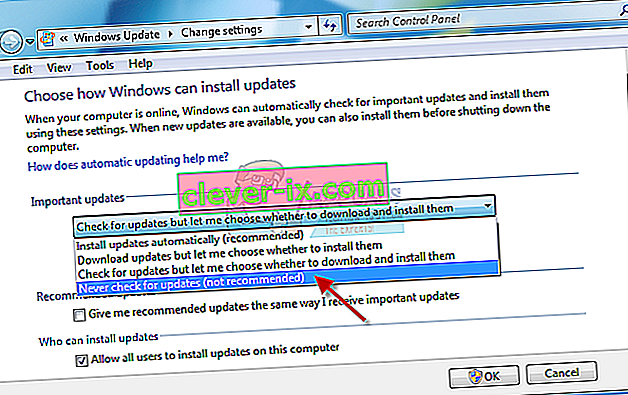
- Nainštalujte KB3020369 a reštartujte
- Nainštalujte KB3125574 a reštartujte
- Nainštalujte KB3138612 a reštartujte
- Nainštalujte KB3145739 a reštartujte
- Nainštalujte si kumulatívnu súhrnnú verziu: január 2017 (KB3212646) a reštartujte.
- Zmeňte tiež nastavenie Windows Update na možnosť Automaticky inštalovať aktualizácie (odporúčané) a kliknite na tlačidlo OK. Týmto by sa mal problém resetovať a aktualizácia by mala pokračovať v sťahovaní.
Podobným problémom sme sa venovali v iných článkoch, ktoré môžu pomôcť aj v tejto situácii. Ak vyššie uvedené metódy problém nevyriešili, skontrolujte nasledujúce príručky: Windows 7 Stuck on Checking for Updates.