S aktualizáciou na Windows 10 ste dostali efektnú sadu ďalších funkcií a vylepšili estetiku, ale neprišli bez nežiaducich výnimiek a chýb, bez ktorých by sme mohli žiť. Jedným z takýchto príkladov je „neočakávaná výnimka v obchode“, ktorá vás núti reštartovať zakaždým, keď sa objaví.
Neočakávaná výnimka v obchode trápila mnohých používateľov po aktualizácii z predchádzajúcich verzií systému Windows 10. Spravidla ju sprevádza obávaný BSOD alebo modrá obrazovka smrti. Väčšinou bola táto výnimka vyvolaná kvôli antivírusovému programu. Budeme diskutovať o odstránení antivírusu, aby sa zabránilo opätovnému výskytu modrej obrazovky smrti. Ak chcete potvrdiť, že vinníkom je v skutočnosti antivírus, môžete tak urobiť prostredníctvom podrobností o chybe. Tam by ste mali vidieť „prvotný zásobník“, ktorý obsahuje stopy, ktoré vytvoril operačný systém. Tam by ste mali byť schopní nájsť chyby, ktoré by mohli zodpovedať ovládačom, ktoré používajú vaše antivírusové programy alebo programy na ochranu pred malvérom.(Spolu s tým budeme zdieľať ďalšie dve metódy, takže ak vám antivírusová metóda odstránenia nefunguje, nebojte sa, stále vás máme krytú)
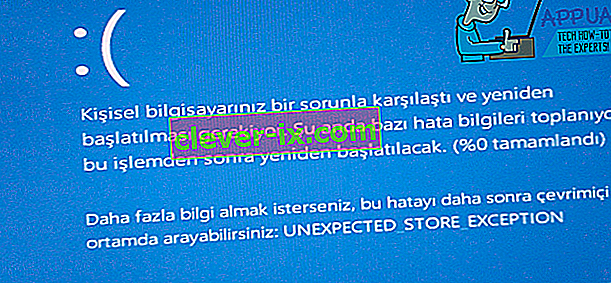
Metóda 1: Oprava poškodených systémových súborov
Stiahnite si a spustite Restore skenovať a obnoviť poškodené a chýbajúce súbory z tady , raz urobil pokračovať nižšie uvedených riešení. Pred pokračovaním v riešení uvedenom nižšie je dôležité zabezpečiť, aby boli všetky systémové súbory neporušené a nepoškodené.
Metóda 2: Odinštalujte program Anti Virus
Windows 10 má ako predvolenú a výkonnú aplikáciu na ochranu pred vírusmi „Microsoft Defender“, takže aj keď antivírus odstránite, nebojte sa, váš počítač bude chránený. Presnejšie povedané, používatelia programu McAfee uvádzali, že vinníkom bol McAfee.
Odinštalujte tieto kroky:
Stlačením klávesu „ Windows + X “ vysuňte rozbaľovaciu ponuku nad tlačidlom Štart.
V zozname vyberte možnosť „ Ovládací panel “.
Na ovládacom paneli by ste mali vidieť časť s názvom „ Programy “. Kliknite na ňu.
Tu nájdete zoznam programov nainštalovaných v počítači. V zozname vyhľadajte svoj antivírusový softvér. Ak ste si nainštalovali viac verzií ochranného softvéru, mali by ste ich ideálne odinštalovať všetky. Kliknite pravým tlačidlom myši na svoj výber a potom kliknite na príkaz „Odinštalovať“.
Zobrazí sa otázka, či chcete skutočne pokračovať v odinštalovaní; povedz áno.
Odinštalovanie dokončite podľa pokynov na obrazovke.
Reštartujte počítač.
Po vykonaní vyššie uvedených krokov je pravdepodobnosť výskytu tejto chyby veľmi nízka. Ak sa však aj napriek tomu stále stretávate s týmto problémom, budeme diskutovať o ďalších dvoch metódach, takže si nasaďte čiapky na opravu chýb a pokračujte v čítaní.
Metóda 3: Skontrolujte stav pevného disku
Niektorí používatelia tiež hlásili, že sa tento problém objavuje po zistení problémov so zdravím pevného disku. Boli tu niektoré dôležité súbory, ktoré sa nachádzali v chybnom sektore pevného disku a ktoré boli hlavnou príčinou problému; niektorí používatelia tiež uviedli, že príčinou bol zomierajúci pevný disk. Ak vyššie uvedená metóda nevyriešila chybu za vás, je to pravdepodobne váš pevný disk, ktorý je vinníkom. Spustíme diagnostický test zdravia pomocou nástroja tretej strany, aby sme dokázali viac. Nasleduj tieto kroky:
Na diagnostiku zdravotného stavu budeme používať informácie z Crystal Disk, čo je malý nástroj, ktorý vás informuje o stave pevného disku. Stiahnite si ho z tohto odkazu.
Stiahnutý súbor bude spustiteľný. Dvakrát na ňu kliknite a nainštalujte ju podľa pokynov na obrazovke.
Nástroj by sa mal nainštalovať pomerne rýchlo. Akonáhle sa to stane, spustite ho a hlavné okno by malo byť schopné poskytnúť vám stav vášho pevného disku. Na bežných pevných diskoch je to „dobré“, ale ak máte problémy, bude to mať strašidelnejšie veci, napríklad „zlé“.
Ak nástroj diagnostikuje váš pevný disk ako „zlý“, potom je to príčinou vášho problému. Na vyriešenie problému odporúčame vymeniť pevný disk. Ak ste však dostali správu o „dobrom“ stave a ani táto metóda pre vás nefungovala, potom vám môžeme odporučiť jednu z posledných metód.
Metóda 4: Skontrolujte problémy s ovládačmi
Ak máte rovnaký problém a máte počítač Lenovo, môžete výnimku odstrániť nasledujúcim spôsobom:
Ako prvý krok zakážeme automatickú inštaláciu ovládačov. Za týmto účelom zadajte do vyhľadávacej ponuky ponuky „ gpedit.msc “. Ak nemáte nainštalovaný editor globálnych politík, môžete ho nainštalovať podľa tohto komplexného sprievodcu. Najprv kliknite (tu)
V ľavej časti okna by sa malo zobraziť „Konfigurácia počítača“. Rozviňte to.
Rozbaľte položku „ Šablóny pre správu “, potom rozbaľte položku „ Systém “ a postupujte podľa toho rozšírením „ Inštalácia zariadenia “.
Kliknite na „ Inštalácia zariadenia “.
V okne na pravej strane by ste mali vidieť „ Zabrániť inštalácii zariadení, ktoré nie sú popísané inými nastaveniami politiky “. Dvakrát na ňu kliknite.
V okne, ktoré sa zobrazí, zvoľte „ Povolené “ a kliknite na „ OK “.
Reštartujte počítač.
Vyskakovacie okno ponuky Štart vyvolajte stlačením klávesov „ Windows + X“ a vyberte „ Správca zariadení “.
Teraz v okne správcu zariadení choďte na „Ovládače zvukového videa a hier“ a kliknite pravým tlačidlom myši na „Conexant SmartAudio“ alebo „IDT High Definition Audio“. Kliknite na odinštalovať v zozname a uistite sa, že je začiarknuté políčko „ Odstrániť softvér ovládača pre zariadenie “.
Teraz stlačte znova kláves „ Windows + X “ a vyberte „Programy a funkcie“. Zo zoznamu aplikácií odinštalujte všetko, čo nájdete v súvislosti s programami „Conexant / IDT a Dolby“.
Reštartujte počítač.
Po reštarte si musíte z tohto odkazu stiahnuť nasledujúci ovládač pre Dolby a zvukový komponent:
Ovládač zvuku (Conexant) pre 64-bitové systémy Windows - Lenovo G410, G510
Nainštalujte stiahnutý ovládač a reštartujte zariadenie.
Po preinštalovaní najnovšieho ovládača by ste už nemali čeliť neočakávanej výnimke obchodu v systéme Windows 10.
Riešenie 5: Vypnutie rýchleho spustenia
Rýchle spustenie systému Windows 10 (nazývané tiež rýchle spustenie) funguje podobne ako hybridné režimy spánku predchádzajúcich verzií systému Windows. Kombinuje prvky studeného vypnutia a funkcie dlhodobého spánku. Keď vypnete počítač, systém Windows odhlási všetkých používateľov a zatvorí všetky aplikácie podobné studenému bootovaniu. V tomto okamihu je stav okna podobný stavu, keď je čerstvo zavedený (pretože všetci používatelia sú odhlásení a aplikácie zatvorené). Systémová relácia je však spustená a jadro je už načítané.
Potom systém Windows odošle upozornenie s cieľom navrhnúť ovládače, ktoré sa majú pripraviť na hibernáciu, a uloží aktuálny stav systému do hibernácie a vypne počítač. Po reštartovaní počítača nemusí systém Windows znova načítať jadro, stav systému alebo ovládače. Iba osvieži vašu RAM načítaným obrázkom v súbore hibernácie a prejde vás na úvodnú obrazovku.
Vďaka tejto funkcii sa systém Windows spúšťa rýchlejšie, takže nemusíte čakať na tradičný čas. Je však tiež známe, že táto funkcia spôsobuje problémy tým, že zakaždým správne nenačíta požadované ovládače. Pretože sa nenačítajú ovládače, niektoré ovládače sa možno ešte nenačítajú. Z tohto dôvodu môžeme mať problém.
- Stlačením Windows + R spustíte aplikáciu Spustiť. V dialógovom okne zadajte „ ovládací panel “ a stlačte kláves Enter. Týmto sa spustí ovládací panel vášho počítača.
- Na ovládacom paneli kliknite na Možnosti napájania .

- V časti Možnosti napájania kliknite na položku „ Vybrať funkciu tlačidiel napájania “, ktorá sa nachádza v ľavej časti obrazovky.

- Teraz uvidíte možnosť, ktorá vyžaduje oprávnenie správcu, pomenovanú ako „Zmeniť nastavenia, ktoré sú momentálne nedostupné “. Kliknite na ňu.

- Teraz zamierte do dolnej časti obrazovky a zrušte začiarknutie políčka „ Zapnúť rýchle spustenie “. Uložiť zmeny a ukončiť.

- Možno budete musieť reštartovať počítač. Skontrolujte, či sa problém napravil.
Riešenie 6: Aktualizácia ovládačov displeja
Spustíme váš počítač v núdzovom režime a odstránime aktuálne nainštalované ovládače pre vašu grafickú kartu. Po reštartovaní by sa predvolené ovládače displeja automaticky nainštalovali po zistení hardvéru displeja.
- Postupujte podľa pokynov v našom článku, ako zaviesť počítač do bezpečného režimu.
- Po zavedení v bezpečnom režime kliknite pravým tlačidlom myši na kláves Windows a v zozname dostupných možností vyberte položku Správca zariadení.

Ďalším spôsobom, ako spustiť správcu zariadení, je stlačenie Windows + R, čím spustíte aplikáciu Spustiť a napíšete „ devmgmt.msc “.
- V správcovi zariadení rozbaľte sekciu Grafické adaptéry a kliknite pravým tlačidlom myši na hardvér displeja. Vyberte možnosť Odinštalovať zariadenie . Systém Windows zobrazí dialógové okno na potvrdenie vašich akcií, stlačte tlačidlo Ok a pokračujte.

- Reštartujte počítač. Stlačením tlačidla Windows + S spustíte vyhľadávací panel ponuky Štart. V dialógovom okne zadajte „ Windows update “. Kliknite na prvý výsledok vyhľadávania, ktorý sa zobrazí.

- V nastaveniach aktualizácie kliknite na tlačidlo „ Skontrolovať dostupnosť aktualizácií “. Teraz systém Windows automaticky skontroluje dostupnosť aktualizácií a nainštaluje ich. Môže vás dokonca vyzvať na reštart.
- Po aktualizácii skontrolujte, či sa problém nevyriešil.
Windows Update sa vždy snaží dodať najnovšie ovládače dostupné pre váš hardvér. Neznamená to však, že sú najnovšie dostupné. Alternatívne k službe Windows Update môžete tiež prejsť na web výrobcu grafickej karty a stiahnuť najnovšie ovládače ručne.
Ak ani najnovšie ovládače nevyriešia daný problém, môžete skúsiť stiahnuť a nainštalovať starší ovládač pre váš hardvér. Výrobcovia majú všetky ovládače uvedené podľa dátumu a môžete ich skúsiť nainštalovať ručne. Podľa nasledujúcich pokynov nainštalujte ovládače manuálne.
- Otvorte správcu zariadení, ako je vysvetlené vyššie v riešení, kliknite pravým tlačidlom myši na ovládač a vyberte možnosť „ Aktualizovať ovládač “.

- Teraz sa zobrazí nové okno s otázkou, či sa má ovládač aktualizovať ručne alebo automaticky. Vyberte možnosť „ Vyhľadať softvér ovládača v mojom počítači “.

- Teraz prechádzajte priečinky, do ktorých ste si stiahli ovládače. Vyberte ju a systém Windows nainštaluje požadované ovládače. Reštartujte počítač a skontrolujte, či sa problém nevyriešil.

Poznámka: Mali by ste tiež skontrolovať každé zo zariadení pripojených k počítaču prostredníctvom správcu zariadení a postupne aktualizovať ich ovládače. Chyba mohla byť vygenerovaná kvôli ktorejkoľvek z nich; musíte robiť pokusy, kým nenájdete zle nakonfigurovaný ovládač.
Riešenie 7: Spustenie kontroly systémových súborov
Kontrola systémových súborov (SFC) je nástroj používaný v systéme Microsoft Windows, ktorý umožňuje používateľom vyhľadávať v počítači poškodené súbory v ich operačnom systéme. Tento nástroj existuje v systéme Microsoft Windows od Windows 98. Je to veľmi užitočný nástroj na diagnostiku problému a kontrolu, či nejaký problém nie je spôsobený poškodenými súbormi v systéme Windows.
Môžeme vyskúšať spustenie SFC a zistiť, či sa náš problém vyrieši. Pri spustení SFC dostanete jednu z troch odpovedí.
- Windows nezistil žiadne porušenie integrity
- Program Windows Resource Protection našiel poškodené súbory a opravil ich
- Program Windows Resource Protection našiel poškodené súbory, ale nedokázal opraviť niektoré (alebo všetky) z nich
- Stlačením Windows + R spustíte aplikáciu Spustiť. Do dialógového okna zadajte príkaz „ taskmgr “ a stlačením klávesu Enter spustite správcu úloh v počítači.
- Teraz kliknite na možnosť Súbor v ľavej hornej časti okna a v zozname dostupných možností vyberte možnosť „ Spustiť novú úlohu “.

- Teraz do dialógového okna napíšte „ powershell “ a začiarknite možnosť, pod ktorou sa uvádza „ Vytvoriť túto úlohu s oprávneniami správcu “.

- V prostredí Windows Powershell zadajte príkaz „ sfc / scannow “ a stlačte kláves Enter . Tento proces môže chvíľu trvať, pretože všetky vaše súbory systému Windows sú skenované počítačom a sú skontrolované na prítomnosť poškodených fáz.

- Ak narazíte na chybu, v ktorej systém Windows uvádza, že našiel chybu, ale nedokázal ju opraviť, mali by ste do prostredia PowerShell napísať „ DISM / Online / Cleanup-Image / RestoreHealth “. Týmto sa stiahnu poškodené súbory z aktualizačných serverov Windows a nahradia sa poškodené. Upozorňujeme, že tento proces môže istý čas trvať aj v závislosti od vášho internetového pripojenia. V žiadnom štádiu nerušte a nechajte to bežať.
Ak bola chyba zistená a bola opravená pomocou vyššie uvedených metód, reštartujte počítač a skontrolujte, či proces začal fungovať normálne.
Riešenie 8: Vypnutie režimu spánku
Ďalšou opravou, ktorá fungovala pre väčšinu používateľov, bolo vypnutie režimu spánku. Zdá sa, že chyba súvisí s spánkom počítača alebo s ukladaním preddefinovaných údajov (ako pri rýchlom spustení). Môžeme sa pokúsiť úplne vypnúť režim spánku a skontrolovať, či sa tým problém vyrieši. Upozorňujeme, že ak to nezmení, zmeny môžete kedykoľvek vrátiť.
- Pravým tlačidlom myši kliknite na ikonu batérie v pravom dolnom rohu obrazovky a kliknite na položku „ Možnosti napájania “.

Ak vlastníte počítač a táto možnosť sa vám nezobrazuje, stlačte Windows + S a zadajte „ zvoliť plán napájania “. Kliknite na najrelevantnejší výsledok.

- V okne bude uvedených veľa plánov. Kliknite na „ Zmeniť nastavenie plánu “ pred plánom napájania, ktorý je momentálne aktívny vo vašom počítači.

- V tomto okne uvidíte možnosť „ Prepnúť počítač do režimu spánku “. Uistite sa, že je položka v obidvoch podmienkach nastavená na možnosť „ Nikdy “ (na batériu a zapojenú do zásuvky). Kliknite na „ Uložiť zmeny “ a ukončite prácu.

- Teraz reštartujte počítač a skontrolujte, či problém nezmizol.
Riešenie 9: Opätovné pripojenie pevného disku (iba pre veže)
Môžete tiež vyskúšať opätovné pripojenie pevného disku a skontrolovať, či sa tým problém vyrieši. Mnoho používateľov uviedlo, že problém bol s ich pevným diskom. Ak vlastníte vežu, vypnite počítač, odpojte napájanie, potom opatrne zložte veko a odpojte čiernobiele vodiče vedúce k základnej doske od pevného disku. Pred opätovným pripojením ich počkajte pár minút. Po reštartovaní počítača skontrolujte, či sa problém nevyriešil.
Ak ste už Windows nainštalovali znova a problém stále pretrváva, odporúčame vám skontrolovať pevný disk. Je možné, že problém spočíva v pevnom disku a spôsobí chybu, aj keď ste na svoje zariadenie nainštalovali novú kópiu systému Windows.


