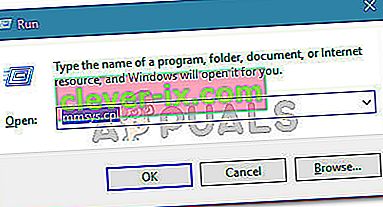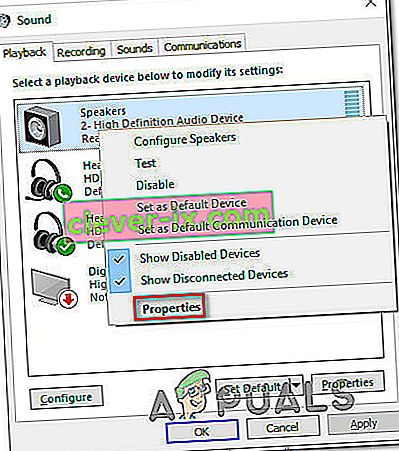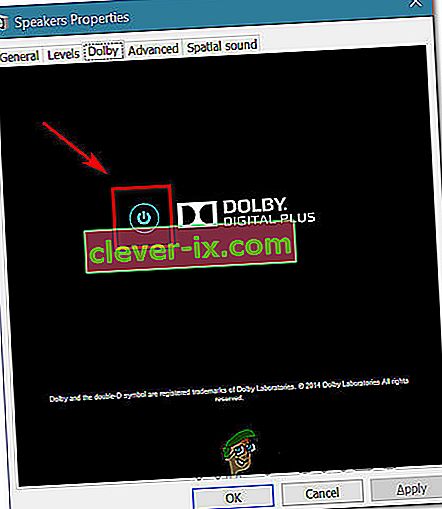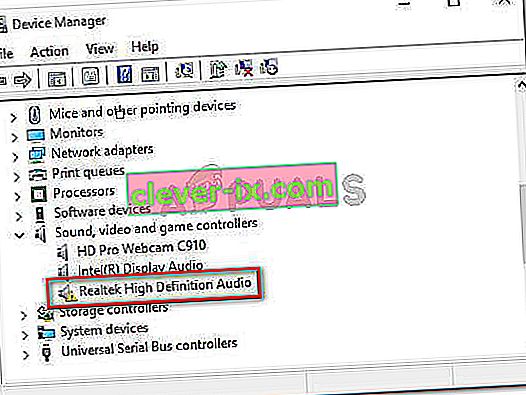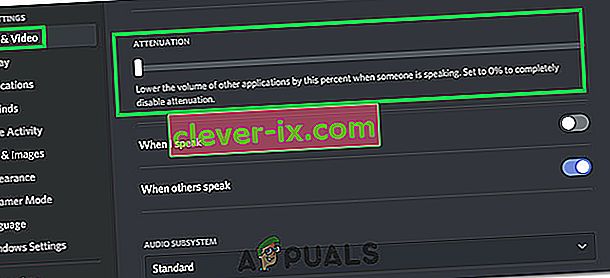Niektorí používatelia hlásili, že ich hlasitosť sa v priebehu času automaticky zvyšuje alebo znižuje bez akejkoľvek manuálnej úpravy. Niektorí ovplyvnení používatelia hlásia, že k problému dôjde, iba ak majú viac ako jedno okno alebo kartu produkujúcu zvuk. Ostatní používatelia hlásia, že hlasitosť náhodne vyskočí na 100% bez zjavného spustenia. Vo väčšine prípadov sa hodnoty mixéra hlasitosti nemenia ani vtedy, ak bola zreteľne zmenená hlasitosť zvuku. Prevažná väčšina správ sa potvrdzuje v systéme Windows 10.

Čo spôsobuje problém s „automatickou úpravou hlasitosti“ v systéme Windows 10?
Preskúmali sme tento konkrétny problém preskúmaním rôznych správ používateľov a stratégií opráv, ktoré sa úspešne použili na vyriešenie tohto problému. Na základe našich vyšetrovaní je známych niekoľko bežných vinníkov, ktorí spúšťajú toto podivné správanie v systéme Windows 10:
- Spôsobujú to zvukové efekty alebo okamžitý režim - zvukové ovládače Realtek obsahujú niekoľko funkcií, ktoré by mohli spôsobiť toto konkrétne správanie. Väčšinu času. Okamžitý režim Realtek a niekoľko ďalších zvukových efektov môže do istej miery spôsobiť automatické nastavenie hlasitosti. Niekoľko používateľov v podobných situáciách uviedlo, že problém bol opravený po vypnutí ďalších zvukových efektov.
- Problém spôsobuje funkcia Komunikácia systému Windows - existuje jedna funkcia systému Windows, ktorá nakoniec vytvorí tento konkrétny problém pre veľa používateľov. Aj keď je navrhnutý tak, aby automaticky nastavoval hlasitosť, keď sa počítač používa na komunikačné účely, môže niekedy zachytiť falošne pozitívny výsledok, ktorý v opačnom prípade zníži hlasitosť. V takom prípade problém vyrieši zmena predvoleného správania na „Nerobiť nič“.
- Problém spôsobuje zvukový ovládač systému Windows - Ako už veľa používateľov informovalo, predvolený ovládač Realtek sa časom aktualizuje, čo na niektorých počítačoch spôsobí tento konkrétny problém. Ak je tento scenár použiteľný, problém by malo vyriešiť stiahnutie do všeobecného ovládača systému Windows.
- Dolby Digital Plus upravuje hlasitosť - Jedným z mála zvukových ovládačov tretích strán, o ktorých je známe, že spôsobujú tento problém, je Dolby Digital Plus. Stáva sa to kvôli zvukovej funkcii s názvom Volume Leveler. Jeho deaktivácia však bohužiaľ zachová rovnaké správanie, takže na vyriešenie problému budete musieť úplne vypnúť Dolby Digital Plus.
- Fyzickým spúšťačom je znižovanie / zvyšovanie hlasitosti - zaseknuté tlačidlá hlasitosti na klávesnici alebo USB kľúč myši, ktoré sa aktivujú, sú všetky potenciálne príčiny, ktoré by mohli viesť k tomuto konkrétnemu problému. V takom prípade sa problém vyrieši odpojením pripojených zariadení alebo opätovným uviaznutím klávesov.
Ak hľadáte spôsoby, ako zabrániť automatickému prispôsobeniu hlasitosti systému Windows, v tomto článku nájdete niekoľko krokov na riešenie problémov. Nižšie nájdete množinu metód, ktoré ostatní používatelia v podobnej situácii úspešne použili na zabránenie výskytu tohto správania.
Metóda 1: Zakázanie zvukových efektov a okamžitý režim
Ako sa ukázalo, je známe, že tento konkrétny problém spôsobuje niekoľko ovládačov Realtek. Nepodarilo sa nám nájsť oficiálne vysvetlenie, prečo k tomuto problému dochádza, ale zdá sa, že najpopulárnejším spúšťačom je prehrávanie niečoho so zvukom, jeho pozastavenie a opätovné prehranie. Pre väčšinu používateľov, ktorých sa to týka, bude mať tento scenár za následok zmenu hlasitosti, ktorá nebude rozpoznaná vo vnútri merača hlasitosti reproduktora.
Našťastie niektorí ovplyvnení používatelia oznámili, že k tomuto podivnému správaniu už nedošlo, keď vstúpili do nastavení zvuku a deaktivovali všetky zvukové efekty + okamžitý režim . Tu je stručný sprievodca, ako to urobiť:
- Stlačením klávesu Windows + R otvorte dialógové okno Spustiť . Potom zadajte „mmsys.cpl“ a stlačením klávesu Enter otvorte okno Zvuk.
- Prejdite na kartu Prehrávanie , vyberte prehrávacie zariadenie, s ktorým máte problémy, kliknite naň pravým tlačidlom myši a vyberte príkaz Vlastnosti.
- Na obrazovke Vlastnosti prejdite na kartu Vylepšenie a skontrolujte šéfa priradeného k možnosti Zakázať všetky vylepšenia (Zakázať všetky zvukové efekty) . Potom kliknutím na tlačidlo Použiť uložte zmeny.
Poznámka: Ak máte nastavenia reproduktorov / náhlavných súprav okamžitý režim, zakážte ich tiež.
- Reštartujte počítač a skontrolujte, či bol problém vyriešený pri ďalšom spustení.

Ak si stále všimnete, že hlasitosť zvuku má v priebehu času tendenciu stúpať alebo klesať, prejdite na ďalšiu metódu uvedenú nižšie.
Metóda 2: Zakázanie automatického nastavenia hlasitosti pomocou karty Komunikácia
Ako sa ukazuje, ďalším možným vinníkom, ktorý by mohol skončiť znížením hlasitosti zvuku, je funkcia systému Windows, ktorá je navrhnutá tak, aby automaticky upravovala hlasitosť, keď na uskutočňovanie alebo prijímanie telefónnych hovorov používate počítač. Aj keď je táto funkcia skvelá, keď funguje správne, videli sme množstvo správ používateľov, v ktorých systém Windows nesprávne interpretuje prichádzajúcu alebo odchádzajúcu komunikáciu a znižuje hlasitosť, keď to nie je potrebné.
Ak je tento scenár použiteľný pre vašu súčasnú situáciu, budete môcť problém vyriešiť prechodom na kartu Komunikácia v ponuke Zvuk a úpravou predvoleného správania na hodnotu „ Nerobiť nič “, keď sa zistí nová komunikácia.
Postupujte takto:
- Stlačením klávesu Windows + R otvorte dialógové okno Spustiť. Potom zadajte „ mmsys.cpl“ a stlačením klávesu Enter otvorte obrazovku Zvuk .
- V okne Zvuk prejdite na kartu Komunikácia a nastavte prepínač Nerobiť nič v časti „ Keď systém Windows zistí komunikačnú aktivitu“ .
- Stlačením tlačidla Použiť uložte zmeny a potom reštartujte počítač, aby ste zistili, či bol problém vyriešený.

Ak sa pri hlasitosti zvuku stále stretávate s rovnakým zvláštnym správaním, prejdite na nasledujúcu metódu nižšie.
Metóda 3: Zmena na všeobecný ovládač systému Windows
Ak žiadna z metód uvedených nižšie nepomohla zabrániť automatickému nastavovaniu hlasitosti zvuku, pravdepodobne môžete obviňovať aktuálne aktívny zvukový ovládač. Videli sme veľa správ, kde sa potvrdilo, že problém nakoniec spôsobil ovládač Realtek, ktorý služba Windows Update nainštalovala automaticky.
Ak používate zvukový ovládač Realtek, je pravdepodobné, že budete schopní vyriešiť tento konkrétny problém prechodom zo súčasného zvukového ovládača na všeobecný ovládač systému Windows, ktorý je už vo vašom systéme uložený. Postup je nasledovný:
- Stlačením klávesu Windows + R otvorte dialógové okno Spustiť. Potom zadajte príkaz „devmgmt.msc“ a stlačením klávesu Enter otvorte Správcu zariadení .
- V aplikácii Správca zariadení rozbaľte rozbaľovaciu ponuku Ovládače zvuku, videa a hier .
- Pravým tlačidlom myši kliknite na zvukové zariadenie, ktoré sa aktivuje, a vyberte možnosť Aktualizovať ovládač (softvér Aktualizovať ovládač) .
- Na prvej výzve kliknite na Vyhľadať softvér ovládača v mojom počítači .
- Potom na ďalšej obrazovke kliknite na možnosť Nechať si vybrať zo zoznamu dostupných ovládačov v počítači .
- Ďalej začnite začiarknutím políčka Zobraziť kompatibilný hardvér . Potom vyberte zo zoznamu zvukové zariadenie s vysokým rozlíšením a kliknite na Ďalej.
- Kliknutím na tlačidlo Áno na výstražnej výzve nainštalujete tento ovládač nad aktuálnu inštaláciu ovládača.
- Reštartujte počítač, aby sa zmeny uložili, a zistite, či je problém so zväzkom vyriešený pri ďalšom spustení.

Metóda 4: Zakázanie Dolby Digital Plus Advanced Audio
Ak používate zvukové zariadenie, ktoré podporuje Dolby Digital Plus, je veľká šanca, že program, ktorý stojí za ním, spôsobuje automatické zmeny hlasitosti. Stáva sa to kvôli zvukovej funkcii s názvom Volume Leveler . Vypnutie tohto efektu však, bohužiaľ, problém nevyrieši. Je smutné, že musíte Dolby úplne zakázať, aby ste zabránili konfliktu s prehrávacím zariadením.
Niekoľko používateľov v podobnej situácii uviedlo, že problém bol vyriešený po tom, čo navštívili ponuku Zvuk a úplne deaktivovali Dolby Digital Plus. Postupujte takto:
- Stlačením klávesu Windows + R otvorte dialógové okno Spustiť. Potom zadajte „ mmsys.cpl“ a stlačením klávesu Enter otvorte obrazovku Zvuk .
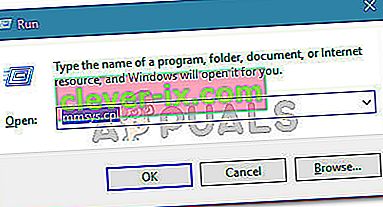
- V ponuke Zvuk vyberte reproduktory, ktoré sa nastavujú automaticky, a vyberte položku Vlastnosti.
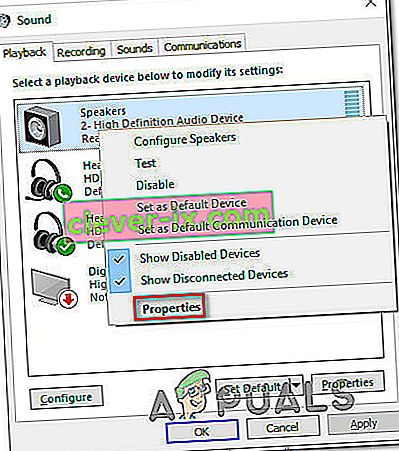
- Potom prejdite na kartu Dolby a kliknutím na tlačidlo Napájanie (v blízkosti Dolby Digital Plus ) ju deaktivujte.
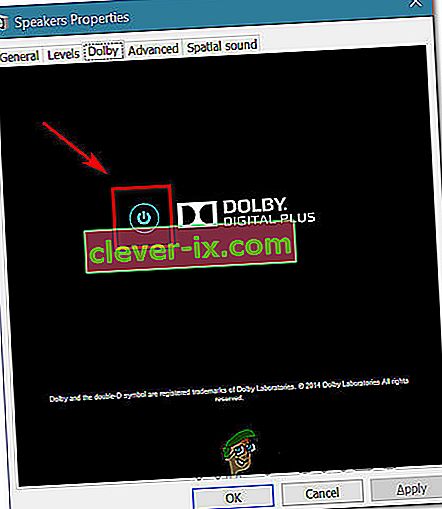
- Reštartujte počítač a skontrolujte, či sa automatické nastavenie hlasitosti zastaví pri ďalšom spustení systému.
Ak stále máte rovnaké problémy s automatickou úpravou hlasitosti, prejdite na ďalší spôsob uvedený nižšie.
Metóda 5: Zaoberanie sa fyzickými spúšťačmi
Teraz, keď sme prepálili všetkých potenciálnych softvérových vinníkov, ktorí by mohli problém spôsobiť, poďme preskúmať fyzický spúšťač. Boli by ste prekvapení, koľko ľudí zistilo, že problém spôsobovalo zaseknuté koliesko myši alebo tlačidlo hlasitosti.
Ak používate myš USB s kolieskom, ktorým sa dá znížiť hlasitosť, mechanický problém (alebo ovládač) môže spôsobiť, že sa zasekne pri znížení alebo zvýšení hlasitosti. V takom prípade odpojenie myši a reštartovanie notebooku s najväčšou pravdepodobnosťou problém vyrieši.
Ďalším potenciálnym fyzickým spúšťačom je zaseknutie fyzického klávesu hlasitosti (väčšina modelov klávesníc má klávesnicu hlasitosti). Ak používate monitor s reproduktormi, uviaznuté tlačidlo na monitore môže zmeniť hlasitosť zvuku.
Metóda 6: Odinštalovanie a preinštalovanie ovládačov
Niektorí používatelia tento problém údajne vyriešili obnovením svojich zvukových ovládačov a ich nahradením tými, ktoré systém Windows inštaluje automaticky. Pre to:
- Stlačením klávesov „Windows“ + „R“ spustíte výzvu na spustenie.
- Zadajte „devmgmt.msc“ a stlačte „Enter“.

- Kliknite na možnosť „ Video, Sound and Game Controllers “ a kliknite pravým tlačidlom myši na „Sound Drivers“.
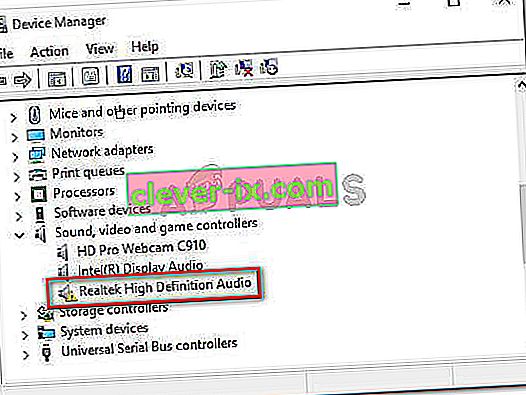
- Kliknutím na tlačidlo „Odinštalovať“ ich odstránite z počítača.
- Počkajte na odinštalovanie ovládačov a reštartujte počítač.
- Pri spustení sa ovládače automaticky preinštalujú.
- Skontrolujte a zistite, či sa tým chyba odstráni.
Metóda 7: Zakázanie útlmu
V niektorých prípadoch môže tento problém vo vašom počítači spôsobiť funkcia Discord's Attenuation. Preto ho v tomto kroku úplne deaktivujeme. Pre to:
- Spustite program Discord a kliknite na ozubené koliesko nastavení.
- V nastaveniach kliknite na možnosť „ Hlas a video “ a posuňte sa nadol.
- Pod nadpisom Útlm by sa mal nachádzať posúvač pre možnosť Útlm.
- Otočte tento posúvač nadol a uložte svoje nastavenia.
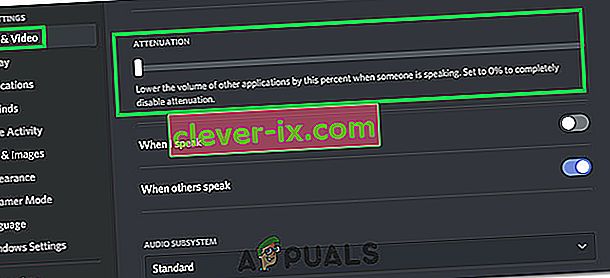
- Skontrolujte a či sa tým problém vyriešil.