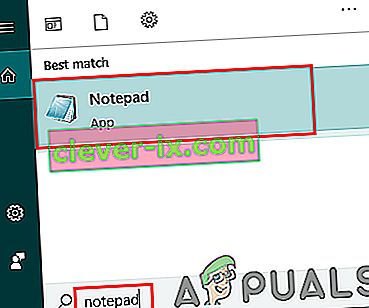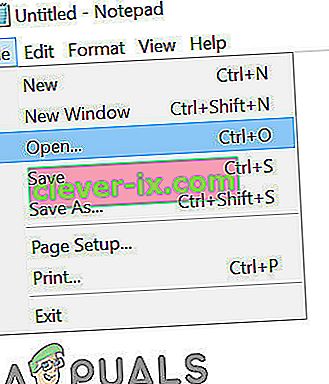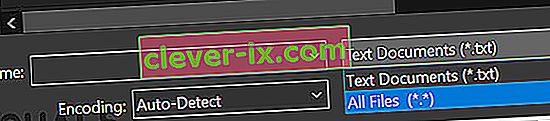Používateľom sa môže stať, že dôjde k chybe pri samotnej aktualizácii služby Steam na neurčitý čas. Zvyčajne sa to stane po nainštalovaní aktualizácie a reštartovaní služby Steam. Vymazanie súborov Steam a jeho ďalšia inštalácia fungovala u mnohých používateľov, ale chyba sa po nejakom čase opäť objavila. Uviedli sme niekoľko riešení týkajúcich sa tejto záležitosti.

Pred pokračovaním v riešení sa však uistite, či je na systémovej jednotke dostatok miesta na disku.
Riešenie 1: Odstráňte priečinok „Package“
Zatiaľ čo Steam sťahuje požadované balíčky aktualizácií, súbory sa poškodia; spôsobuje to, že Steam visí v okne „Inštalácia aktualizácie“. Môžeme skúsiť vymazať priečinok „Package“ a nechať Steam znovu stiahnuť.
- Ukončite klienta Steam. Zamierte na správcu úloh a ukončite všetky procesy týkajúce sa Steam.
- Prejdite do svojho adresára Steam. Predvolená cesta je
C: \ Program Files \ Steam
- Tu nájdete priečinok s názvom „ Balíček “. Skopírujte priečinok na iné miesto pre prípad, že by sa niečo pokazilo a možno ho budete chcieť umiestniť späť.
- Odstráňte priečinok z adresára a reštartujte Steam. Teraz Steam vyzve na stiahnutie niektorých súborov. Po stiahnutí sa spustí podľa očakávania.
Riešenie 2: Zakážte alebo znova povoľte pripojenie k internetu
Ďalším riešením, ktoré fungovalo pre väčšinu používateľov, bolo deaktivovanie internetu / WiFi a jeho opätovné pripojenie.
- Odpojte pripojenie k internetu / vypnite WiFi.
- Spustite Steam a počkajte, kým sa zobrazí dialógové okno.
- Obnovte pripojenie a pokračujte v prihlasovaní. Parný klient by mal skontrolovať dostupnosť aktualizácií a neskôr ich správne spustenie.
Riešenie 3: Spustite Steam s oprávneniami správcu
Steam niekedy vyžaduje na svoju aktualizáciu oprávnenie správcu. Ak tieto povolenia nemá, uviazne v konkrétnom bode. Aby ste sa uistili, že sa tak nestane, musíte jej udeliť povolenie správcu.
- Otvorte správcu úloh a ukončite všetky procesy súvisiace so službou Steam.
- Prejdite do svojho adresára Steam. Predvolená cesta je
C: \ Program Files \ Steam
- Vyhľadajte súbor „ Steam.exe “. Kliknite na ňu pravým tlačidlom myši a vyberte položku Vlastnosti .
- Vyberte kartu kompatibility a začiarknite políčko „ Spustiť tento program ako správca “.
- Spustite klienta Steam.

Riešenie 4: Upravte „Hosts File“, aby ste zmenili obsahový server Steam
Možno narazíte na problém z dôvodu problému na serveroch Steam. Môžeme skúsiť zmeniť „súbor hostiteľov“ a skontrolovať, či to nie je problém. Nezabudnite použiť toto riešenie ako poslednú možnosť.
- Kliknite na „ Štart “ a do dialógového okna zadajte „ Poznámkový blok “.
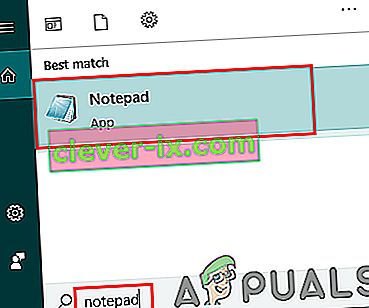
- Pravým tlačidlom myši kliknite na Poznámkový blok a vyberte možnosť Spustiť ako správca .
- Po otvorení poznámkového bloku kliknite na kartu Súbor v ľavom hornom rohu.
- Kliknite na „ Otvoriť “ a vyhľadajte umiestnenie súboru
C: \ Windows \ System32 \ drivers \ etc \ hosts.
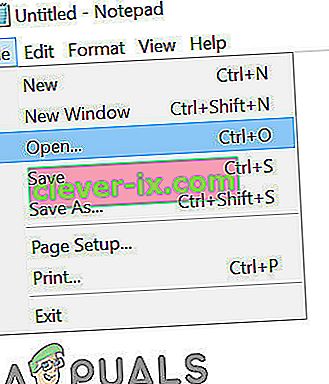
- Ak nevidíte hostiteľský súbor, uistite sa, že máte v rozbaľovacom poli vpravo dole vybraté „Všetky súbory“.
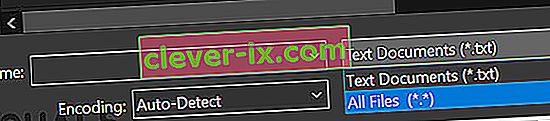
- Skopírujte text napísaný nižšie a vložte ho na koniec súboru.
68.142.122.70 cdn.steampowered.com 208.111.128.6 cdn.store.steampowered.com 208.111.128.7 media.steampowered.com
- Uložte súbor a ukončite okno.
- Kliknutím na tlačidlo „ Štart + R “ zobrazíte okno Spustiť. Teraz prepláchneme váš DNS.
- Do poľa Spustiť zadajte príkaz
ipconfig / flushdns
a stlačte kláves Enter.
Ak vám doposiaľ nič nepomohlo, skúste antivírus vypnúť a vypnúť bránu firewall alebo bootovací systém v núdzovom režime pomocou Siete a potom spustiť Steam.
Dúfajme, že váš Steam bude bez problémov v prevádzke.