NVIDIA Overlay je súčasťou GeForce Experience a je užitočným nástrojom na použitie v hre na rôzne účely, ako je nahrávanie obrazovky, vytváranie snímok obrazovky a sledovanie vašej snímkovej rýchlosti. Mnoho používateľov však uviedlo, že ich nie je možné zrazu otvoriť.

Niekedy sa to stane od vašej inštalácie GeForce Experience, ale viac používateľov začalo problém vidieť z ničoho nič, zvyčajne po aktualizácii systému Windows alebo GeForce Experience. Zhromaždili sme niekoľko metód, ktoré pomohli používateľom pred vami, takže si ich nezabudnite pozrieť a zistite, či môžete problém vyriešiť!
Čo spôsobuje problém, že vrstva NVIDIA Overlay nefunguje v systéme Windows?
Problém s funkciou NVIDIA Overlay, nefunguje, môžu byť spôsobené rôznymi faktormi. Rôzne príčiny problému môžu viesť k implementácii rôznych metód jeho riešenia. Vytvorili sme užší zoznam všetkých možných príčin, ktoré môžete skontrolovať a dúfame, že problém ľahšie vyriešime, akonáhle nájdete tú, ktorá sa týka vášho scenára.
- Staré alebo chybné ovládače - Zmeny v klientovi GeForce Experience a následne v NVIDIA Overlay sa vykonajú prostredníctvom inštalačného balíka ovládačov NVIDIA. Mnoho používateľov uviedlo, že inštalácia najnovších ovládačov im pomohla vyriešiť problém.
- Služby tretích strán - Niektoré problémy môžu dočasne interferovať s NVIDIA Overlay, takže ich na chvíľu deaktivujte. Ak sa problém vyrieši, môžete ich znova zapnúť.
- Problémy s redistribuovateľným balíkom Visual C ++ - Problém s týmto balíkom sa prejavuje na NVIDIA Overlay, takže v niektorých prípadoch bude potrebné opraviť jeho inštaláciu.
- Balík Media Feature Pack chýba - používatelia systému Windows N oznámili, že problém nedokázali vyriešiť, kým si nenainštalujú balík Media Feature Pack, ktorý do systému Windows prináša niektoré chýbajúce funkcie médií.
- Nastavenia zachytávania Steam - Steam je jedným z programov, ktoré môžu interferovať s NVIDIA Overlay. Zmena určitého nastavenia môže problém ľahko vyriešiť.
- Spotify - Spotify má svoje funkcie prekrytia, ktoré je potrebné deaktivovať, aby NVIDIA Overlay fungovala. Vypnutie hardvérovej akcelerácie je tiež nevyhnutným predpokladom na vyriešenie problému.
- Povolenia správcu - Poskytnutie správcovských oprávnení spustiteľnému súboru GeForce Experience je jedným z najjednoduchších spôsobov riešenia problému, ktorý fungoval u mnohých používateľov.
Riešenie 1: Aktualizujte svoje ovládače NVIDIA
Balík aktualizácií ovládačov NVIDIA často obsahuje mnoho opráv pre rôzne problémy týkajúce sa GeForce Experience a jeho prekrytia. Nezabudnite aktualizovať ovládače grafickej karty z mnohých rôznych dôvodov. Jedným z nich je určite pokus o spustenie NVIDIA Overlay vo vašom počítači. Podľa pokynov uvedených nižšie aktualizujte svoje ovládače!
- Súčasným ťuknutím na kláves Windows a klávesy R spustíte vo vnútri poľa Run Type „ devmgmt.msc “ a kliknutím na tlačidlo OK otvoríte Správcu zariadení . Prípadne môžete jednoducho otvoriť ponuku Štart , napísať Správcu zariadení a kliknúť ľavým tlačidlom myši na prvý výsledok.

- Keď sa nachádzate vnútri, nezabudnite rozšíriť sekciu Grafické adaptéry kliknutím na šípku vedľa nej. Nájdite svoj grafický procesor NVIDIA , kliknite pravým tlačidlom myši na jeho položku a z kontextovej ponuky, ktorá sa zobrazí , vyberte možnosť Odinštalovať zariadenie.
- Potvrďte všetky výzvy so žiadosťou o potvrdenie svojej voľby.

- Teraz je čas stiahnuť nové ovládače. Otvorte webový prehľadávač a otvorte tento web, kde nájdete aktualizácie ovládačov. Zadajte požadované informácie o svojom operačnom systéme a nastavení a kliknite na tlačidlo Vyhľadať Vyhľadajte najnovší ovládač v zozname a stiahnite si ho.
- Otvorte jeho položku v priečinku Stiahnuté súbory a nainštalujte ho podľa pokynov na obrazovke. Reštartujte počítač a skontrolujte, či NVIDIA Overlay teraz funguje!
Riešenie 2: Povolenie experimentálnych funkcií
Ak vyššie uvedená metóda neprináša žiadne výsledky, môžete povoliť experimentálne funkcie vo vnútri klienta GeForce Experience. Toto vám umožní prístup k aktualizáciám a funkciám, ktoré ešte neboli vydané všetkým používateľom. To stačilo na vyriešenie problému mnohých používateľov, takže si to podľa pokynov uvedených nižšie vyskúšajte.
- Najskôr musíte vo svojom počítači otvoriť klienta GeForce Experience . Ak mávate skratkou na ploche , jednoducho na ňu dvakrát kliknite. V opačnom prípade ho vyhľadajte po otvorení ponuky Štart alebo Vyhľadať. Stačí napísať GeForce Experience a na prvý výsledok kliknite ľavým tlačidlom myši .
- Po otvorení prejdite z ponuky v hornej časti okna na kartu Predvoľby . Na karte Predvoľby prejdite do sekcie Všeobecné a vo vnútri skontrolujte sekciu O mne .

- Začiarknite políčko vedľa položky Povoliť experimentálne funkcie . Bude zahájené malé stiahnutie a bude nainštalovaná aktualizácia GeForce Experience. Skontrolujte, či NVIDIA Overlay teraz začína pracovať!
Riešenie 3: Spustite raz bez služieb tretích strán
Je dosť možné, že niektoré služby tretích strán bránia NVIDIA Overlay v správnom fungovaní a je len na vás, či sa pokúsite zaviesť systém s vypnutými týmito službami. Musíte sa tiež uistiť, že máte povolené všetky služby NVIDIA. Ak prekrytie začne fungovať, mali by ste sa vrátiť späť a znova povoliť všetky služby, ktoré ste deaktivovali!
- Pomocou kombinácie klávesov Windows + R otvorte dialógové okno Spustiť . Do textového poľa vedľa položky Otvoriť zadajte príkaz „ msconfig “. Kliknite na tlačidlo OK a malo by sa otvoriť okno Konfigurácia systému .

- Prejdite na kartu Služby v okne Konfigurácia systému. Mal by sa zobraziť zoznam všetkých služieb vo vašom počítači. Začiarknite políčko vedľa možnosti Skryť všetky služby spoločnosti Microsoft v pravom dolnom rohu.
- Potom kliknite na možnosť Zakázať všetko. Ak medzi službami, ktoré ste práve zakázali, sú služby NVIDIA, začiarknite políčko vedľa ich záznamu v zozname.
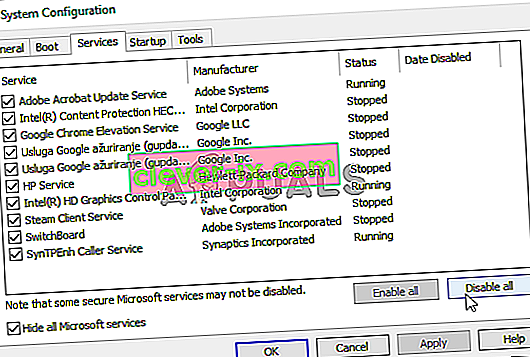
- Kliknite na tlačidlo OK a reštartujte počítač. Otvorte GeForce Experience a skontrolujte, či NVIDIA Overlay funguje! V obidvoch prípadoch postupujte znova podľa krokov 1 a 2 a tentokrát kliknite na tlačidlo Povoliť všetko.
Riešenie 4: Opravte svoj Redistribuovateľný balík Visual C ++
Táto metóda sa dá ľahko vykonať a urobila zázraky u mnohých používateľov, ktorí bojovali s rovnakým problémom, keď NVIDIA Overlay jednoducho nebude fungovať. Táto metóda je absolútnou nevyhnutnosťou, pretože oprava Visual C ++ by nemala trvať dlhšie ako pár minút. Postupujte podľa krokov, ktoré sme pripravili nižšie.
- Ovládací panel je možné ľahko otvoriť pomocou príkazu Spustiť. Stačí použiť kombináciu klávesov Windows Key + R a do zobrazeného textového poľa napísať „ control.exe “. Potom kliknite na tlačidlo OK . Životaschopnou možnosťou je aj vyhľadávanie ovládacích panelov v ponuke Štart.

- Zmeňte možnosť Zobraziť podľa v pravej hornej časti okna ovládacieho panela na kategóriu . Kliknite na možnosť Odinštalovať program v časti Programy. Mal by sa zobraziť zoznam všetkého nainštalovaného v počítači.
- Posúvajte zobrazenie, kým sa nedostanete na Microsoft Visual C ++ Redistributable. Ak je v zozname veľa záznamov, môžete opakovať rovnaký postup pre všetky z nich, pre staršie verzie (2008 alebo staršie) ho môžete preskočiť. Kliknite ľavým tlačidlom myši na jeho záznam a na paneli v hornej časti zvoľte možnosť Zmeniť .

- V zobrazenom okne Nastavenie kliknite na Opraviť Počkajte na dokončenie procesu a na dokončenie procesu opravy. Skontrolujte, či NVIDIA Overlay vo vašom počítači teraz funguje!
Riešenie 5: Inštalácia balíka Media Feature Pack (pre používateľov systému Windows 10 N)
Tento problém je pre používateľov systému Windows 10 N úplne bežný. Možnosti súvisiace s médiami sú z edícií Windows 10 N akosi vylúčené a inštalácia balíka funkcií pre médiá umožňuje používateľom obnoviť určité vylúčené technológie. Aby táto metóda fungovala správne, mali by ste najskôr úplne aktualizovať ovládače grafickej karty podľa pokynov v riešení 1! Ak ste ju preskočili, určite sa k nej vráťte!
- Otvorte prehľadávač a navštívte tento odkaz podpory spoločnosti Microsoft pre balík Media Feature Pack Posúvajte sa nadol, kým sa nedostanete do sekcie zoznamu balíkov Media Feature Pack, kde nájdete svoju verziu systému Windows .

- Po vyhľadaní kliknite na odkaz v stĺpci Odkaz na balík balíkov funkcií vpravo. V novom odkaze sa posuňte nadol nadol, až kým neuvidíte aktualizačný balíček Stiahnutie balíka Media Feature Pack
- Kliknite na ňu a po výbere jazyka inštalácie a kliknutí na červené tlačidlo Stiahnuť stiahnite súbor do svojho počítača

- Spustite súbor, ktorý ste práve stiahli, a podľa pokynov na obrazovke nainštalujte balík Media Feature Pack. Znova otvorte službu GeForce Experience a otvorte hru, aby ste zistili, či NVIDIA Overlay teraz funguje správne!
Riešenie 6: Preinštalujte GeForce Experience
Preinštalovanie poškodenej inštalácie GeForce Experience je jednoduchý spôsob, ako problém vyriešiť. Pomohlo to mnohým používateľom a úprimne dúfame, že pomôže aj vám. Budete musieť znova nakonfigurovať jeho nastavenia, ale za uvedenie do prevádzky je to malá cena. Postupujte podľa krokov, ktoré sme pripravili na preinštalovanie GeForce Experience.
- Najskôr budete musieť otvoriť Ovládací panel tak, že ho vyhľadáte v ponuke Štart alebo napíšete „ control “ . exe “v dialógovom okne Spustiť . Box Run možné otvoriť pomocou kombinácie kláves Windows Key + R .
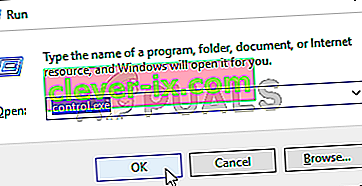
- Aplikáciu Nastavenia môžete tiež použiť, ak ste používateľom systému Windows 10. Na otvorenie jednoducho použite kombináciu klávesov Windows + I. Prípadne kliknite na ozubené tlačidlo v pravom dolnom rohu ponuky Štart.
- V ovládacom paneli zmeňte možnosť Zobraziť podľa na Kategória a v časti Programy vyhľadajte možnosť Odinštalovať program. V aplikácii Nastavenia môžete jednoducho vyhľadať a kliknúť na sekciu Aplikácie, čím otvoríte zoznam všetkých nainštalovaných aplikácií.

- Tento krok je spoločný pre ovládací panel aj pre nastavenia. V zozname kliknite ľavým tlačidlom myši na GeForce Experience a kliknite na tlačidlo Odinštalovať , ktoré sa zobrazí. Podľa pokynov na obrazovke odinštalujte GeForce Experience.
- Otvorte prehliadač a navštívte tento odkaz. Kliknite na zelené tlačidlo Stiahnutie Otvorte súbor, ktorý ste práve stiahli, do priečinka Stiahnuté súbory a podľa pokynov na obrazovke nainštalujte najnovšiu verziu GeForce Experience.

- Skontrolujte, či teraz začína pracovať prekrytie NVIDIA!
Riešenie 7: Zakážte NVFBC Capture na NVIDIA GPU v Steam
Všetky ostatné programy nainštalované v počítači nesmú zasahovať do prekrytia NVIDIA. Steam môže mať nastavené určité nastavenia streamovania, ale ak ho chcete vyriešiť, budete ich musieť vylepšiť. Podľa nasledujúcich pokynov sa pokúsite vyriešiť problém pomocou služby Steam.
- Spustite klienta Steam dvojitým kliknutím na ikonu Steam umiestnenú na ploche. Alternatívnym spôsobom je jednoduché vyhľadanie služby Steam v ponuke Štart alebo kliknutím na tlačidlo Hľadať / Cortana vedľa nej.

- Kliknite na tlačidlo Steam na paneli s ponukami v pravej hornej časti okna a z kontextovej ponuky, ktorá sa zobrazí, vyberte možnosť Nastavenia .
- Prejdite na kartu Domáce streamovanie a v časti Použiť snímanie NVFBC na grafickom procesore NVIDIA začiarknite sekciu Rozšírené možnosti hostiteľa. Začiarknite políčko vedľa tejto možnosti. V okne Steam, kliknite na tlačidlo Steam znova a kliknite na tlačidlo Exit úplne ukončiť Steam.

- Znova otvorte klienta GeForce Experience a mal by bez problémov fungovať správne!
Riešenie 8: Spravujte nastavenia Spotify
Spotify má softvér na prekrytie, ktorý vám pomôže ovládať aplikáciu pomocou jednoduchých mediálnych klávesov. Po stlačení sa im zobrazí prekrytie Spotify a môžete zmeniť skladbu. Zdá sa však, že to s overlayom NVIDIA nefunguje dobre a používatelia uviedli, že je potrebné vykonať niekoľko zmien, kým budú môcť znova spustiť overlay NVIDIA. Postupujte podľa týchto krokov.
- Otvorte klienta Spotify na počítači dvojitým kliknutím na jeho ikonu na ploche . Ak takáto skratka neexistuje, vyhľadajte ju v ponuke Štart v ľavom dolnom rohu obrazovky.
- Kliknite na položku Upraviť na paneli s ponukami v hornej časti okna a v zozname možností, ktoré sa zobrazia, vyberte položku Predvoľby . Môžete tiež použiť Ctrl + P klávesové skratky.

- Posúvajte sa nadol v časti Nastavenia, kým sa nedostanete do časti Možnosti zobrazenia . Vyhľadajte možnosť Zobraziť prekrytie pracovnej plochy pri použití mediálnych klávesov a posúvač vedľa neho nastavte na Vypnuté .
- Posuňte sa nadol ďalej a malo by sa vám zobraziť Zobraziť rozšírené nastavenia. Kliknutím otvoríte zoznam pokročilých nastavení. Posuňte sa nadol nadol, kým sa nedostanete do sekcie Kompatibilita, a posuňte posúvač vedľa možnosti Povoliť hardvérovú akceleráciu na hodnotu Vypnuté.

- Znova otvorte klienta GeForce Experience a skontrolujte, či funkcia NVIDIA Overlay teraz funguje správne!
Riešenie 9: Spustite službu GeForce Experience ako správca
Služba GeForce Experience niekedy potrebuje oprávnenie správcu, aby mala prístup k všetkým súborom, ktoré potrebuje na správne fungovanie. Poskytnutie týchto povolení hlavnému spustiteľnému súboru je nevyhnutné, ak chcete problém rýchlo vyriešiť vo svojom počítači. Postupujte podľa pokynov uvedených nižšie!
- Ak je na pracovnej ploche skratka GeForce Experience , môžete na ňu kliknúť pravým tlačidlom myši a v kontextovej ponuke, ktorá sa zobrazí, zvoliť Vlastnosti .
- Ak nie, musíte nájsť pôvodný spustiteľný súbor v inštalačnom priečinku . Tento priečinok je zvyčajne rovnaký pre všetkých používateľov, ktorí v ňom počas inštalácie nevykonali žiadne zmeny. Ak ste vykonali zmeny, podľa toho vyhľadajte priečinok. Predvolene je to:
C: \ Program Files (x86) \ NVIDIA Corporation \ NVIDIA GeForce Experience

- Keď sa nachádzate vo vnútri, vyhľadajte hlavný spustiteľný súbor, kliknite pravým tlačidlom myši na jeho položku a z kontextovej ponuky, ktorá sa zobrazí , vyberte Vlastnosti .
- Prejdite na kartu Kompatibilita v okne Vlastnosti a začiarknite políčko Nastavenia Zaškrtnite políčko vedľa možnosti Spustiť tento program ako správca a potvrďte zmeny kliknutím na tlačidlo OK.

- Uistite sa, že ste znovu otvorili klienta GeForce Experience a skontrolujte, či NVIDIA Overlay teraz začína fungovať!


