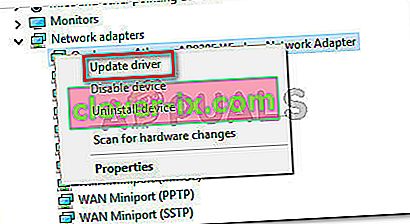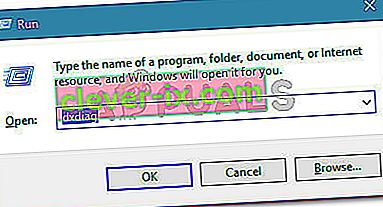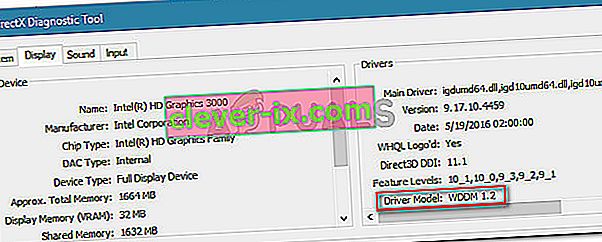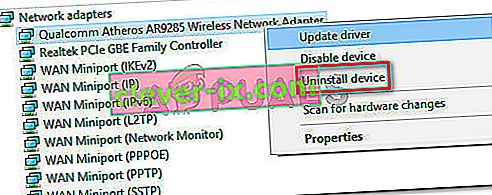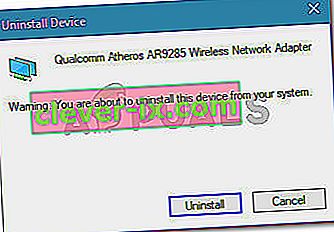Niektorí používatelia sa pri pokuse o pripojenie pomocou adaptéra Microsoft Wireless Display pomocou aplikácie Miracast stretli s chybou „Váš počítač alebo mobilné zariadenie nepodporuje Miracast, takže nemôže bezdrôtovo premietať“ . Najčastejšie postihnutí používatelia hlásia, že k tejto chybe dôjde aj potom, čo sa ubezpečia, že spĺňajú všetky požiadavky na spustenie aplikácie Miracast. S touto chybou sa stretávame väčšinou v systémoch Windows 10 a Windows 8.

Čo je Miracast?
Miracast je priemyselný štandard, ktorý umožňuje zariadeniam navzájom sa objavovať bez potreby káblov HDMI. Môžete ho použiť na bezdrôtové zrkadlenie obsahu obrazoviek vašich zariadení. Micracast si môžete predstaviť ako bezdrôtový kábel HDMI.
Nezabúdajte však, že Miracast funguje výlučne ako protokol zrkadlenia obrazovky. To znamená, že nemá „inteligentný“ komponent. Povedzme, že ste chceli streamovať video z telefónu do počítača cez Micracast - obrazovku telefónu budete musieť nechať celú dobu.
Čo spôsobuje, že počítač alebo mobilné zariadenie nepodporuje chybu Miracast?
Problém s Miracastom (okrem chýbajúcej „inteligentnej“ zložky) je, že je dosť nespoľahlivý a požiadavky spolu s jeho konfiguráciou sú pre niektorých používateľov dosť mätúce.
Preskúmali sme chybu „Váš počítač alebo mobilné zariadenie nepodporuje program Miracast“ prezeraním rôznych správ používateľov. Z toho, čo sa nám podarilo zhromaždiť, existuje niekoľko scenárov, ktoré povedú k zjaveniu tejto chybovej správy:
- Grafický hardvér Intel je zakázaný - Pretože Windows 10 bude podporovať iba Miracast prostredníctvom kompatibilného USB kľúča alebo v spojení s grafickou čipovou sadou Intel, musíte sa uistiť, že je vaša integrovaná grafika Intel povolená a aktualizovaná na najnovšiu verziu.
- Wi-Fi je vypnuté - Niekoľko používateľov oznámilo, že toto chybové hlásenie sa môže vyskytnúť aj v prípade, že zabudnete povoliť komponent Wi-Fi (pri pripájaní pomocou čipovej sady Intel Graphics.
- Jedno zo zariadení nepodporuje Miracast - Pamätajte, že nie sú vybavené tak, aby používali Miracast. Táto chybová správa môže skutočne signalizovať, že systém nie je pripravený na Miracast. Túto teóriu môžete overiť spustením série diagnostiiek.
- Bezdrôtový adaptér je vynútený na 5 GHz - Niekoľkým používateľom sa problém podarilo vyriešiť zmenou nastavení bezdrôtového adaptéra na hodnotu Automaticky z 5 GHz Len alebo 802.11blg .
- Aplikácia Cisco AnyConnect alebo podobný softvér zastavujúci pripojenie Miracast - Niekoľko používateľov uviedlo, že v ich prípade pripojenie Miracast nenastalo, pretože softvér tretej strany s integrovanou funkciou VPN označoval technológiu Micracast ako bezpečnostné riziko „Split Tunnel“.
Ak sa snažíte vyriešiť tento konkrétny problém, v tomto článku nájdete zoznam overených krokov na riešenie problémov. Ďalej uvádzame zbierku metód, ktoré na vyriešenie problému použili ostatní používatelia v podobnej situácii.
Aby sme boli časovo čo najefektívnejší, začnite metódou 1, kde testujeme, či je súčasný systém schopný podporovať Miracast, a potom pokračujeme ďalším, ak to testy určia.
Poznámka: Skôr ako začnete s odstraňovaním problémov, nezabudnite, že pre technológiu Miracast potrebujete fyzický spôsob, ako prenášať signál bezdrôtovo (buď zabudované možnosti Wi-Fi, alebo USB kľúč Wi-Fi).
Metóda 1: Skontrolujte, či je váš počítač kompatibilný s MiraCast
Predtým, ako preskúmate ďalšie možnosti riešenia problémov, je dôležité skontrolovať, či je vaše zariadenie vybavené tak, aby podporovalo pripojenie MiraCast.
Teraz existujú dva hlavné komponenty, ktoré napájajú pripojenie Miracast - sieť a grafika. V nasledujúcich krokoch vykonáme niekoľko testov, ktoré odhalia, či je váš systém schopný podporovať pripojenie Miracast. Začneme tým, že skontrolujeme, či je sieťový adaptér kompatibilný, a potom overíme, či sú vaše grafické ovládače vybavené tak, aby podporovali Miracast. Tu je stručný sprievodca, čo musíte urobiť:
- Stlačením klávesu Windows + R otvorte dialógové okno Spustiť. Potom zadajte „ powershell “ a stlačte kláves Enter, aby ste otvorili nové okno Powershell.

- V novootvorenom okne Powershell zadajte nasledujúci príkaz a stlačte kláves Enter, aby ste skontrolovali, či máte správnu verziu ovládača sieťového adaptéra:
Get-netadapter | vyberte Názov, ndisverzia
- Ak je vrátená verzia NdisVersion vyššia ako 6,30 , váš počítač je vybavený tak, aby podporoval Miracast zo sieťového hľadiska. Okno Powershell môžete teraz zavrieť.

Poznámka: Ak je vaša NdisVersion pod 6.3, môžete otvoriť nové dialógové okno Spustiť ( kláves Windows + R ) a napísať devmgmt.msc . Potom skúste aktualizovať bezdrôtový sieťový adaptér tak, že prejdete na Sieťové adaptéry a kliknete pravým tlačidlom myši na Aktualizovať ovládač . Ak to nefunguje, môžete prestať dodržiavať ďalšie postupy uvedené nižšie, pretože vaše zariadenie nie je kompatibilné s Miracast.
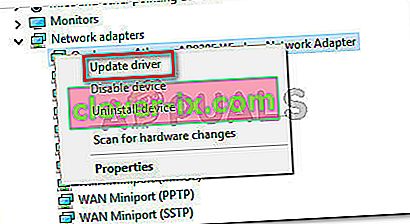
- Ďalej otestujte grafické ovládače stlačením klávesu Windows + R a znovu otvorte dialógové okno Spustiť. Do poľa Spustiť zadajte príkaz „ dxdiag “ a stlačením klávesu Enter otvorte stránku Diagnostický nástroj DirectX .
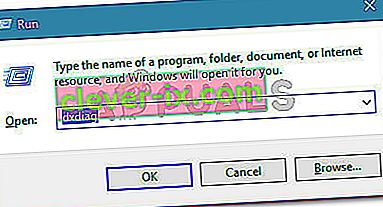
- Po otvorení stránky diagnostických nástrojov DirectX rozbaľte kartu Zobrazenie a pozrite sa na spodok stĺpca Ovládače pre model ovládača . Ak model ovládača neuvádza WDDM 1.3 alebo novší, váš systém nie je vybavený na pripojenie Miracast.
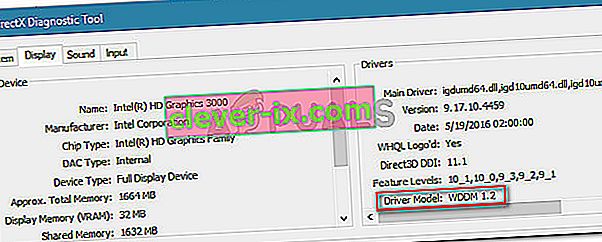
Keď sa uistíte, že je váš počítač pripravený podporovať pripojenie Miracast, môžete prejsť na ďalšie metódy uvedené nižšie, kde preskúmame rôzne stratégie opráv.
Metóda 2: Skontrolujte, či je na oboch zariadeniach povolené pripojenie Wi-Fi
Aj keď sa to javí ako samozrejmosť, mnohým používateľom sa problém podarilo vyriešiť po zistení, že komponent Wi-Fi na jednom (alebo oboch) zariadeniach zapojených do pokusu o pripojenie Miracast bol vypnutý.
Pretože používa Wi-Fi Direct, nemusíte nevyhnutne mať obe svoje zariadenia pripojené k rovnakej sieti, musíte sa však ubezpečiť, že je Wi-Fi povolené na všetkých zariadeniach.
Ak sa chcete uistiť, že je v počítači so systémom Windows 10 povolené Wi-Fi, stlačením klávesu Windows + R otvorte dialógové okno Spustiť. Potom zadajte alebo vložte „ ms-settings: network-wifi “ a stlačte kláves Enter, aby ste otvorili kartu Wi-Fi v ponuke Nastavenia siete a internetu .

Akonáhle ste vo vnútri karte Wi-Fi pripojenie, uistite sa, že prepínač spojený s Wi-Fi je zapnutá On .

Ak sa táto metóda na vašu súčasnú situáciu nevzťahovala, prejdite nadol na nasledujúcu metódu.
Metóda 3: Povolenie integrovanej grafiky Intel a aktualizácia na najnovšiu verziu
Pretože na vytvorenie pripojenia Miracast potrebujete podporovanú integrovanú grafickú kartu Intel, môže nastať problém, pretože integrované grafické riešenie je v nastaveniach systému BIOS zakázané.
Spravidla sa toto správanie predvolene vynucuje, ak kupujete systém, ktorý je dodávaný s vyhradeným grafickým procesorom. Kroky aktivácie vyhradenej grafickej karty Intel sa budú líšiť v závislosti od výrobcu základnej dosky, existuje však určitá spoločná základňa.
Ak chcete získať prístup k nastaveniam systému BIOS, musíte počas začiatku procesu spustenia stlačiť kláves BIOS. Na väčšine strojov je kľúč BIOS jedným z klávesov F (F2, F4, F8, F10) alebo klávesu Del (v počítačoch Dell) . Môžete tiež vyhľadať online pomocou výrazu „ bios key + výrobca základnej dosky “.
Po získaní prístupu do nastavení systému BIOS vyhľadajte ponuku Pokročilé (Expertné nastavenia alebo niečo podobné) a vyhľadajte položku s názvom alebo podobnou položkou Advanced Chipset Settings . Ďalej vyberte možnosť SouthBridge Configuration a zmeňte primárny grafický adaptér na IGP> PCI> PCI-E .

V systéme ASUS BIOS môžete integrovanú kartu Intel povoliť tak, že prejdete do ponuky Pokročilé> Systémový agent> Konfigurácia / Konfigurácia grafiky a povolíte nastavenie IGPU Multi-Monitor .
Poznámka: Ako vidíte, každá základná doska má rôzne cesty a položky, ktoré vám umožnia povoliť integrovanú grafickú kartu. Budete musieť zistiť model svojej základnej dosky alebo vyhľadať presné kroky online.
Ak ste povolili integrovanú grafiku Intel z BIOSu a chyba sa stále vyskytuje, prejdite nadol na nasledujúcu metódu nižšie.
Metóda 4: Zmena bezdrôtového adaptéra na Auto
Niektorí používatelia zistili, že v ich prípade došlo k chybe „Váš počítač alebo mobilné zariadenie nepodporuje Miracast“, pretože ich bezdrôtový adaptér bol vynútený na 5 GHz alebo 802.11blg namiesto nastavenia na Auto .
Podľa všetkého by to mohlo spôsobiť problém so Miracastom, ktorý by chybu spustil, keď sa používateľ pokúsi spárovať dve zariadenia dohromady. Problém môžete ľahko vyriešiť nastavením možnosti Bezdrôtový režim späť na hodnotu Automaticky. Tu je stručný návod, ako to urobiť:
- Stlačením klávesu Windows + R otvorte dialógové okno Spustiť. Ďalej zadajte príkaz „ devmgmt.msc “ a stlačením klávesu Enter otvorte Správcu zariadení .
- V aplikácii Správca zariadení rozbaľte rozbaľovaciu ponuku Sieťové adaptéry , kliknite pravým tlačidlom myši na bezdrôtový sieťový adaptér a potom kliknite na položku Vlastnosti .
- V Vlastnosti obrazovke adaptér bezdrôtovej siete, prejdite na Rozšírené kartu, vyberte vlastnosť Wireless pre voľbu režimu a nastaviť je to hodnotu Auto .
- Kliknite na tlačidlo Ok a počkajte, kým sa obnoví sieťové pripojenie.

Po stlačení tlačidla OK reštartujte počítač a zistite, či môžete pri ďalšom spustení používať funkciu Miracast.
Ak táto metóda nebola použiteľná alebo vám neumožnila vyriešiť chybové hlásenie, prejdite nižšie na nasledujúcu metódu.
Metóda 5: Zakázanie riešenia VPN (ak je k dispozícii)
Na základe niekoľkých správ používateľov sa zdá, že niekoľko riešení VPN tretích strán (vrátane Cisco AnyConnect) odmieta WiFi Direct (základná technológia, ktorá stojí za Miracastom). Tieto tretie strany zvyčajne povolia chybu zabezpečenia „Wi-Fi Direct“ ako „rozdelený tunel“, čo vynúti deaktiváciu systému.
Jediným spôsobom, ako otestovať, či sa tento scenár vo vašej konkrétnej situácii vyskytuje, je zakázať program Cisco AnyConnect alebo podobný softvér, reštartovať zariadenie a zistiť, či ste schopní vytvoriť pripojenie Miracast.
Ak táto metóda nie je použiteľná pre váš konkrétny scenár, prejdite dole na nasledujúcu metódu.
Metóda 6: Odinštalovanie ovládača bezdrôtového sieťového adaptéra
Niektorým používateľom sa problém podarilo vyriešiť preinštalovaním ovládača bezdrôtového sieťového adaptéra. Niekoľko dotknutých používateľov uviedlo, že po odinštalovaní ovládača a reštartovaní počítača program Miracast už nezobrazuje, že váš počítač alebo mobilné zariadenie nepodporuje chybu Miracast .
Tu je stručný sprievodca, ako preinštalovať ovládač bezdrôtového sieťového adaptéra:
- Stlačením klávesu Windows + R otvorte dialógové okno Spustiť . Potom zadajte výraz „ devmgmt.msc “ a stlačením klávesu Enter otvorte Správcu zariadení.

- V aplikácii Správca zariadení rozbaľte ponuku Sieťové adaptéry , potom kliknite pravým tlačidlom myši na bezdrôtový sieťový adaptér a potom kliknite na položku Odinštalovať zariadenie .
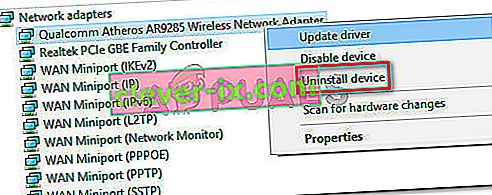
- Opäť sa zobrazí výzva na potvrdenie odinštalovania ovládača. Po kliknutí na Odinštalovať sa ovládač odinštaluje a v prípade bezdrôtového pripojenia stratíte pripojenie k internetu.
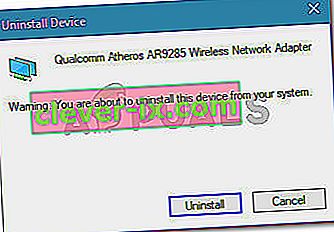
- Reštartujte zariadenie. Pri ďalšom spustení systém Windows automaticky preinštaluje chýbajúci ovládač a vy získate opätovné pripojenie k internetu. Potom sa môžete pokúsiť znova vytvoriť pripojenie Miracast a zistiť, či bol problém vyriešený.