Aby ste pochopili, čo je to Teredo Tunneling , musíte najskôr vedieť, čo sú IPv4 a IPv6 . IPv4 je protokol IP, ktorý priraďuje našim počítačom jedinečnú adresu, ktorá je našou identitou, aby mohli komunikovať so svetom cez internet.
Väčšina z nás používa technológiu IPv4 a rovnako tak aj zvyšok sveta. Avšak kvôli obsadeniu všetkých dostupných adries IPv4 Internetu dochádzajú adresy IPv4, pretože čoraz viac z nás začalo intenzívne využívať internet a siete, čo je hlavný dôvod, prečo teraz máme IPv6 (internetový protokol verzie 6), ktorý prináša v nespočetnom počte adries, to je 2 k sile 128 - 2 ^ 128 (340 282 366 920 938 000 000 000 000 000 000 000 000) nikdy nekončiacich.
Teraz, keď viete o nedostatku adries IPv4 - bude jednoduchšie pochopiť, čo je to Teredo Tunneling . IPv4 sa stále veľmi používa, aby som to uviedol najjednoduchšie, povedal by som, že predtým každý vedel jeden jazyk, ale teraz existujú dva, takže človek (systém) hovoriaci v jazyku IPv4 bude chápaný rovnako, ale nie tými, ktorí hovoria v jazyku IPv6, takže vzájomné rozhovory sietí nebudú možné a internet bude predovšetkým o sieťach prepojených a vzájomne komunikujúcich - preto potrebujeme tlmočníka, ktorý prevedie IPv4 na IPv6 a naopak a toto je to, čo je Teredo Tunneling , je to tlmočník na spracovanie jazyka v6 / v4.
Oprava poškodených systémových súborov
Stiahnite si a spustite Restore skenovať a opravovať poškodené / chýbajúce súbory zo tu , ak sú nájdené súbory, ktoré majú byť poškodený a chýba opraviť a potom uvidíme, či sa obnoví Teredo Tunnel adaptér, ak nie postupujte podľa nasledujúcich krokov.
Ovládač tunelového adaptéra Microsoft Teredo
V tejto časti vám ukážem, ako nainštalovať adaptér Teredo Tunneling Adapter na systém Windows 7 - ovládač je zabudovaný do systému Windows 7.
1. Ak ho chcete nainštalovať, prejdite do správcu zariadení ALEBO podržte kláves Windows a stlačte kláves R. V dialógovom okne spustenia, ktoré sa otvorí, zadajte príkaz hdwwiz.cpl a kliknite na tlačidlo OK .

2. V Správcovi zariadení -> kliknite na Sieťové adaptéry

3. Potom kliknite na kartu Akcie zhora a vyberte možnosť „ Pridať starší hardvér “

4. Kliknite na Ďalej a Ďalej a znova na Ďalej (nenájde nič, takže sa nemusíte báť). Potom sa dostanete na položku Bežné typy hardvéru, vyberte.
5. Posuňte zobrazenie nadol, vyberte položku Sieťové adaptéry a potom kliknite na tlačidlo Ďalej . Teraz sa dostanete do dialógového okna Pridať hardvér .
6. Teraz na karte Výrobca vyberte Microsoft, potom na karte Sieťový adaptér vyberte Microsoft Teredo Tunneling Adapter a kliknite na Ďalej .

7. Po kliknutí na Ďalej kliknite znova na Ďalej a potom na Dokončiť .
Ak adaptér Teredo nevidíte na karte Sieťový adaptér alebo v zozname starších ovládačov, môžete vyskúšať niekoľko metód. Tu je postup, ktorý, ako sa zdá, fungoval u mnohých používateľov:
- Stlačením klávesu Windows + R otvorte príkaz Spustiť. Ďalej zadajte „ cmd “, stlačte Ctrl + Shift + Enter a zvoľte Áno na výzve UAC (Kontrola používateľských kont), čím otvoríte príkazový riadok so zvýšenou hodnotou .

- Vo zvýšenom príkazovom riadku zadajte nasledujúci príkaz, aby ste deaktivovali rozhranie Teredo:
netsh interface Teredo nastaveny stav zakazat
- Po deaktivácii rozhrania zatvorte vyvýšený príkazový riadok a reštartujte počítač.
- Pri ďalšom spustení otvorte ďalšie zvýšené okno príkazového riadku (pomocou kroku 1), zadajte nasledujúci príkaz a stlačte kláves Enter :
netsh interface Teredo nastavený stav type = default
- Vráťte sa do Správcu zariadení a skontrolujte, či je adaptér Teredo teraz povolený.
Ak vyššie uvedená metóda nefunguje, vykonajte nasledujúce kroky na zistenie stavu Tereda a v prípade potreby ho aktivujte:
- Stlačením klávesu Windows + R otvorte príkaz Spustiť. Ďalej zadajte „ cmd “, stlačte Ctrl + Shift + Enter a zvoľte Áno na výzve UAC (Kontrola používateľských kont), čím otvoríte príkazový riadok so zvýšenou hodnotou .
- Zadajte nasledujúci príkaz na overenie stavu Teredo:
netsh rozhranie teredo show stav
- Ak je vráteným štátom klient alebo nečinný, Teredo pracuje normálne. Na druhej strane, ak je vrátený stav offline, zadajte nasledujúci príkaz na opätovné povolenie Teredo na vašom konkrétnom počítači:
netsh rozhranie teredo nastavený stav type = enterpriseclient
- Zavrite príkazový riadok a reštartujte počítač. Zistite, či bol problém vyriešený a či pri nasledujúcom spustení uvidíte adaptér Teredo v Správcovi zariadení.
Chyba tunela Teredo by mala byť teraz vyriešená. Ak však vidíte žltý výkričník, postupujte podľa nasledujúcich pokynov:
1. Otvorte editor registra.
2. Prejdite nasledujúcimi položkami:
HKEY_LOCAL_MACHINE \ SYSTEM \ CURRENTCONTROLSET \ SERVICES \ TCPIP6 \ PARAMETRE
3. V pravej časti okna kliknite pravým tlačidlom myši na položku Zakázané komponenty a vyberte príkaz Upraviť. Nastavte hodnotu DWord na 0.
4. Reštartujte počítač a tunelový adaptér Teredo sa teraz spustí.
Ako opraviť problémy s adaptérom Teredo v systéme Windows 10
Pretože adaptér Teredo je v súčasnosti dosť starým komponentom, spoločnosť Microsoft sa rozhodla ho odstrániť počnúc zostavením Windows 10 build 1803.
Takže ak narazíte na chybu, ktorá smeruje k tomu, že ste povolili adaptér Teredo vo Windows 10, ale máte zostavenie novšie ako 1803, musíte namiesto toho urobiť toto:
- Stlačením klávesu Windows + R otvorte okno Spustiť. Potom napíšte
ms-settings: gaming-xboxnetworking
Stlačením klávesu Enter otvoríte kartu Xbox Networking v aplikácii Settings .
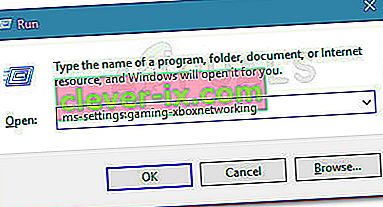
- Po prístupe nechajte softvér dokončiť kontroly a stlačte tlačidlo Skontrolovať znova , ak sa skenovanie nespustí automaticky.
- Ak je pripojenie na server blokované , posuňte sa dole a kliknite na tlačidlo Opraviť .
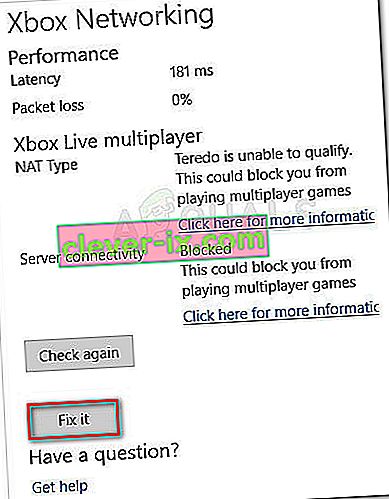
- Reštartujte počítač a skontrolujte, či bol problém vyriešený.
Ak to nefunguje, postupujte podľa nasledujúcich krokov:
- Skontrolujte, či je brána Windows Firewall funkčná. V opačnom prípade systém Windows predvolene zablokuje pripojenie k serveru.
- Stlačením klávesu Windows + R otvorte okno Spustiť. Ďalej zadajte „ powershell “, stlačte Ctrl + Shift + Enter a kliknite na Áno na nasledujúcej výzve UAC (User Account Control), aby ste otvorili zvýšené okno Powershell.
- Vo zvýšenom okne PowerShell zadajte nasledujúce príkazy a po každom riadku stlačte kláves Enter:
netsh int teredo nastavený stav servername = win1711.ipv6.microsoft.com.
- Reštartujte počítač a skontrolujte, či bol problém vyriešený.
Ak vyššie uvedený postup nie je účinný, postupujte podľa nasledujúcej metódy nižšie, kde pomocou editora skupinových politík zmeníme port, ktorý by mohol spôsobovať problém:
- Stlačením klávesu Windows + R otvorte okno Spustiť. Potom zadajte „ gpedit.msc “ a stlačením klávesu Enter otvorte Editor miestnych zásad skupiny .
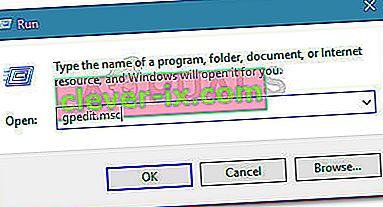 Poznámka: Pamätajte na to, že Editor miestnych zásad skupiny je k dispozícii iba vo viacerých verziách systému Windows 10.
Poznámka: Pamätajte na to, že Editor miestnych zásad skupiny je k dispozícii iba vo viacerých verziách systému Windows 10. - V ľavom paneli editora miestnych politík skupiny prejdite na položku Konfigurácia počítača> Šablóny pre správu> Sieť> Nastavenia protokolu TCPIP> Prechodové technológie IPv6.
- Prejdite na pravú stranu a dvakrát kliknite na položku Nastaviť port klienta Teredo, aby ste upravili túto politiku.
- Nastavte zásadu na Enabled a nastavte port 3544 . Majte na pamäti, že aby to fungovalo, musí byť port otvorený a presmerovaný cez váš router. Ak neviete, ako na to, vyhľadajte konkrétne pokyny týkajúce sa výrobcu smerovača.
Poznámka: Niekedy sa po nainštalovaní tunelového adaptéra Microsoft môže zobraziť chybový kód 10.

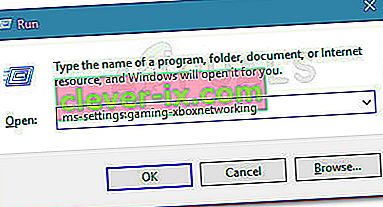
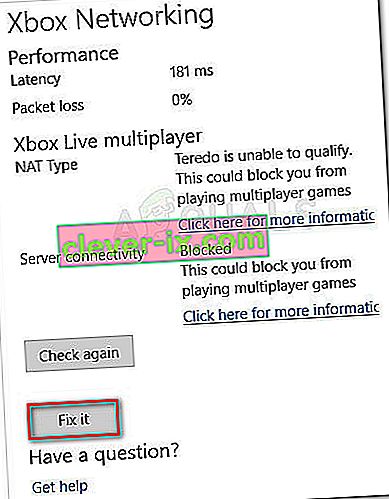
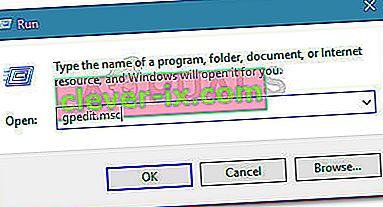 Poznámka: Pamätajte na to, že Editor miestnych zásad skupiny je k dispozícii iba vo viacerých verziách systému Windows 10.
Poznámka: Pamätajte na to, že Editor miestnych zásad skupiny je k dispozícii iba vo viacerých verziách systému Windows 10.

