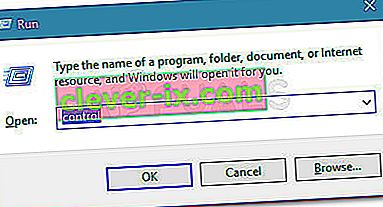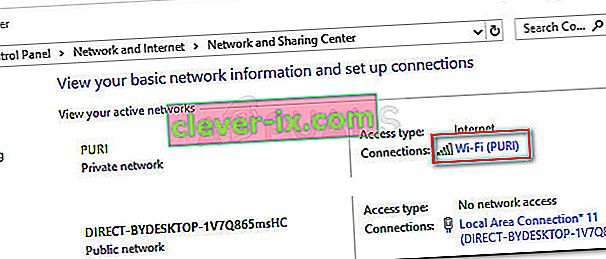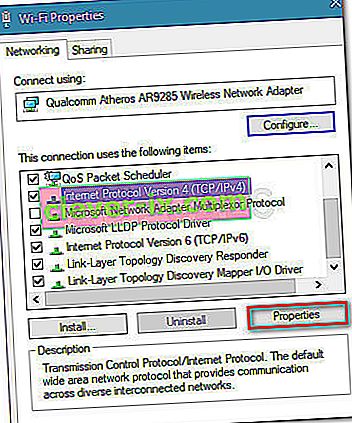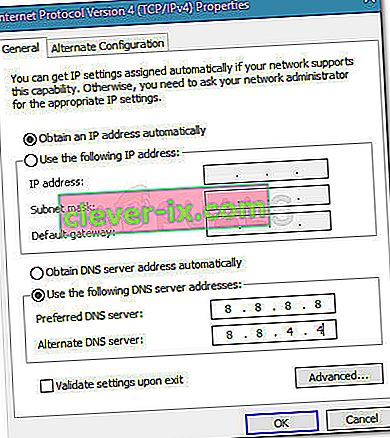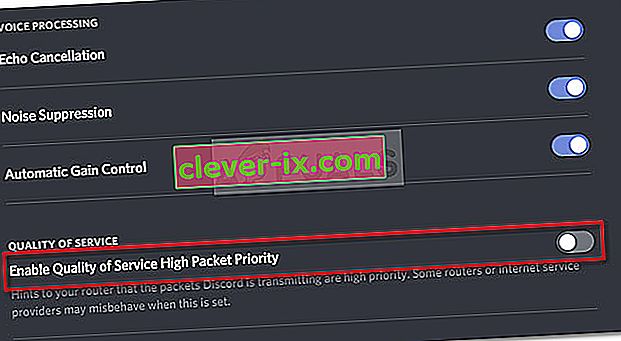Mnohým používateľom aplikácie Discord bráni v pripojení k hlasovým kanálom chyba No Route . Chyba No Route spadá do rovnakej kategórie ako chyby ICE Checking a Stuck RTC Connecting. Vo všetkých prípadoch sa program Discord zastavuje na ceste, keď sa pokúša pripojiť k hlasovému serveru.

Čo je príčinou chyby Discord No Route?
Po preskúmaní problému a preskúmaní rôznych správ používateľov sa nám podarilo identifikovať niekoľko scenárov, kde by mohlo dôjsť k tejto chybe:
- Adresa IP pridelená počítaču bola zmenená - zvyčajne sa to stane s dynamickou adresou IP, ktorá sa pravidelne mení. V takom prípade je riešenie také jednoduché ako reštartovanie modemu + smerovača + počítača.
- Brána firewall alebo antivírusový program tretích strán zaznamenáva nesúlad - Kedykoľvek k tomu dôjde, spoločnosti Discord nebude dovolené udržiavať odchádzajúce spojenie s externým serverom.
- Počítač používa sieť VPN bez UDP - toto je bežný jav, pretože program Discord je navrhnutý tak, aby fungoval iba s riešeniami VPN, ktoré majú UDP (User Datagram Protocol).
- Správcu siete blokuje program Discord - ak sa snažíte program Discord používať v práci alebo zo školskej siete, program Discord môže byť zablokovaný.
- Hlasová oblasť servera nie je kompatibilná s vašim klientom - k tejto situácii údajne došlo pri pokuse o pripojenie k serveru hostenému na inom kontinente. Riešením je v tomto prípade požiadavka od správcu, aby zmenil hlasovú oblasť servera.
- QoS nefunguje s vašou sieťou - vaša sieť možno nepodporuje podporu vysokej kvality paketov kvality služieb. Našťastie, môžete ju vypnúť z hlasových a video nastavení
Ako opraviť chybu Žiadna trasa
Ak hľadáte spôsob, ako vyriešiť túto konkrétnu chybu Discord, tento článok vám poskytne zbierku krokov na riešenie problémov. Ďalej uvádzame niekoľko rôznych metód, ktoré úspešne použili iní používatelia v podobnej situácii na vyriešenie problému.
Ak chcete zaistiť čo najlepšie výsledky, začnite s prvou metódou a postupujte smerom nadol, kým nenarazíte na opravu, ktorá je efektívna pri riešení problému pre váš konkrétny scenár.
Predtým, ako začnete s riešeniami, ubezpečte sa, že vaša sieť je súkromná (nie verejná).
Metóda 1: Reštartujte modem / smerovač a počítač
Najskôr je potrebné zaistiť, aby sa problém nedal vyriešiť jednoduchým reštartom. S chybou No Route sa často stretávame v tých prípadoch, keď bolo pripojenie IPV6 prerušené dynamickou IP, ktorá sa neustále mení.
To, či je tento problém dočasný, môžete overiť reštartovaním smerovača (alebo modemu) a počítača. Nie je potrebné resetovať sieťové nastavenia vašej trasy - stačí odpojiť napájací kábel a znova ho zapojiť.
Pri ďalšom spustení overte, či sa môžete pripojiť k hlasovým serverom Discord bez toho, aby ste narazili na chybu Žiadna trasa. Ak sa chyba stále vyskytuje, pokračujte ďalej nasledujúcou metódou nižšie.
Metóda 2: Odinštalujte bránu firewall tretej strany alebo zoznam povolených serverov (ak je to možné)
Ďalšou možnou príčinou chyby No Root je nadmerne chránený AV alebo Firewall, ktorý bráni programu Discord v udržiavaní odchádzajúcich pripojení. Určenie, či vaše bezpečnostné riešenie spôsobuje chybu, je zložité, pretože deaktivácia ochrany v reálnom čase nebude presvedčivá, pretože rovnaké pravidlá zostanú pevne zavedené.
Jediným spôsobom, ako zistiť, či sa tento scenár uplatňuje, je úplná odinštalovanie antivírusového riešenia a zistenie, či sa aplikácii Discord podarilo pripojiť k novému hlasovému serveru. Tu je stručný návod, ako to urobiť správne:
- Stlačením klávesu Windows + R otvorte dialógové okno Spustiť. Potom zadajte „ appwiz.cpl “ a stlačte kláves Enter, aby ste otvorili programy a funkcie .

- V sekcii Programy a funkcie posuňte zobrazenie nadol a vyhľadajte svoje bezpečnostné riešenie tretej strany. Potom naň kliknite pravým tlačidlom myši a vyberte príkaz Odinštalovať.
- Postupujte podľa pokynov na obrazovke a odinštalujte AV alebo bránu firewall od iného výrobcu z vášho systému.
- Postupujte podľa tejto príručky a zabezpečte, aby ste z bezpečnostného riešenia odstránili všetky zvyšné súbory.
- Reštartujte počítač a zistite, či sa program Discord môže bez problémov pripojiť.
Metóda 3: Odstráňte VPN alebo použite jednu s UDP (ak je to možné)
Táto konkrétna chyba sa tiež údajne vyskytuje, ak používateľ aktívne používa riešenie VPN, ktoré nie je nakonfigurované na používanie UDP (User Datagram Protocol) . Tento problém sa vyskytuje, pretože aplikácia Discord nie je navrhnutá na fungovanie s VPN, ktoré nepoužívajú protokol User Datagram Protocol.
Ak používate riešenie VPN, informácie o použití UDP nájdete na webových stránkach poskytovateľa služieb. Môžete tiež overiť, či VPN spôsobuje problém tak, že ho deaktivujete a pokúsite sa pripojiť k programu Discord k novému hlasovému serveru.
Ak zistíte, že vaše riešenie VPN skutočne spôsobuje problém, môžete sa rozhodnúť pre iného poskytovateľa VPN alebo ponechať „anonymnú službu“ deaktivovanú, keď používate svár.
Ak sa táto metóda na vašu situáciu nevzťahovala, pokračujte ďalej nasledujúcou metódou.
Metóda 4: Overte, či váš sieťový administrátor blokuje diskordéry
Ak sa s touto chybou stretávate iba pri pokuse o použitie aplikácie DIscord z pracovnej alebo školskej siete, komunikačné aplikácie pravdepodobne zablokoval správca siete.
Aj keď vám to môže spôsobiť ťažkosti, môžete vykonať jednu vychytávku, ktorá umožní aplikácii Discord komunikovať s externými servermi a obísť chybu Žiadna trasa . Musíte urobiť nasledovné:
- Stlačením klávesu Windows + R otvorte dialógové okno Spustiť. Potom zadajte „ control “ a stlačením klávesu Enter otvorte ovládací panel .
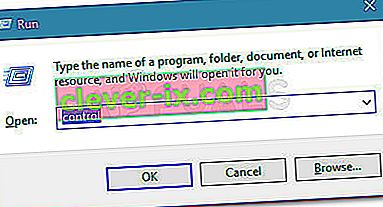
- V ovládacom paneli prejdite do časti Sieť a internet> Centrum sietí a zdieľania . Potom kliknite na hypertextový odkaz Pripojenia spojený s vašim súkromným sieťovým pripojením.
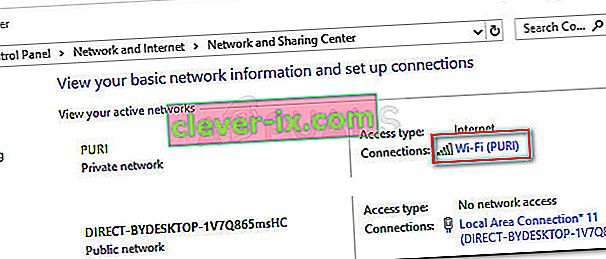
- V ďalšom okne kliknite na Vlastnosti .
- Na obrazovke Vlastnosti vášho pripojenia prejdite na kartu Sieť, vyberte položku Internetový protokol verzie 4 (TCP / IPv4) a znova kliknite na položku Vlastnosti .
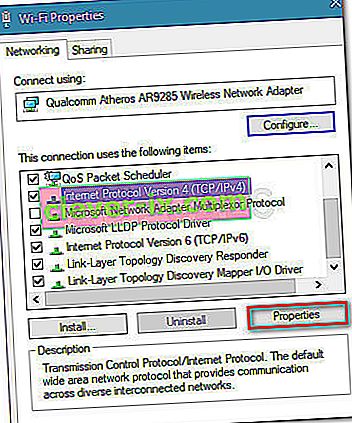
- Ďalej prejdite nadol na nastavenie servera DNS a zmeňte ho na možnosť Použiť nasledujúce adresy servera DNS . Teraz nastavte hodnotu preferovaného servera DNS na 8 8 8 8 a hodnotu alternatívneho servera DNS na 8 8 4 4. Potom zmeny uložte kliknutím na tlačidlo OK .
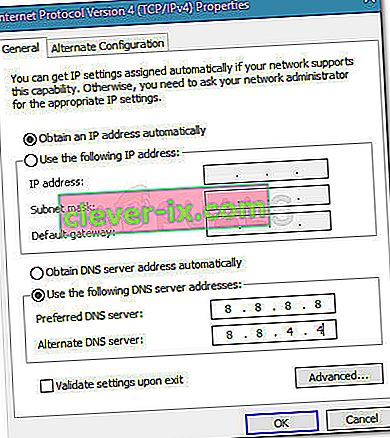
- Zatvorte všetky otvorené okná a reštartujte počítač. Pri ďalšom spustení by sa mala vaša aplikácia Discord pripojiť k novému hlasovému serveru bez chyby Žiadna trasa . Ak rovnaká chyba pretrváva, pokračujte ďalšou metódou nižšie.
Metóda 5: Zmena oblasti hlasu na serveri
Ak sa vám táto chyba zobrazuje iba pri pokuse o spojenie s priateľom žijúcim na inom kontinente, problém sa pravdepodobne vyskytne, pretože server má inú oblasť hlasu ako vy.
V takom prípade je riešením požiadať administrátora servera o nastavenie inej oblasti hlasu ako je nastavenie servera. Správca môže zmeniť nastavenia servera tak, že prejde do časti Nastavenia servera> Oblasť servera.
Metóda 6: Zakážte QoS v nastaveniach hlasu a videa
Existuje niekoľko hlásených prípadov chýb Discord No Route, ktoré boli vyriešené zakázaním QoS v nastaveniach používateľa. Je známe, že sa tento problém vyskytuje v počítačoch, ktoré nemôžu držať krok s vysokou prioritou kvality paketov.
Našťastie sa tento problém dá ľahko vyriešiť zakázaním QoS (Quality of Service) v nastaveniach používateľa. Tu je stručný návod, ako to urobiť:
- Otvorte program Discord a kliknite na ikonu ozubeného kolieska v blízkosti vášho účtu (v ľavom dolnom rohu).
- Ďalej posuňte zobrazenie nadol na Nastavenia aplikácie a kliknite na Hlas a video .
- Oni. posuňte sa nadol na Quality of Service a uistite sa, že je prepínač spojený s Enable Quality of Service High Packet Priority deaktivovaný.
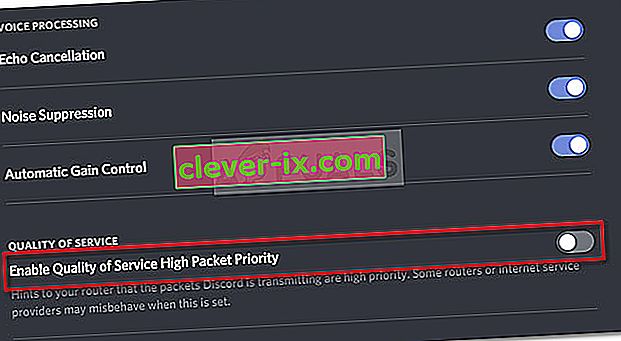
- Zatvorte diskord, znova ho otvorte a skontrolujte, či sa chyba No Route stále vyskytuje. Ak sa vám stále zobrazuje rovnaká chyba, pokračujte ďalším spôsobom uvedeným nižšie.
Metóda 7: Vyprázdnenie nastavenia DNS
Pár používateľov uviedlo, že problém bol opravený po tom, čo pomocou série príkazov v príkazovom riadku obnovili svoje konfigurácie adresy IP. Niektorí používatelia hlásia, že nasledujúci postup problém vyriešil natrvalo, zatiaľ čo iní uvádzajú, že musia tieto kroky pravidelne opakovať, aby obišli chybové hlásenie.
Tu je stručný sprievodca krokmi na obnovenie vašej konfigurácie IP:
- Stlačením klávesu Windows + R otvorte dialógové okno Spustiť . Potom zadajte „ cmd “ a stlačte Ctrl + Shift + Enter, aby ste otvorili príkazový riadok so zvýšenou úrovňou.

- Na príkazovom riadku so zvýšenými príkazmi zadajte nasledujúci príkaz a stlačte kláves Enter :
ipconfig / vydanie
- Po vydaní aktuálnej konfigurácie IP zadajte nasledujúci príkaz a stlačením klávesu Enter vyprázdnite DNS:
ipconfig / flushdns
- Nakoniec zadajte nasledujúci príkaz na obnovenie konfigurácie adresy IP:
ipconfig / obnoviť
- Reštartujte počítač a pri ďalšom spustení skontrolujte, či sa chyba Žiadna trasa nevyriešila.
Ak doposiaľ pre vás nič nefungovalo, potom možno brána Firewall v sieťovom smerovači blokuje Discord. Ak to chcete vylúčiť, znížte nastavenie brány firewall v sieti alebo prepnite na inú sieť. Môžete sa rozhodnúť použiť hotspot svojho mobilného telefónu.