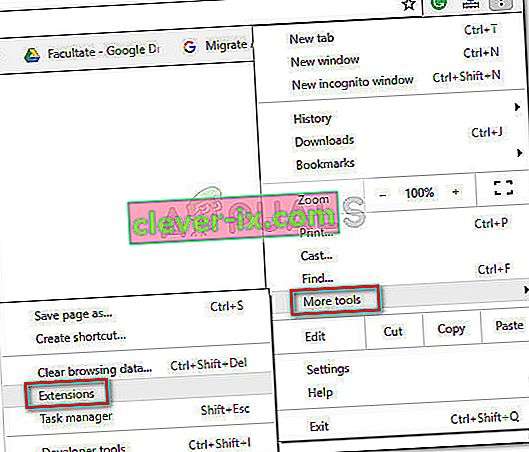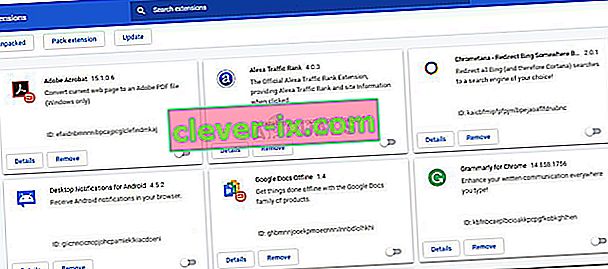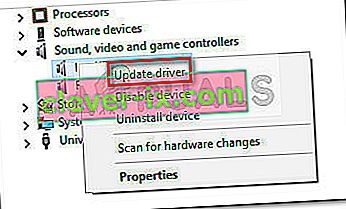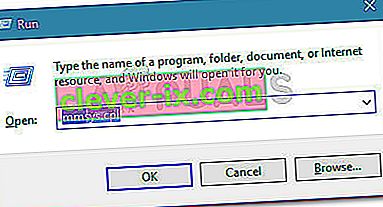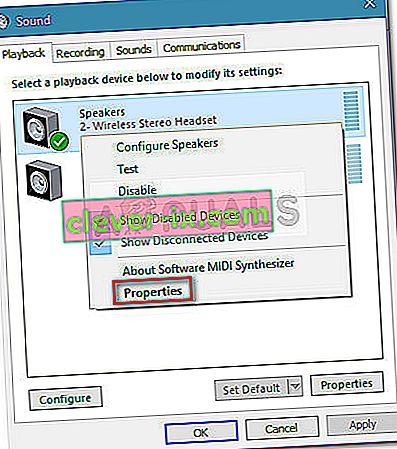Mnoho používateľov uvádza, že program Shockwave Flash v systéme Windows 10 často zlyháva v prehliadači Chrome, a to bez ohľadu na web alebo typ zobrazovaného obsahu. Zdá sa, že tento problém je výhradný pre Windows 10 a neobmedzuje sa iba na zostavy Insider Builds a Technical Preview. Zatiaľ čo niektorí používatelia hlásia, že k tomuto problému dochádza iba v prehliadači Chrome, iní uvádzajú, že sa jedná o problém v celom systéme, a to aj v prípade Microsoft Edge a Internet Explorer.

Minulé správanie
V starších verziách systému Windows môže dôjsť k zlyhaniu programu Flash, pretože boli spustené dve verzie Flash súčasne. Okrem vlastnej verzie Flash prehliadača Chrome mala väčšina počítačov aj inú inštaláciu Flash, ktorá bola predinštalovaná, dodaná s iným softvérom alebo stiahnutá z webových stránok spoločnosti Adobe. Stalo by sa, že by sa dve verzie Flash navzájom spustili a spôsobili zlyhanie a prestali reagovať v prehľadávači.
To by však už nemal byť problém, pretože prehliadač Google Chrome bol dosť inteligentný na to, aby sa deaktivoval, keď zistí inštaláciu systému Flash v celom systéme. To však platí, iba ak máte dostatočne novú verziu prehliadača Chrome.
Oprava chyby Shockwave Flash Crashes v prehliadači Chrome
Ak v súčasnosti zápasíte s týmto problémom, v tomto článku nájdete zoznam efektívnych krokov na riešenie problémov. Ďalej uvádzame zoznam metód, ktoré použili iní dotknutí používatelia na vyriešenie problému. Postupujte podľa jednotlivých potenciálnych opráv, kým nenájdete riešenie, ktoré za vás opraví Shockwave Flash Player. Poďme začať.
1. spôsob: Aktualizujte Chrome na najnovšiu verziu
Skôr ako urobíte čokoľvek iné, uistite sa, že je prehliadač Google Chrome dostatočne inteligentný na to, aby deaktivoval zabudovanú verziu Flash, ak zistí, že je v systéme povolený ďalší Flash.
Pamätajte, že staršia verzia prehliadača Google Chrome by vynútila zabudovanú verziu Flash, aj keď bol spustený celý systém Flash. To by nakoniec spôsobilo zlyhania, nereagujúce obdobia a všeobecnú nestabilitu prehľadávača. Pretože spoločnosť Google túto chybu napravila, aktualizácia prehliadača na najnovšiu verziu by mala problém vyriešiť, ak spôsobuje zlyhanie.
Tu je stručný sprievodca aktualizáciou prehliadača Chrome na najnovšiu verziu:
- Otvorte prehliadač Google Chrome a kliknite na tlačidlo akcie (ikona s tromi bodkami) v pravom hornom rohu obrazovky.
- V ponuke akcií prejdite do ponuky Pomocník a kliknite na ikonu O prehliadači Google Chrome .
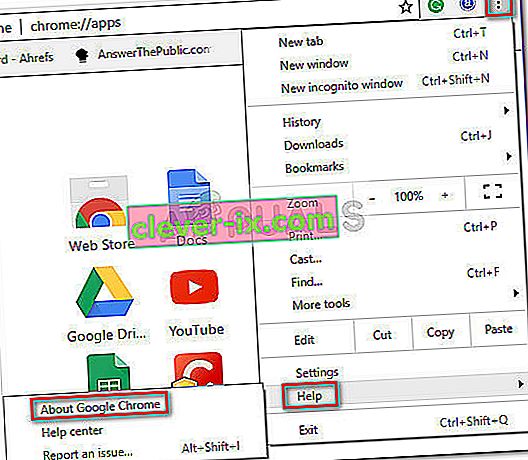
- V okne Pomocník počkajte, kým sprievodca skontroluje, či máte najnovšiu dostupnú verziu. Ak nebudete postupovať podľa pokynov na obrazovke a nainštalujte si najnovšiu verziu.
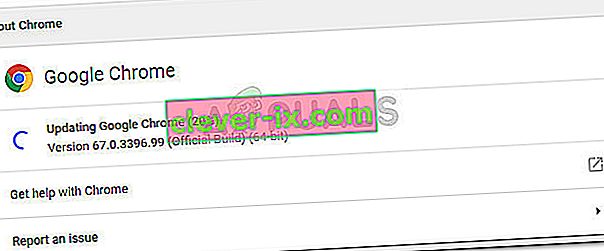 Poznámka: Prehliadač Google Chrome by sa mal zvyčajne aktualizovať sám, kedykoľvek je k dispozícii nová dôležitá aktualizácia, ale toto správanie môže byť prepísané manuálnym nastavením alebo aplikáciou tretej strany.
Poznámka: Prehliadač Google Chrome by sa mal zvyčajne aktualizovať sám, kedykoľvek je k dispozícii nová dôležitá aktualizácia, ale toto správanie môže byť prepísané manuálnym nastavením alebo aplikáciou tretej strany. - Po dokončení aktualizácie reštartujte prehliadač Google Chrome a skontrolujte, či sa Shockwave Flash znova nezrúti. Ak stále vidíte rovnaké správanie, prejdite na ďalší spôsob uvedený nižšie.
Metóda 2: Zakážte všetky rozšírenia
V závislosti od toho, aké rozšírenia používate, je možné, že jedno z vašich aktívnych rozšírení interferuje s programom Flash. Našťastie je celkom ľahké otestovať, či je to váš vinník - spustením prehliadača Chrome so zakázanými všetkými rozšíreniami.
Ak prehliadač Google Chrome nezačne zlyhávať alebo prestane reagovať, keď sú vaše rozšírenia deaktivované, môžete usúdiť, že problém spôsobuje jedno z rozšírení. V prípade, že zistíte, že za neustále zlyhanie programu Flash je vinná jedna z rozšírení, pristúpime k systematickému opätovnému povoleniu každej z nich, aby sme otestovali, ktorá z nich spôsobuje problém.
Tu je rýchly sprievodca zakázaním všetkých rozšírení a zistením, ktorý z nich spôsobuje problémy s Shockwave Flash:
- Otvorte prehliadač Google Chrome a kliknite na tlačidlo akcie (ikona s tromi bodkami) v pravom hornom rohu.
- Kliknite na Nový anonymný režim a pomocou novootvoreného okna otestujte rôzny obsah Flash. Ak dôjde k zrážke znova, skočte priamo na metódu 3 . Ak sa vám zrútenie v režime inkognito neopakuje, pokračujte nasledujúcimi krokmi.
- Znova stlačte tlačidlo akcie (ikona s tromi bodkami) a prejdite do časti Viac nástrojov> Rozšírenia .
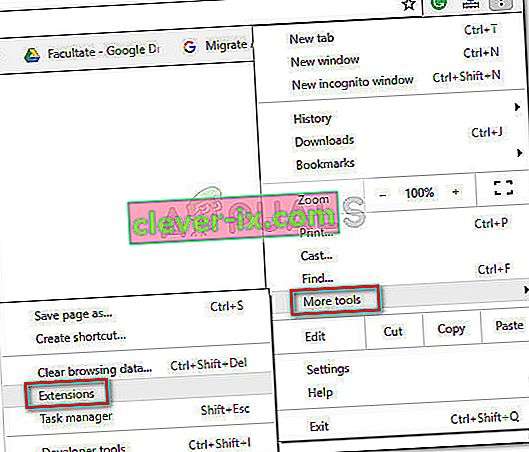
- Na karte Rozšírenia začnite zakázaním všetkých aktívnych rozšírení. Môžete to urobiť pomocou prepínača priradeného ku každému rozšíreniu.
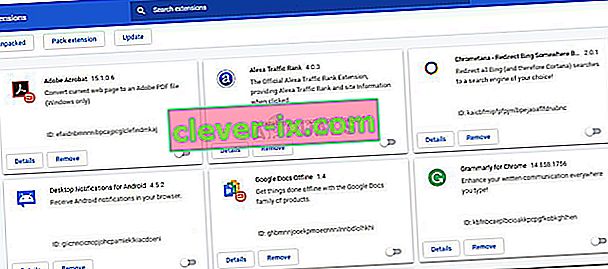
- Po deaktivácii všetkých rozšírení ich systematicky znova povoľujte a testujte zlyhania blesku, kým sa vám nepodarí zistiť vinníka.
Metóda 3: Aktualizácia na najnovšiu dostupnú verziu systému Windows
Ak používate insider build, môžete mať na mysli závadu, ktorá spôsobuje zlyhanie vášho Shockwave Flash. Mnoho používateľov hlásilo problémy s Flashom v zostavách 10130 a 10147. Ak ste nevykonali najnovšie dostupné aktualizácie, dôrazne vám odporúčame, aby ste tak urobili a skontrolovali, či sa problém sám vyrieši.
Tu je stručný sprievodca zabezpečením aktuálnosti systému Windows 10:
- Stlačením klávesu Windows + R otvorte okno Spustiť. Ďalej zadajte alebo vložte „ ms-settings: windowsupdate “ a stlačením klávesu Enter otvorte Windows Update .

- Na obrazovke Windows Update kliknite na tlačidlo Skontrolovať aktualizácie a počkajte na dokončenie vyšetrovania.
- Postupujte podľa pokynov na obrazovke a nainštalujte všetky čakajúce aktualizácie, ktoré nie sú voliteľné. Pamätajte, že ak máte veľa čakajúcich aktualizácií, počítač sa niekoľkokrát reštartuje. Vráťte sa do ponuky Windows Update a skontrolujte, či nemáte žiadne ďalšie nespracované aktualizácie.
- Po aktualizácii verzie systému Windows vykonajte posledné reštartovanie a pri ďalšom spustení skontrolujte, či bol problém vyriešený. Ak v prehliadači Chrome stále dochádza k zlyhaniam programu Flash, prejdite nadol na nasledujúcu metódu.
Metóda 4: Aktualizácia vyhradených ovládačov zvukových kariet
Niektorí používatelia uviedli, že tento konkrétny stret Flash Shockwave môže byť spôsobený aj nekompatibilitou medzi vyhradenou zvukovou kartou a systémom Windows 10. Tento výskyt sa udáva väčšinou u ovládačov Realtek a zvyčajne sa o nich hovorí hneď po inovácii používateľa na systém Windows 10 zo staršej verzie. Windows verzia.
Oprava tohto konkrétneho problému spočíva v aktualizácii zvukových ovládačov na najnovšiu dostupnú verziu. Odteraz bola väčšina nekompatibilít so systémom Windows 10 opravená, takže by ste mali byť schopní vyriešiť problém tým, že sa uistíte, že máte k dispozícii najnovšie ovládače zvuku. Tu je stručný sprievodca aktualizáciou vyhradených ovládačov zvukových kariet:
- Stlačením klávesu Windows + R otvorte okno Spustiť . Ďalej zadajte príkaz „ devmgmt.msc “ a stlačením klávesu Enter otvorte Správcu zariadení .

- V Správcovi zariadení rozbaľte rozbaľovaciu ponuku Ovládače zvuku, videa a hier . Ďalej kliknite pravým tlačidlom myši na vyhradený ovládač zvukovej karty a vyberte možnosť Aktualizovať ovládač .
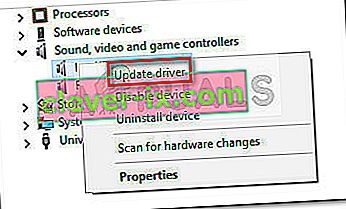
- Na nasledujúcej obrazovke kliknite na položku Hľadať automaticky a vyhľadajte aktualizovaný softvér ovládača . Počkajte, kým sa analýza nedokončí, a podľa pokynov na obrazovke aktualizujte zvukový ovládač.
- Po dokončení procesu reštartujte počítač a pri ďalšom spustení skontrolujte, či sa problém vyriešil.
Ak v prehliadači Chrome stále dochádza k zlyhaniam programu Flash, prejdite nadol na nasledujúcu metódu.
Metóda 5: Zmena nastavení slúchadiel
Ak sa vám vo vašom prehliadači zobrazuje zlyhanie Flash iba vtedy, keď používate slúchadlá, môžete problém vyriešiť zmenou niektorých nastavení v ponuke Zvuk . Jeden používateľ, ktorý sa týmto problémom zaoberal iba pri používaní náhlavnej súpravy, sa mu podarilo problém vyriešiť povolením formátu Dolby Audio a úpravou formátu kvality. Tu je stručný návod, ako to urobiť:
- Stlačením klávesu Windows + R otvorte okno Spustiť. Ďalej do poľa Spustiť zadajte príkaz „ mmsys.cpl “ a stlačením klávesu Enter otvorte ponuku Zvuk.
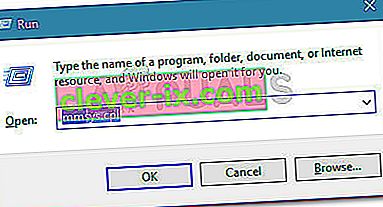
- V ponuke Zvuk prejdite na kartu Prehrávanie, kliknite pravým tlačidlom myši na náhlavnú súpravu a vyberte položku Vlastnosti .
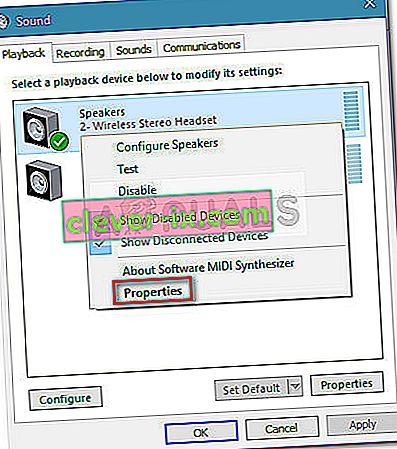
- Prejdite na kartu Rozšírené a pomocou rozbaľovacej ponuky v časti Predvolený formát nastavte kvalitu zvuku na 2 kanály, 16 bitov, 44 100 Hz (kvalita CD).
Poznámka: Ak máte kartu Dolby Audio, rozbaľte ju a funkciu zapnite .
- Stlačením tlačidla Použiť a reštartujte počítač, aby sa zmeny prejavili.
- Pri nasledujúcom štarte používajte náhlavnú súpravu normálne a skontrolujte, či boli chyby prehliadača Flash v prehliadači Chrome vyriešené.
Ak stále čelíte častým zlyhaniam programu Flash v prehliadači Google Chrome, prejdite na ďalší spôsob.
Metóda 6: Používanie iného prehliadača
Ak ste sa dostali až sem bez výsledku, posledným riešením, ktoré vám umožní prehrávať obsah vo formáte Flash bez častých zlyhaní, je zmena prehliadača. To však platí, iba ak sa váš problém vyskytuje iba v prehliadači Google Chrome (nie v celom systéme).
Ak ste pripravení vymeniť Chrome za stabilnejší prehliadač, pokiaľ ide o obsah vo formáte Flash, môžete použiť Internet Explorer , Firefox alebo Opera . Experimentujte s týmito možnosťami a zistite, ktorý prehliadač je bližšie k tomu, čo potrebujete pre vaše surfovanie po webe.
V prípade, že trváte na používaní prehliadača Google Chrome, prejdite na posledný spôsob.
Metóda 7: Vykonajte inštaláciu opravy
Niektorým používateľom sa problém podarilo vyriešiť a zabrániť častým zlyhaniam Shockwave Flash v prehliadači Chrome preinštalovaním systému Windows. Aj keď je to dosť drastický prístup, poškodenie môžete obmedziť vykonaním opravy. To vám umožní uchovať vaše osobné súbory aj nainštalované aplikácie.
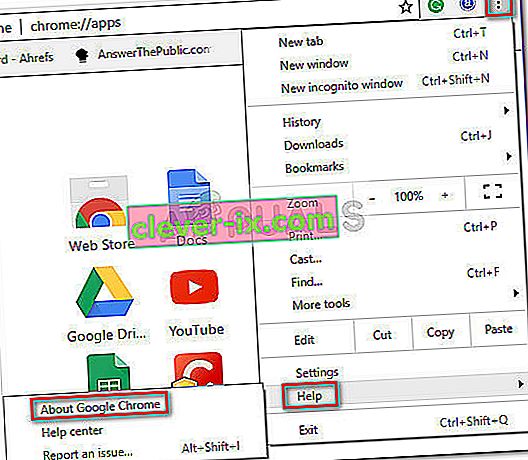
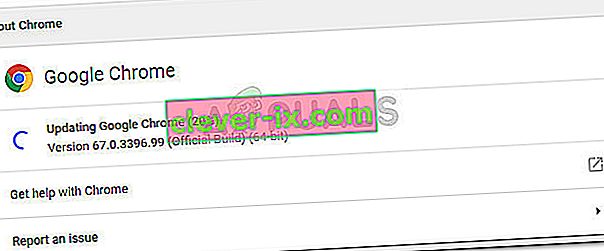 Poznámka: Prehliadač Google Chrome by sa mal zvyčajne aktualizovať sám, kedykoľvek je k dispozícii nová dôležitá aktualizácia, ale toto správanie môže byť prepísané manuálnym nastavením alebo aplikáciou tretej strany.
Poznámka: Prehliadač Google Chrome by sa mal zvyčajne aktualizovať sám, kedykoľvek je k dispozícii nová dôležitá aktualizácia, ale toto správanie môže byť prepísané manuálnym nastavením alebo aplikáciou tretej strany.