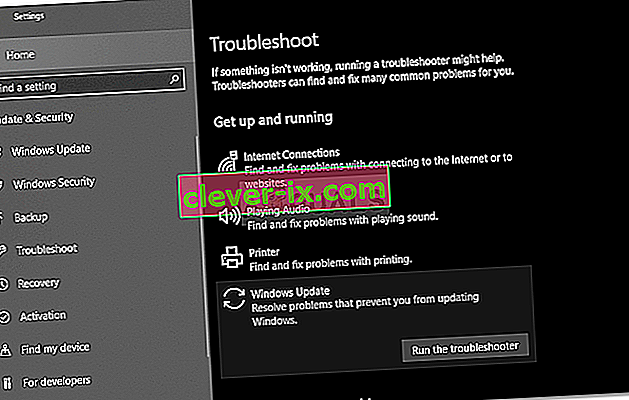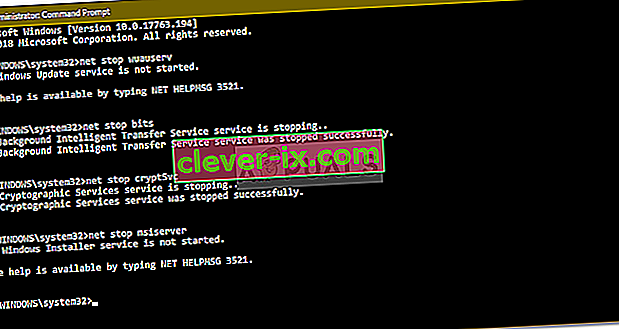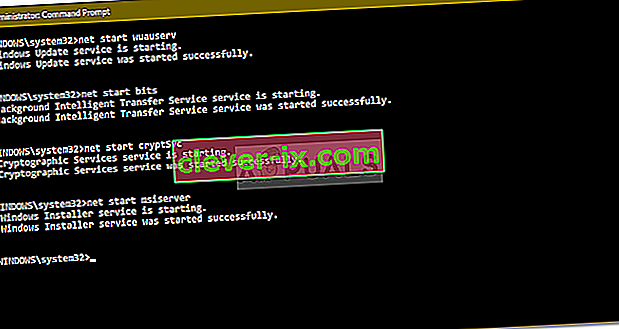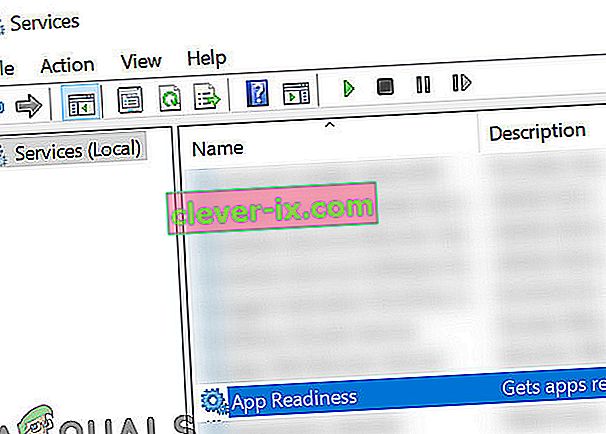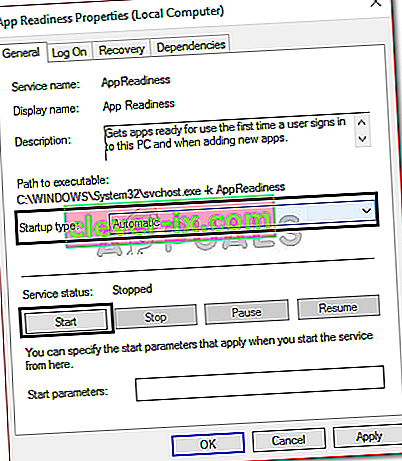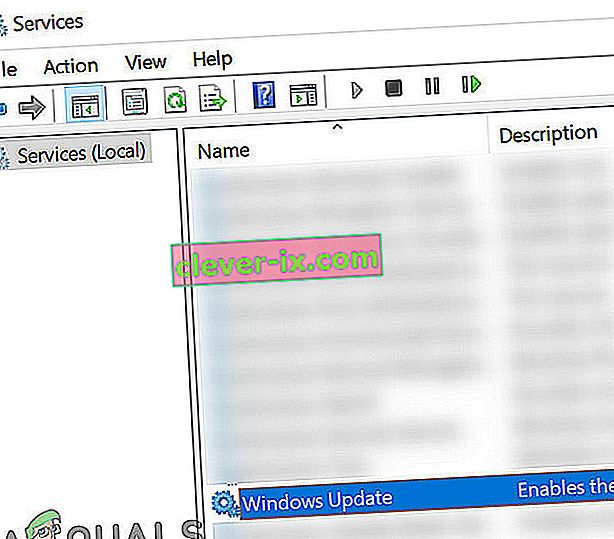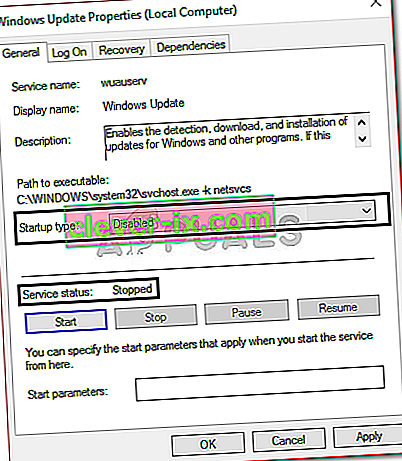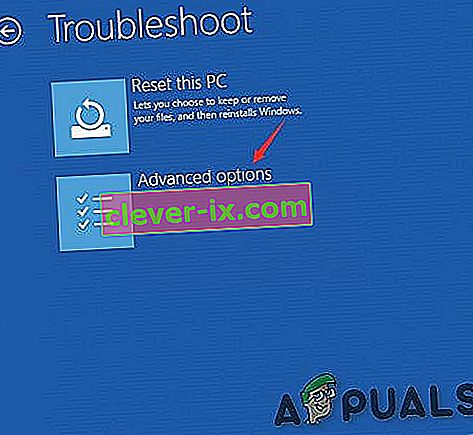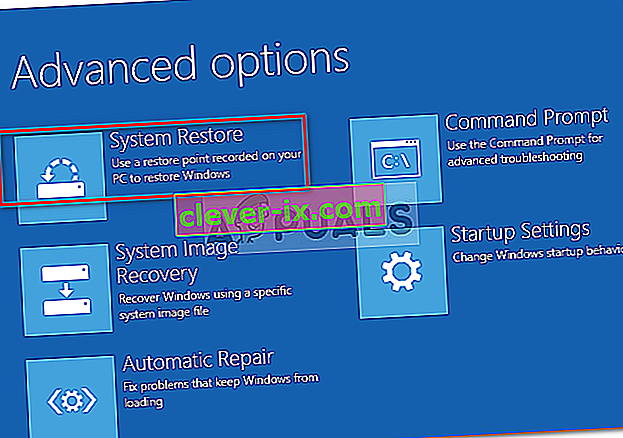„ Aktualizácie sa nepodarilo dokončiť. Smyčka zrušenia zmien je zvyčajne spôsobená, ak sa súbory s aktualizáciami systému Windows nestiahnu správne, ak sú poškodené vaše systémové súbory atď., Kvôli čomu musia používatelia naraziť na večnú slučku uvedenej správy pri každom pokuse o zavedenie systému. Tento problém je frustrujúci, pretože neustále propaguje rovnakú správu pri každom zavedení.
Napriek tomu sa chyba vyskytuje bežne a narazíte na ňu väčšinou vtedy, keď zlyhá aktualizácia systému Windows. Používatelia sa pokúšali reštartovať svoj systém nespočetnekrát, problém však zostal rovnaký. Tento článok vám pomôže vyriešiť váš problém použitím niekoľkých jednoduchých a jednoduchých riešení. Ak sa váš systém Windows nedokáže naštartovať, nemôžete toho veľa urobiť. Ak sa chcete dostať z trápenia, postupujte podľa pokynov uvedených nižšie.

Čo spôsobuje problém „Nemôžeme dokončiť aktualizácie, ktoré vracajú zmeny“ v systéme Windows 10?
Ako sme už spomenuli, chyba je všeobecná a často je spôsobená nasledujúcimi faktormi -
- Aktualizácia systému Windows sa nestiahla bez problémov . Ak sa aktualizácia, ktorú sa Windows pokúšal nainštalovať, nestiahla správne, môže to spôsobiť nárast problému.
- Nedostatok miesta na disku . V niektorých prípadoch, ak nemáte dostatok priestoru na aktualizáciu systémového zväzku, môže to byť spôsobené aj týmto problémom.
- Aktualizácia bola prerušená počas inštalácie . Ak bola aktualizácia prerušená počas procesu inštalácie, napríklad keď bol počítač vypnutý, atď., Môže za to chyba.
- Poškodené systémové súbory . Ďalším faktorom, ktorý spôsobuje tento problém, môžu byť poškodené súbory vo vašom systéme.
Ak chcete vyriešiť tento problém, budete musieť najskôr spustiť počítač v núdzovom režime. Ak máte systém s možnosťou spustenia dvoch zariadení, môžete ľahko zaviesť do núdzového režimu kliknutím na položku „ Zmeniť predvolené hodnoty alebo zvoliť iné možnosti “ a potom prejsť do sekcie Riešenie problémov> Rozšírené možnosti> Nastavenia spustenia . Keď sa nachádzate v nastaveniach spustenia, stlačením 4 aktivujte núdzový režim .

Ak nepoužívate dual-boot, budete musieť počas procesu bootovania stlačiť F8 , F9 alebo F11 (líšia sa v rôznych prípadoch), aby ste sa dostali na obrazovku Riešenie problémov . Potom sa podľa tých istých pokynov pozrite do núdzového režimu . Po zavedení systému v núdzovom režime postupujte podľa nižšie uvedených riešení. Ak sa stále snažíte zistiť, ako sa dostať na obrazovku Riešenie problémov, stačí použiť bootovateľnú jednotku USB, DVD alebo CD v systéme Windows a po zobrazení okna Inštalátor systému Windows zvoliť možnosť „ Opraviť počítač “ a odtiaľ prejsť do časti Riešenie problémov> Rozšírené možnosti> Nastavenia pri spustení .
Pred pokračovaním v riešení sa uistite, či je na systémovej jednotke dostatok voľného miesta. Ak na pripojenie k internetu používate proxy alebo VPN, odpojte proxy / VPN a pripojte sa priamo.
Riešenie 1: Spustite Poradcu pri riešení problémov so službou Windows Update
Prvým krokom by malo byť spustenie nástroja na riešenie problémov s aktualizáciou Windows Update pri každom riešení problémov s aktualizáciou systému Windows. Nástroj na riešenie problémov vyhľadá vo vašom systéme akékoľvek problémy spojené s aktualizáciou a pokúsi sa ich vyriešiť. Nemusí to byť vždy úspešné, niekedy však dôjde k vyriešeniu problému pomocou nástroja na riešenie problémov. Tu je postup, ako spustiť nástroj na riešenie problémov:
- Stlačením klávesu Windows + I otvorte Nastavenia .
- Prejdite na stránku Aktualizácia a zabezpečenie .

- Prejdite na panel Riešenie problémov .
- Vyberte aktualizáciu systému Windows a stlačte tlačidlo „ Spustiť nástroj na riešenie problémov “.
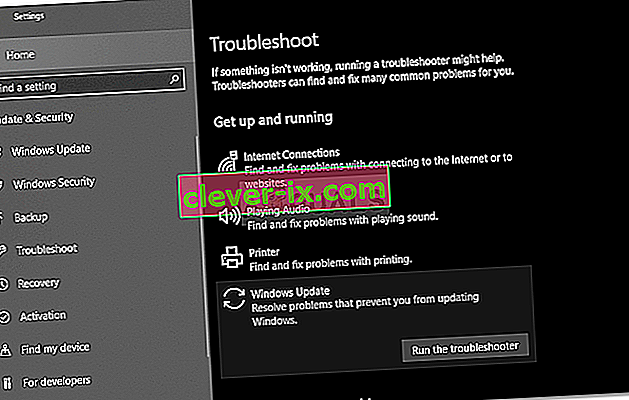
Riešenie 2: Odstráňte priečinok SoftwareDistribution
SoftwareDistribution zložka je zodpovedný za uloženie všetky súbory aktualizácie systému Windows. V niektorých prípadoch, ak je tento priečinok poškodený alebo poškodený, môže to spôsobiť vyskočenie problému. V takomto prípade budete musieť odstrániť obsah priečinka SoftwareDistribution. Postup je nasledovný:
- Predtým, ako skočíte do samotného priečinka, budete musieť vypnúť niektoré aktualizačné služby systému Windows. Stlačením klávesu Windows + X otvorte príkazový riadok so zvýšenou úrovňou.
- Zadajte nasledujúce príkazy po jednom:
net stop wuauserv net stop bity net stop cryptSvc net stop msiserver
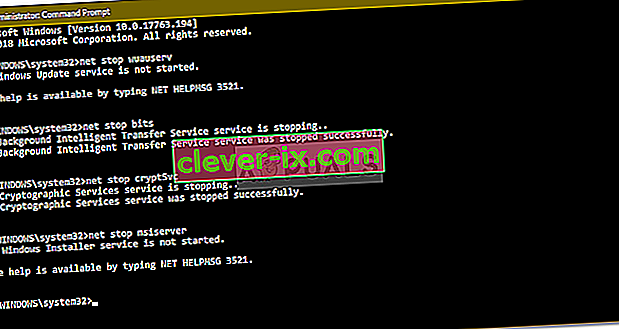
- Potom otvorte Prieskumníka Windows a prejdite na nasledujúcu adresu:
C: \ Windows \ SoftwareDistribution
- Odstráňte všetky súbory a priečinky.
- Nakoniec služby znova spustite zadaním nasledujúcich príkazov do príkazového riadka so zvýšenými oprávneniami:
net start wuauserv net start bits net start cryptSvc čistý štart msiserver
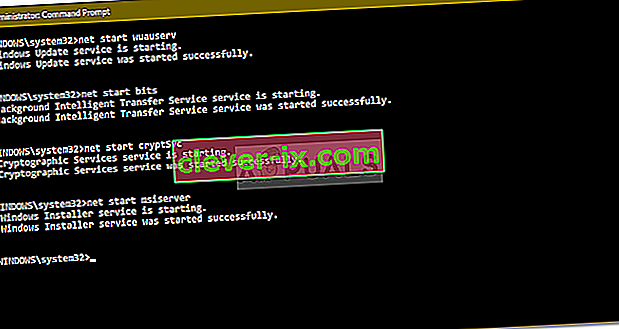
- Reštartujte systém a skúste ho aktualizovať.
Riešenie 3: Zapnite službu pripravenosti aplikácií
Pripravenosť na aplikáciu je služba, ktorá sa vyžaduje pri spustení aktualizácie systému Windows. Niektorí používatelia uviedli, že problém vyriešil zapnutím služby Pripravenosť na aplikáciu. Postup je nasledovný:
- Stlačením klávesu Windows + R otvorte príkaz Spustiť .
- Zadajte reťazec „ services.msc “ a stlačte kláves Enter.

- Vyhľadajte službu pripravenosti aplikácií a dvojitým kliknutím na ňu otvorte Vlastnosti .
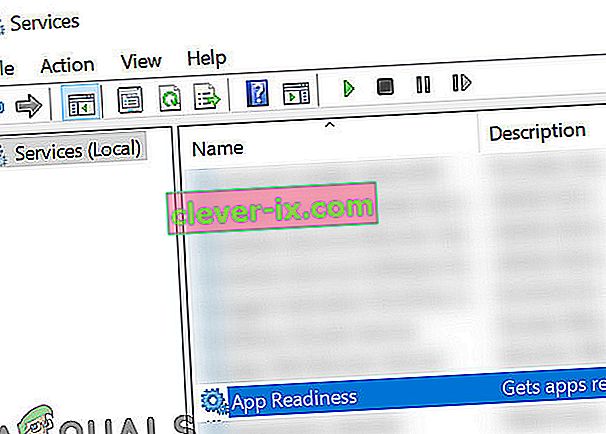
- Nastavte Typ spustenia na Automatický a kliknutím na tlačidlo Štart spustite službu.
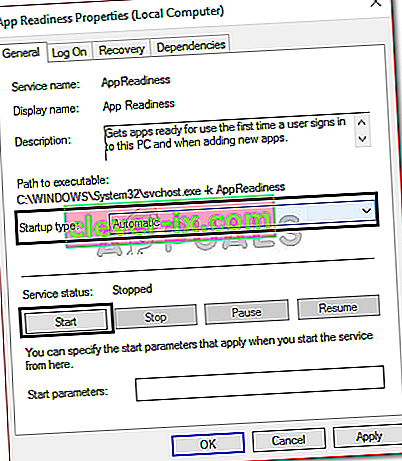
- Kliknite na tlačidlo Použiť a potom na tlačidlo OK .
- Reštartujte systém.
Riešenie 4: Zakážte automatické aktualizácie systému Windows
Môžete sa tiež pokúsiť problém vyriešiť tak, že zabránite automatickej aktualizácii systému Windows. Z tohto dôvodu budete musieť deaktivovať službu Windows Update. Postup je nasledovný:
- Otvorte okná služieb, ako je to znázornené v riešení 3.
- Vyhľadajte službu Windows Update a dvakrát na ňu kliknite.
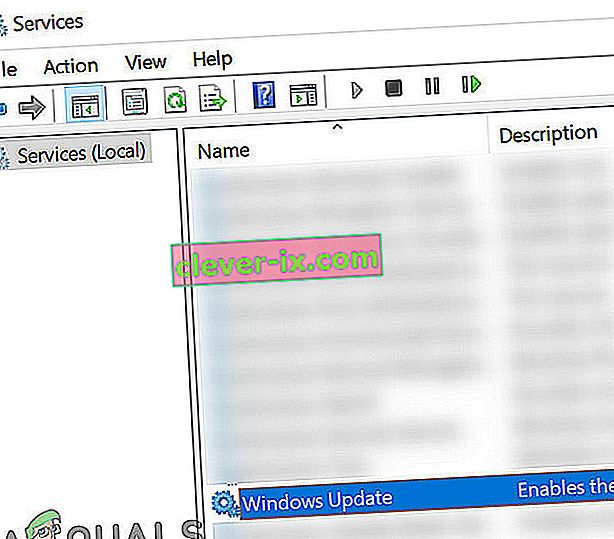
- Nastavte Typ spustenia na Zakázané a kliknutím na Zastaviť zastavte službu, ak je spustená.
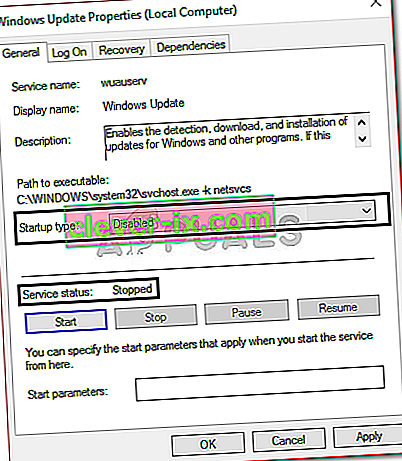
- Kliknite na tlačidlo Použiť a potom kliknite na tlačidlo OK .
- Reštartujte systém.
Riešenie 5: Ručne nainštalujte aktualizáciu
Poškodenie závislostí komponentov Windows Update môže spôsobiť zaseknutie aktualizácií. Windows Update je kolekcia rôznych modulov spolupracujúcich. Ak niektorý z nich prestane fungovať správne, problém môže vyriešiť manuálna inštalácia aktualizácií. Pri manuálnej inštalácii aktualizácie Windows postupujte podľa metódy 2 v našom článku Ako opraviť chybu Windows Update 0x800703e3?
Riešenie 6: Vykonajte Obnovenie systému
Tento problém môžete väčšinou vyriešiť obnovením systému. Z tohto dôvodu budete musieť otvoriť obrazovku „Možnosti riešenia problémov“. Ak neviete, ako to urobiť, môžete sa naučiť, ako k tomu získať prístup, prečítaním odsekov vyššie Riešenie 1. Keď už tam budete, postupujte podľa nasledujúcich pokynov:
Poznámka: Všetky údaje alebo zmeny vykonané v počítači po dátume obnovenia budú odstránené a nebudú prístupné. Zvážte zálohovanie údajov / konfigurácií a súborov.
- Na obrazovke Riešenie problémov zvoľte Rozšírené možnosti .
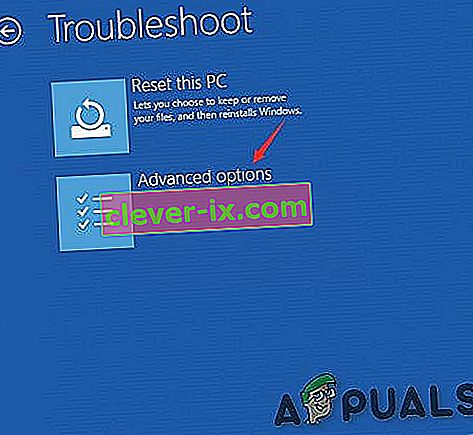
- Vyberte možnosť „ Obnovenie systému “.
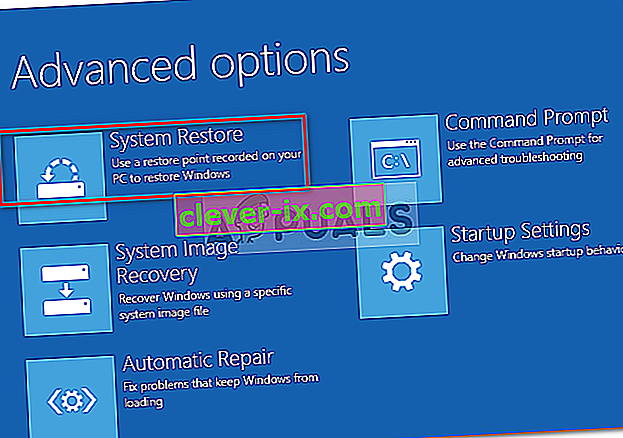
Ak vám doteraz nič nepomohlo, buď resetujte počítač so systémom Windows, alebo vyčistite inštaláciu systému Windows.