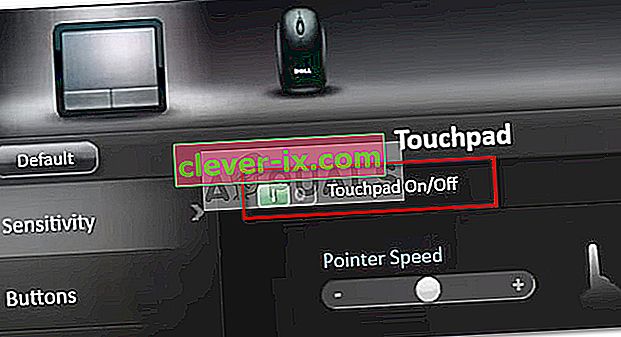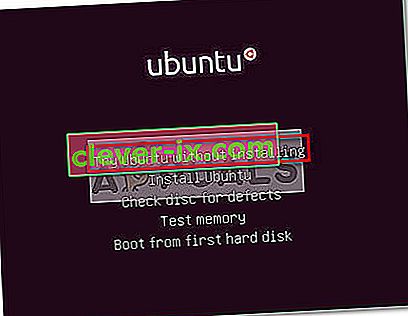Niektorí používatelia spoločnosti Dell hlásili problémy so svojimi touchpadmi. Najčastejšie postihnutí používatelia hlásia, že po dlhodobom používaní touchpadu náhle stratili schopnosť používať touchpad. Zatiaľ čo niektorí používatelia hlásia, že sa s týmto problémom stretli po vykonaní aktualizácie systému Windows, niektorí nemajú na mysli žiaden zjavný spúšťač. Ešte kurióznejšie je, že väčšina používateľov uvádza, že keď je pripojená externá myš, touchpad funguje dobre.
Ak sa nachádzate v podobnej situácii, nasledujúce opravy vám pomôžu získať späť funkčnosť touchpadu v počítači Dell. Ďalej uvádzame zbierku metód, ktoré ostatní používatelia úspešne použili na vyriešenie tohto konkrétneho problému. Postupujte podľa jednotlivých potenciálnych opráv, aby ste dostali touchpad späť. Poďme začať.
Metóda 1: Povolenie touchpadu pomocou funkčného klávesu
Najbežnejším dôvodom, prečo touchpad prestane fungovať, je ten, že používateľ omylom deaktivuje funkciu touchpadu. Väčšina notebookov má funkčné tlačidlo určené pre TouchPad integrované s klávesmi F. Najbežnejšie umiestnenie je na klávese F9 .
Ak chcete znova povoliť touchpad na počítači Dell, stlačte tlačidlo podobné tlačidlu TouchPad a skontrolujte, či znova získate funkčnosť zariadenia TouchPad. Niektoré modely budú vyžadovať stlačenie funkčného klávesu počas stlačenia klávesu TouchPad.
Metóda 2: Opätovné povolenie touchpadu z ovládacieho panela alebo z nastavení Dell
Používateľom, ktorí hlásili stratu funkčnosti touchpadu po inštalácii aktualizácie systému Windows, sa problém podarilo vyriešiť po zistení, že ich touchpad bol v ovládacom paneli zakázaný . Príčiny sú síce nejasné, ale väčšina používateľov má podozrenie, že problém spôsobuje nesprávna aktualizácia systému Windows.
Tu je stručný sprievodca, ako znova povoliť funkčnosť TouchPad počítača Dell pomocou ovládacieho panela:
- Stlačením klávesu Windows + R otvorte okno Spustiť. Potom zadajte „ control “ a stlačením klávesu Enter otvorte ovládací panel .

- V ovládacom paneli prejdite na Hardvér a zvuk a potom kliknite na Myš a touchpad.
- Ďalej kliknite na Ďalšie možnosti myši a zistite, či je váš Touchpad povolený vo vlastnostiach myši . Ak nie je, kliknite na karte Povoliť zariadenie na karte Dell TouchPad a reštartujte počítač.
Poznámka: Ak nemôžete nájsť vyššie uvedené možnosti nastavenia, otvorte okno Spustiť ( kláves Windows + R ), zadajte príkaz „ main.cpl “ a stlačením klávesu Enter otvorte okno Vlastnosti myši. Potom prejdite na dotykovú plochu Dell Touchpad a kliknite na položku Kliknite, aby ste zmenili nastavenia aplikácie Dell TouchPad . Ďalej v vyhradenej sekcii Dell Touchpad zmeňte prepínanie touchpadu z polohy Vypnuté na Zapnuté a stlačte tlačidlo Uložiť .
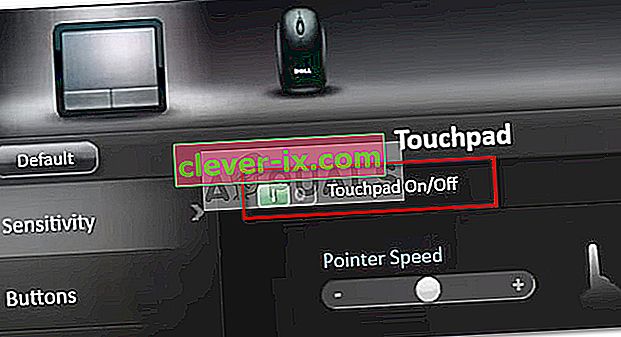
- Pri nasledujúcom štarte skontrolujte, či bol problém vyriešený a či môžete používať TouchPad. Ak stále máte rovnaký problém, prejdite na spôsob uvedený nižšie.
Metóda 3: Aktualizácia / vrátenie ovládača TouchPad pomocou Správcu zariadení
Strata funkčnosti zariadenia Dell TouchPad môže byť tiež spôsobená chybným ovládačom alebo nesprávnou inštaláciou vykonanou spoločnosťou WU. Niektorí používatelia, ktorí majú rovnaký problém, dokázali obnoviť funkčnosť zariadenia TouchPad na svojich laptopoch Dell buď aktualizáciou ovládača TouchPad, alebo jeho obnovením na predchádzajúcu správne fungujúcu verziu.
Tu je stručný sprievodca, ako používať Správcu zariadení na aktualizáciu alebo vrátenie ovládača touchpadu na notebookoch alebo notebookoch Dell:
- Stlačením klávesu Windows + R otvorte okno Spustiť. Potom zadajte príkaz „ devmgmt.msc “ a stlačením klávesu Enter otvorte Správcu zariadení .

- V Správcovi zariadení rozbaľte rozbaľovaciu ponuku Myši a ďalšie ukazovacie zariadenia , kliknite pravým tlačidlom myši na Dell Touchpad a vyberte Vlastnosti .
- V okne Vlastnosti touchpadu Dell kliknite na kartu Ovládač, čím ju posuniete vpred, potom kliknite na políčko Aktualizovať ovládač .
- V ďalšom okne kliknite na políčko Hľadať automaticky aktualizovaný softvér ovládača a počkajte, kým sa do vášho počítača nainštaluje nový ovládač.
Poznámka: V prípade, že vás sprievodca vráti späť a oznámi vám, že už máte najnovší ovládač, vráťte sa na kartu Ovládač a kliknite na Vrátiť ovládač .
Po aktualizácii alebo vrátení ovládača TouchPad reštartujte počítač a zistite, či sa vám problém podarí vyriešiť pri ďalšom spustení. Ak stále máte problémy s TouchPad na notebooku alebo notebooku Dell, prejdite na posledný spôsob.
Metóda 4: Vytvorenie bootovacieho DVD pre Linux
Môže sa to javiť ako zvláštna oprava, ale mnohým používateľom sa ju podarilo úspešne použiť na opätovné získanie funkčnosti zariadenia TouchPad na svojich počítačoch Dell. Táto metóda spočíva v vytvorení bootovacieho DVD systému Linux, jeho použití na zavedenie v systéme Linux a následnom zavedení systému Windows 10.
Mnoho používateľov uviedlo, že táto metóda priniesla späť funkčnosť touchpadu. Tu je stručný sprievodca vytvorením bootovacieho DVD pre Linux a zavedením počítača z neho, aby ste vyriešili problém s produktom Dell TouchPad:
- Stiahnite si ľubovoľnú ISO distribúciu pre Linux. Ak neviete ktoré, navštívte tento odkaz ( tu ) a stiahnite si najnovšie vydanie Ubuntu LTS.
- Po stiahnutí ISO ISO v počítači vložte prázdne DVD a napálte na ňu ISO ISO Linux.
Poznámka: Ak nemáte DVD pripravené, môžete pomocou tejto príručky ( tu ) tiež skopírovať distribúciu Linuxu na jednotku flash .
- Reštartujte počítač a bootujte z média Linux, ktoré ste nedávno vytvorili. Ak vaša jednotka DVD (alebo slot USB) nie sú nakonfigurované ako možnosti zavedenia, bude pravdepodobne potrebné zmeniť to v nastaveniach systému BIOS.
- Keď sa vášmu počítaču podarí zaviesť systém z ISO ISO, vyberte možnosť Vyskúšať Ubuntu bez inštalácie a stlačte kláves Enter .
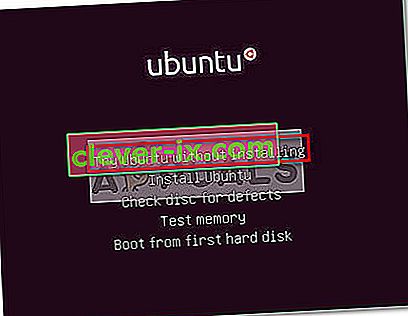
- Počkajte, kým sa systém úplne nenaštartuje v systéme Linux, potom reštartujte počítač a vyberte médium Linux, aby sa systém mohol spustiť späť do systému Windows.
- Pri ďalšom spustení počkajte, kým sa systém nenaštartuje, a skontrolujte, či sa vám podarilo obnoviť funkčnosť touchpadu .