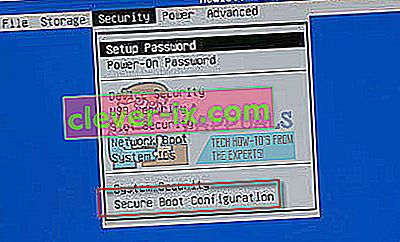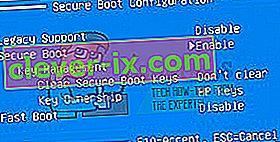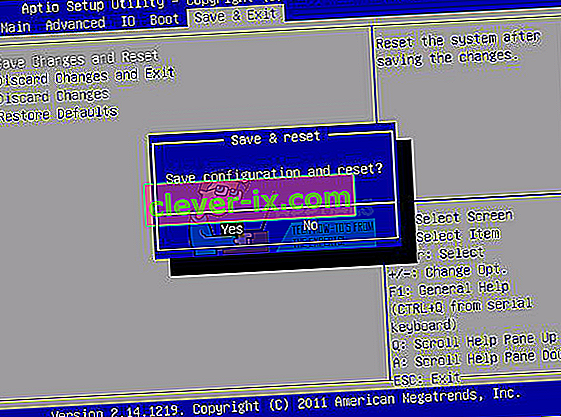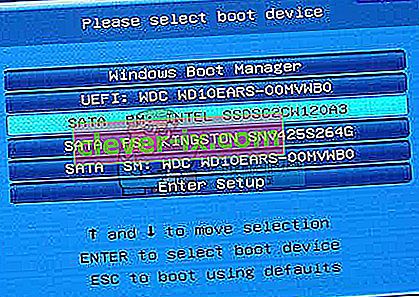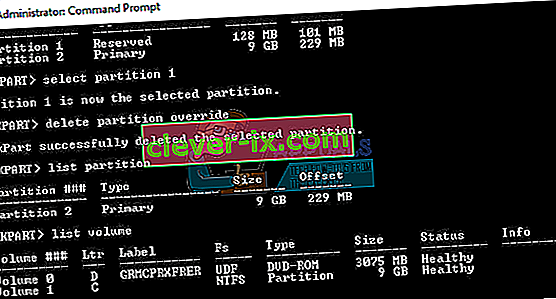Windows 10 určite stál za aktualizáciu, pretože bol jedným z najlepších operačných systémov Windows za chvíľu, keď vezmete do úvahy všetko, vrátane éry, v ktorej bol vydaný, jeho jednoduchosti a rôznych funkcií, ktoré svojim používateľom ponúka.
Inštalácia alebo aktualizácia predchádzajúcej verzie operačného systému Windows však bola pre veľa používateľov náročná a niektorí z nich boli dokonca nútení zvýšiť počet používateľov na päť až jednoducho kvôli tomu, že sa nedokázali zbaviť jedinej chybovej správy, ktorá sa objavila na obrazovke. Vytvorili sme článok o jednom z problémov, s ktorým sa môžete stretnúť, takže čítajte ďalej!
Chyba inštalácie systému Windows 10 „Nemohli sme vytvoriť nový oddiel“?
Toto konkrétne chybové hlásenie sa zvyčajne zobrazí, keď sa používatelia pokúsia nainštalovať systém Windows 10 z bootovateľnej jednotky DVD alebo USB, a zastaví proces ešte predtým, ako sa vôbec spustí. Môže sa to vyskytnúť aj vtedy, ak chcete aktualizovať svoju predchádzajúcu verziu systému Windows na Windows 10 a dosť dlho to trápilo veľa používateľov.

Našťastie nie je možné nájsť opravu tohto problému, ale skôr, ako sa ho budete môcť zbaviť, budete musieť vyskúšať veľa rôznych metód. Ak chcete začať, pozrite si pokyny uvedené nižšie.
Riešenie 1: Použitie „diskpart“ na vytvorenie nového oddielu
Ak sprievodca aktualizáciou systému Windows 10 nedokázal na vašom pevnom disku vytvoriť nový oddiel, na ktorom je možné nainštalovať Windows 10 ako ďalší operačný systém, budete si ho možno musieť vyrobiť sami pomocou príkazového riadku. Tento proces je ľahko pochopiteľný a mal by váš problém ľahko vyriešiť.
Poznámka : Skôr ako začneme tento proces, uistite sa, že nemáte k svojmu PC pripojené žiadne SD karty. Musíme vás varovať, že tento proces vymaže všetky súbory z vášho pevného disku, takže ak ich plánujete použiť, vopred si vytvorte zálohu. Ak chcete spustiť diskpart, postupujte nasledovne:
- Spustite inštaláciu systému Windows 10 pomocou bootovacieho USB alebo DVD.
- Ak sa zobrazí chybové hlásenie „Nemohli sme vytvoriť nový oddiel“, zavrite nastavenie a kliknite na tlačidlo Opraviť.
- Vyberte možnosť Rozšírené nástroje a potom príkazový riadok.

- Po otvorení príkazového riadka zadajte príkaz „start diskpart“. Ak chcete príkaz spustiť, nezabudnite po ňom kliknúť na kláves Enter.

- Teraz zadajte zoznam disku. Mali by ste vidieť zoznam všetkých pevných diskov pripojených k počítaču.
- Nájdite číslo, ktoré predstavuje váš pevný disk, a vyberte disk 0 (ako príklad sme použili 0, takže 0 nahraďte číslom, ktoré zodpovedá vášmu pevnému disku).
- Zadajte nasledujúce riadky a po každom riadku stlačte kláves Enter:
disk 0 čistý
disk 0 vytvoriť primárny oddiel
disk 0 aktívny
formát disku 0 fs = ntfs rýchly
disk 0 priradiť

8. Príkazový riadok zatvorte zadaním príkazu exit.
9. Znova spustite proces inštalácie.
Poznámka: Ak počítač nie je možné zaviesť z bootovacej jednotky USB alebo DVD, možno budete musieť vyladiť nastavenia zavádzania, aby ste deaktivovali určité funkcie zabezpečenia, ktoré bránia spusteniu počítača z iného zdroja, ako je jednotka s nainštalovaným systémom Windows. . Ak sa u vás vyskytne tento problém, postupujte podľa pokynov uvedených nižšie.
- Zapnite počítač a okamžite opakovane stlačte kláves F10, zhruba raz za sekundu, kým sa otvorí pomôcka Computer Setup.
- Pomocou klávesu so šípkou doprava vyberte ponuku Zabezpečenie, pomocou klávesu so šípkou nadol vyberte položku Konfigurácia zabezpečeného spustenia a stlačte kláves Enter.
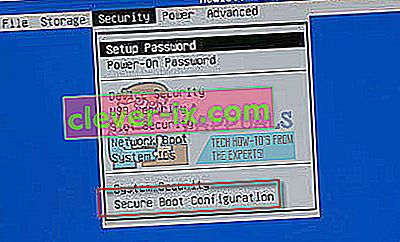
- Pred použitím tohto menu sa zobrazí varovanie. Stlačením klávesu F10 pokračujte do ponuky Konfigurácia zabezpečeného spustenia.
- Otvorí sa ponuka Konfigurácia zabezpečeného spustenia.
- Pomocou klávesu so šípkou nadol vyberte položku Zabezpečené spustenie a pomocou klávesu so šípkou doprava upravte nastavenie na možnosť Zakázať.
- Pomocou klávesu so šípkou nadol vyberte možnosť Podpora starších verzií a potom pomocou klávesu so šípkou doprava upravte nastavenie na Povoliť.
- Stlačením klávesu F10 zmeny prijmete.
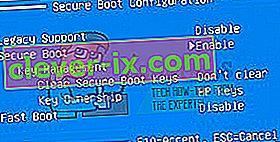
- Pomocou klávesu so šípkou doľava vyberte ponuku Súbor, pomocou klávesu so šípkou nadol vyberte položku Uložiť zmeny a skončiť a potom stlačením klávesu Enter vyberte možnosť Áno.
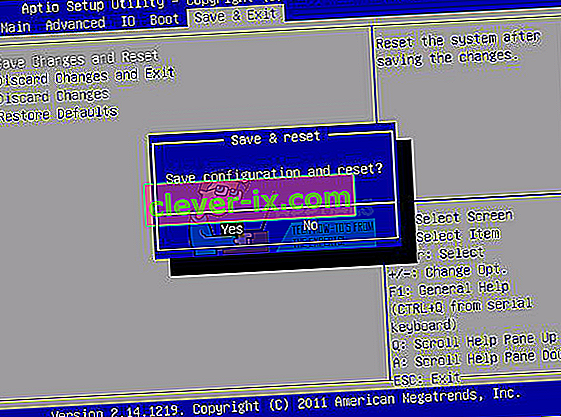
- Nástroj Computer Setup sa zatvorí a počítač sa reštartuje. Po reštartovaní počítača ho pomocou vypínača vypnite.
Ak si nie ste istí, ako bootovať z DVD alebo USB, musíte vedieť, ktorú možnosť zvoliť, keď sa otvorí bootovacia ponuka. Opýta sa vás, z ktorého zariadenia chcete zaviesť počítač. Podľa nasledujúcich pokynov môžete ľahko bootovať z DVD alebo USB.
- Stlačením vypínača zapnite počítač. Hneď ako sa počítač spustí, zobrazí sa správa označujúca zmenu režimu bootovania.
- Zadajte štvormiestny kód zobrazený v správe a zmenu potvrďte stlačením klávesu Enter.
Poznámka : Pre kód sa nezobrazí žiadne textové pole. Toto je očakávané správanie. Pri zadávaní čísel sa kód zaznamená do denníka bez textového poľa.

- Stlačením vypínača vypnite počítač, počkajte niekoľko sekúnd, potom zapnite počítač a okamžite opakovane stlačte kláves Escape, približne raz za sekundu, kým sa neotvorí ponuka Startup.
- Stlačením klávesu F9 otvorte ponuku Boot.
- Pomocou klávesu so šípkou nadol vyberte zariadenie SATA pod hlavičkou + jednotka CD / DVD a potom stlačením klávesu Enter vyberte jednotku CD / DVD ako zavádzacie zariadenie. Ak chcete bootovať z USB, nezabudnite zvoliť názov vášho USB ako zariadenia.
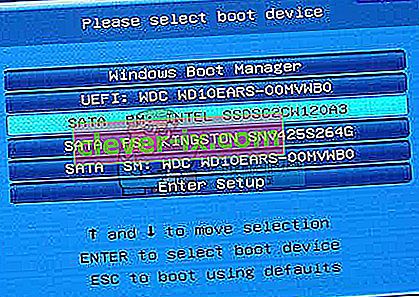
- V počítači sa spustí systém Windows 8.
- Vložte bootovacie CD alebo DVD do jednotky CD / DVD. Vložte bootovaciu jednotku USB, ak ste ju vybrali v predchádzajúcich krokoch.
- Stlačením vypínača vypnite počítač a počkajte asi 5 sekúnd.
- Opätovným stlačením vypínača počítač zapnete.
- Počítač sa spúšťa z disku CD, DVD alebo USB.
Riešenie 2: Nastavte oddiel, do ktorého chcete nainštalovať systém Windows, ako hlavný
Ak sa vám toto konkrétne chybové hlásenie zobrazí pri pokuse o inštaláciu systému Windows 10 na váš počítač, bude pravdepodobne potrebné nastaviť vami vybranú oblasť ako primárnu v počítači. To sa dá dosiahnuť aj pomocou nástroja diskpart v príkazovom riadku.
- Spustite inštaláciu systému Windows 10 pomocou bootovacieho USB alebo DVD.
- Ak sa zobrazí chybové hlásenie „Nemohli sme vytvoriť nový oddiel“, zavrite nastavenie a kliknite na tlačidlo Opraviť.
- Vyberte možnosť Rozšírené nástroje a potom príkazový riadok.

- Po otvorení príkazového riadka zadajte príkaz „start diskpart“. Ak chcete príkaz spustiť, nezabudnite po ňom kliknúť na kláves Enter.
- Zadajte „list disk“.

- Mali by ste vidieť zoznam dostupných pevných diskov. Nájdite svoj pevný disk a zadajte disk s číslom 0. V našom príklade sme použili disk 0, preto nezabudnite nahradiť 0 číslom, ktoré predstavuje váš pevný disk.
- Zadajte „zoznam oblastí“.
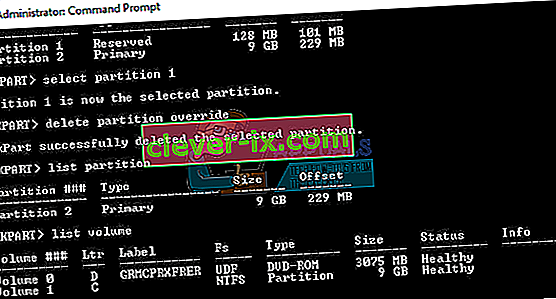
- Zobrazí sa zoznam dostupných oddielov. Nájdite oddiel, na ktorý chcete nainštalovať Windows 10, a zadajte výber oddielu 1. Nezabudnite nahradiť 1 číslom, ktoré zodpovedá vášmu oddielu.
- Zadajte „aktívne“.
- Zadajte príkaz „exit“ a stlačením klávesu Enter ukončite príkazový riadok.
Riešenie 3: Odpojte každé úložisko a periférne zariadenie od počítača
Ak ste sa stretli s týmto chybovým hlásením, je to pravdepodobne preto, že sú pripojené niektoré periférie, ako napríklad externý pevný disk, jednotka SSD, jednotka USB typu flash / flash disk alebo karta SD. Stačí vybrať a odpojiť všetku externú úložnú jednotku z portu USB. Ak na inštaláciu operačného systému používate jednotku USB obsahujúcu inštalačné súbory, znova pripojte iba zavádzaciu jednotku USB a začnite znova.
Aby ste to objasnili, ponechajte iba zariadenie, ktoré je nevyhnutné pre vašu inštaláciu, pretože iné zariadenia môžu spôsobiť problémy s nekompatibilitou s počítačom.
Poznámka : Mnoho používateľov pri pokuse o inštaláciu systému Windows 10 na jednotku SSD hlásilo chybové hlásenie „Nemohli sme vytvoriť nový oddiel“. Podľa používateľov bude na vyriešenie tohto problému potrebné odpojiť všetky ostatné pevné disky a nechať pripojenú iba jednotku SSD.
Prípadne môžete skúsiť zakázať všetky ostatné pevné disky okrem vášho SSD z BIOSu. Po deaktivácii alebo odpojení všetkých ostatných diskov by mal inštalačný program rozpoznať jednotku SSD. Teraz všetko, čo musíte urobiť, je odstrániť všetky oddiely na vašom SSD a Windows 10 by sa mal nainštalovať bez problémov.
Riešenie 4: Použite úložné zariadenie USB 2.0
Používatelia uviedli, že sa s inštaláciou systému Windows zo zariadení USB 3.0 usilovne usilovali, aj keď ich počítače ich predvolene podporujú. Zdá sa však, že použitie jednotky USB 2.0 flash ich vyriešilo, čo by mohlo znamenať, že si musíte kúpiť inú jednotku USB.
Je to zvyčajne váš BIOS, ktorý nepodporuje USB 2.0, a nie váš počítač. Základné dosky, ktoré podporujú USB 3.0 bez nainštalovaných ovládačov, sú zriedkavé bez ohľadu na to, aké nové môžu byť.