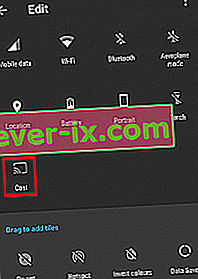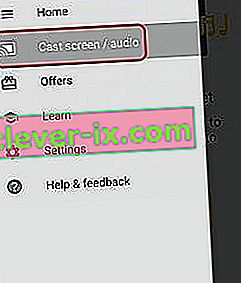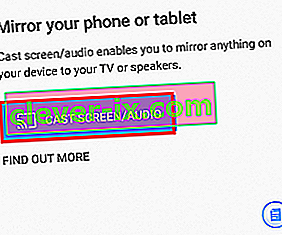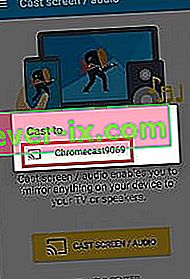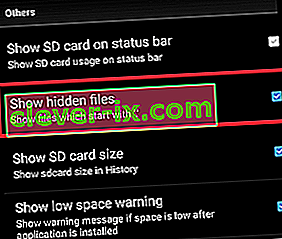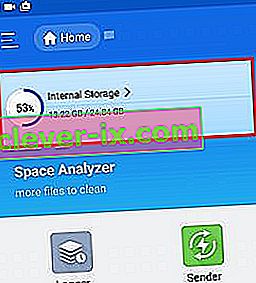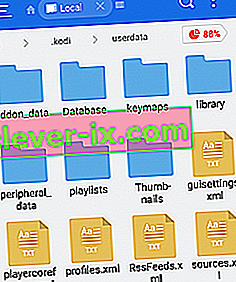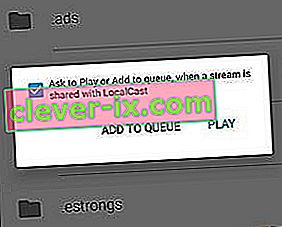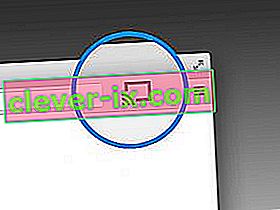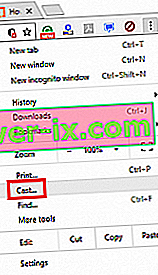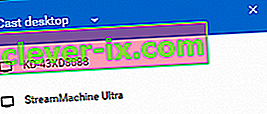Aj keď nie ste veľkým fanúšikom spoločnosti Google, musíte uznať, že Chromecast je jednou z najlepších streamovacích súprav. Môžete jednoducho zapojiť koniec Micro USB do zadnej časti televízora a vychutnať si 4k streamovanie a HEVC obsah. Ak porovnáte vlastnosti Chromecastu s väčšinou konkurencie, je tu iba jeden jasný víťaz. Väčšina alternatív ponúka za dvojnásobnú cenu rovnaké možnosti ako Chromecast.

Kodi zaznamenal meteorický nárast z pomerne anonymného XBMC na nesmierne populárny softvér, ktorý používali milióny ľudí. Kodi vyniká v akomkoľvek type nastavenia HTPC a umožní vám usporiadať si médiá presne tak, ako chcete. Je za tým obrovská komunita, ktorá udržuje projekt pri živote a kope. Existujú aj určité právne obavy týkajúce sa spoločnosti Kodi, ale to nie je predmetom tohto článku.
V tomto okamihu by vás mohlo zaujímať, prečo hovorím tak vysoko o týchto dvoch kusoch technológie. Dôvod je ten, že ich môžete kombinovať spôsobom, ktorý vám umožní streamovať Kodi na akomkoľvek zariadení kompatibilnom s Chromecastom. Aj keď Kodi nie je predvolene kompatibilný s Chromecastom, existujú spôsoby, ako ich prinútiť, aby sa navzájom pekne hrali.
Ďalej uvádzame celú sadu metód, ktoré vám umožnia streamovať Kodi do Chromecastu z Android PC, Mac a Linux. V závislosti na vašom nastavení vyberte vhodného sprievodcu pre vašu situáciu.
Streamuje sa Kodi z Androidu
Pokiaľ ide o Android, existujú tri spôsoby, ako streamovať Kodi na Chromecastu. Prvé dve metódy, ktoré budeme navrhovať, sú mimoriadne jednoduché, ale budú spotrebúvať veľa výdrže batérie vášho Androidu a obmedzia jeho funkčnosť pri streamovaní na Chromecast.
Tretia metóda má zložitejšie počiatočné nastavenie, ktoré bude vyžadovať, aby ste si zašpinili ruky. Pozitívne však je, že životnosť batérie v systéme Android je šetrnejšia ako prvé dve. Ešte viac vám tiež umožní vykonávať ďalšie domáce práce, zatiaľ čo Kodi beží na pozadí.
Aj keď všetky vyššie uvedené metódy fungujú úplne dobre, pre najlepší výsledok odporúčame metódu 3 a metódu 4 .
Metóda 1: Streamovanie pomocou ikony Rýchle nastavenia
Táto metóda pre vás teraz môže alebo nemusí fungovať. Všetko závisí od verzie Androidu, ktorú používate. Aj keď je funkcia Cast bežne zahrnutá do sériových verzií systému Android, niektorí výrobcovia túto funkciu vo svojich smartfónoch stále neobsahujú.
Vo väčšine zostavení pre Android by ste mali byť schopní nájsť tlačidlo prenosu v zásuvke Rýchle nastavenia . Musíte urobiť nasledovné:
Poznámka: Ak nemôžete dokončiť kroky uvedené nižšie, prejdite na metódu 2 .
- Prejdením prstom z hornej časti stavového riadku potiahnite nadol zásuvku Rýchle nastavenia .
- Ak sa ikona Cast nezobrazuje hneď, klepnite na ikonu ceruzky. To prinesie ešte viac rýchlych možností.
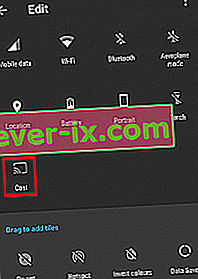
- Klepnite na ikonu Cast a počkajte, kým zariadenie naskenuje sieť. Po chvíli by sa mal zobraziť zoznam dostupných zariadení. V zozname vyberte svoje zariadenie Chromecast. Budete úspešne pripojení, keď sa obrazovka Androidu zrkadlí na vašom televízore.

- Otvorte aplikáciu Kodi a prehrajte video.
Pretože to prenesie celý Android na vašu televíziu, zabráni vám to v používaní telefónu pri streamovaní na Chromecast. Ak hľadáte lepšiu možnosť, prejdite na metódu 3.
Metóda 2: Streamovanie pomocou aplikácie Google Home
Ak nechcete strácať veľa času, toto je určite metóda pre vás. Na zrkadlenie obrazovky vášho Androidu na hardwarový kľúč Chromecast použijeme funkciu Google Home.
Aj keď je tu výhoda prístupnosti, táto metóda má určité obmedzenia. Najskôr sa obsah, ktorý sledujete, prehrá na oboch zariadeniach. Počas prenášania na Chromecast tiež nebudete môcť vypnúť obrazovku systému Android, odosielať SMS alebo prijímať hovory. Ak chcete rýchle a jednoduché riešenie, postupujte podľa nasledujúcich krokov:
- Začnite inštaláciou aplikácie Kodi do zariadenia s Androidom. Dôrazne odporúčam vyhnúť sa vytváraniu vlastných zostáv a držať sa oficiálnej aplikácie Google Play.
- Nainštalujte si oficiálnu aplikáciu Google Home z Obchodu Google Play.
- Po nainštalovaní oboch aplikácií otvorte domovskú stránku Google a klepnite na ponuku akcií. Odtiaľ klepnite na Cast obrazovka / zvuk .
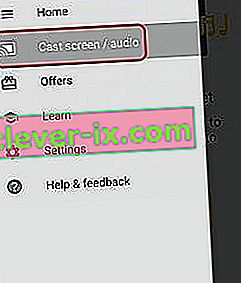
- Znova klepnite na Cast Screen / Audio .
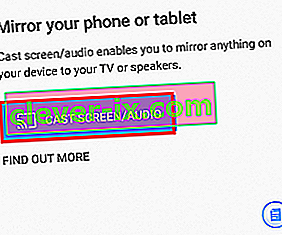
- Teraz bude aplikácia hľadať kompatibilné zariadenia. V zozname vyberte svoje zariadenie Chromecast a stlačte tlačidlo Ok .
Poznámka: Nerobte si starosti, ak sa zobrazí správa „ Screencasting nie je optimalizovaný pre toto zariadenie “. Je to bežný jav.
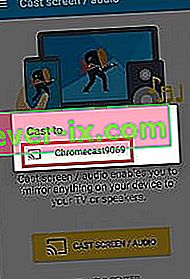
- Teraz otvorte aplikáciu Kodi v systéme Android a začnite streamovať video, ktoré chcete prenášať do televízora.
Takto streamujete Kodi do Chromecastu cez aplikáciu Google Home. Aj keď je to také prístupné riešenie, existujú určité vážne obmedzenia. Existuje tiež možnosť, že pri streamovaní cez Google Home môžete na svojom Chromecastu zaznamenať určité oneskorenie.
Metóda 3: Streamovanie, zatiaľ čo Kodi beží na pozadí
Ak ste ochotní prejsť týmito krokmi, je to zďaleka najlepší spôsob streamovania Kodi do Chromecastu z Androidu. To umožní spoločnosti Kodi pokračovať v hraní na vašom Chromecastu, aj keď je telefón uzamknutý. Toto spotrebuje podstatne menej batérie ako prvé dve metódy, ktoré sme doteraz uvádzali.
Tento proces je dosť dlhý a zdĺhavý, ale stojí to za to. Postupujte podľa pokynov uvedených nižšie:
- Stiahnite a nainštalujte si aplikáciu Es File Explorer z Obchodu Google Play.
- Nainštalujte si LocalCast z obchodu Google Play.
- Stiahnite si súbor XML PlayerCoreFactory .
- Uistite sa, že máte nainštalovanú aplikáciu Kodi. Ak sa chcete vyhnúť neočakávaným chybám, navrhujem vám použiť verziu uvedenú v Obchode Google Play.
- Otvorte program ES File Explorer a prejdite do časti Nastavenia> Nastavenia displeja . Posuňte sa nadol na kartu Ostatné a začiarknite políčko vedľa položky Zobraziť skryté súbory .
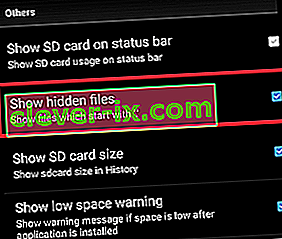
- Teraz choďte do priečinka Stiahnuté súbory a skopírujte súbor PlayCoreFactory.xml , ktorý ste práve stiahli.
- Teraz sa vráťte na domovskú obrazovku Es File Explorer a zvoľte Internal Storage .
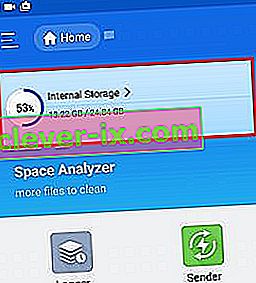
- Vložte súbor PlayCoreFactory.xml do priečinka Android> Data> org.xbmc.kodi> súbory> .kodi> priečinok userdata.
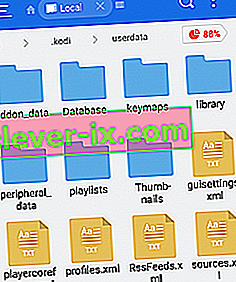
- Otvorte aplikáciu Kodi a prehrajte akékoľvek video, ktoré sa vám páči. Ak máte nainštalovaných viac aplikácií na prenášanie, zobrazí sa výzva na výber služby. V takom prípade zvoľte LocalCast.
Poznámka: Ak nemáte nainštalovanú inú aplikáciu na prenášanie, Kodi automaticky vyberie LocalCast.
- Teraz vyberte svoje zariadenie Chromecast a počkajte, kým sa inicializuje pripojenie.
- Klepnutím na Prehrať spustíte prehrávanie videa na zariadení Chromecast. Pomocou tlačidla Pridať do poradia môžete pridať viac videí .
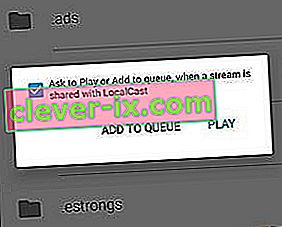
- Po dosiahnutí tohto kroku môžete minimalizovať aplikáciu Local Cast a dokonca uzamknúť svoje zariadenie Android. Prehrávanie videa bude pokračovať, kým na TV neklepnete na Ukončiť aplikáciu alebo Odpojiť .
Streamovanie Kodi z PC alebo MAC
Nasledujúca metóda funguje rovnako dobre na počítačoch PC aj MAC. Je to funkcia prehliadača Chrome, ktorá je momentálne zabudovaná do najnovších verzií počítačov Chrome a PC. Ak sa vám nepáči Chrome, môžete vykonať nasledujúce kroky aj na Vivaldi alebo v akomkoľvek inom webovom prehliadači na báze chrómu.
Metóda 4: Prenášanie Kodi do Chromecastu z PC alebo MAC
Pamätajte, že staršie verzie prehliadača Chrome túto funkciu v predvolenom nastavení nebudú mať. Ak chcete povoliť funkciu prenášania v starších verziách prehliadača Chrome, musíte si stiahnuť rozšírenie Cast .
V tejto súvislosti je potrebné preniesť Kodi z PC alebo MAC do ChromeCast:
- Ak vidíte ikonu prenosu v pravom hornom rohu obrazovky, kliknite na ňu.
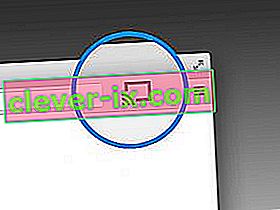
Poznámka: Ak sa vám ikona prenosu nezobrazuje, klepnite na tlačidlo akcie a kliknite na ikonu Cast ...
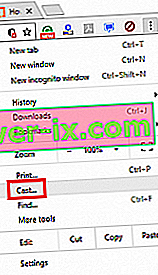
- Kliknite na ikonu Cast a uistite sa, že je vybratá aplikácia Cast Desktop .
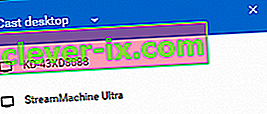
- Vyberte si svoje Chromecast a počkajte, kým sa pripojenie naváže.
- Otvorte Kodi a prehrajte akékoľvek video, ale nezabudnite prehliadač Chrome počas vysielania zavrieť.