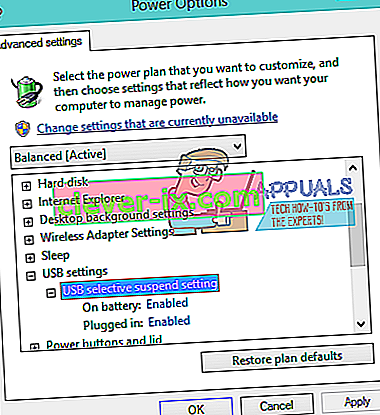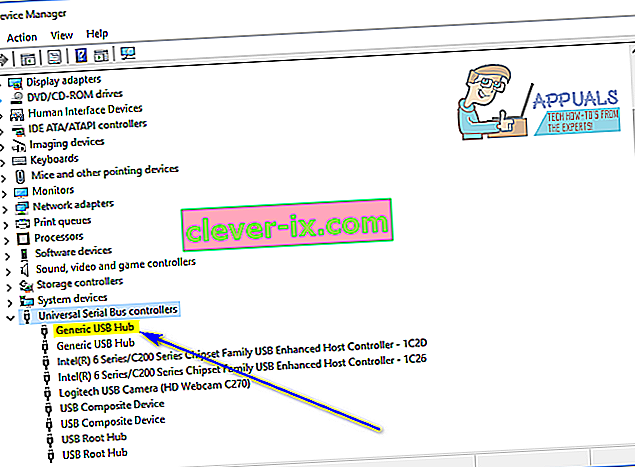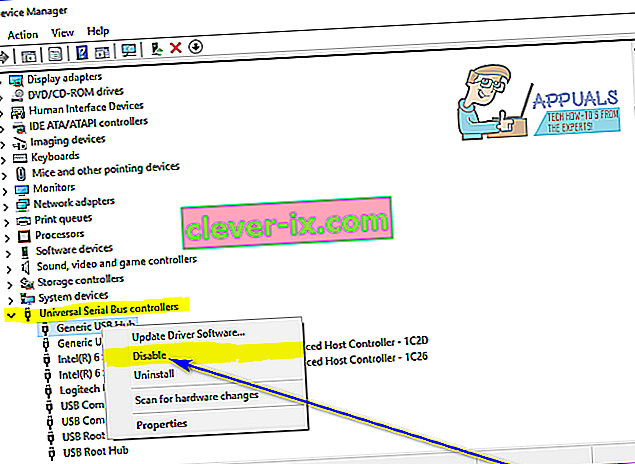Oprava: Posledné zariadenie USB, ktoré ste pripojili k tomuto počítaču, nefungovalo správne
Keď systém Windows nerozpozná zariadenie USB, ktoré bolo pripojené k počítaču, vypľuje chybové hlásenie s informáciou:
„ Posledné USB zariadenie, ktoré ste pripojili k tomuto počítaču, nefungovalo správne “

Z tohto chybového hlásenia možno vyvodiť iba to, že zariadenie USB, ktoré používateľ, ktorého sa tento problém týka, sa naposledy pripojil k svojmu počítaču, bolo tak či onak nefunkčné a nefunguje tak, ako by malo. Tento problém spôsobuje, že je akékoľvek zariadenie USB, ktoré ovplyvňuje, nepoužiteľné. To, že nemôžete používať zariadenie USB pripojené k vášmu počítaču, je určite závažným problémom.
Tento problém sa nevzťahuje na konkrétnu verziu operačného systému Windows a je známe, že ovplyvňuje používateľov všetkých momentálne podporovaných verzií systému Windows. Tento problém je určite dosť poškriabateľný, ale to znamená, že ho nemožno vyriešiť. Nasleduje niekoľko najefektívnejších riešení, ktoré môže použiť ktorýkoľvek používateľ systému Windows postihnutý týmto problémom, aby sa tohto problému zbavil a úspešne použil príslušné zariadenie USB:
Riešenie 1: Odpojte a znova pripojte príslušné zariadenie USB niekoľkokrát
Najjednoduchším možným riešením tohto problému by bolo v prvom rade odpojiť zariadenie USB, s ktorým sa týmto problémom stretávate, od počítača a potom ho znova pripojiť. V mnohých prípadoch je chybové hlásenie „Porucha posledného zariadenia USB, ktoré ste pripojili k tomuto počítaču “ iba dočasné a odpojenie a opätovné pripojenie dotknutého zariadenia USB sa niekoľkokrát zbaví chybového hlásenia a prinúti zariadenie USB úspešne komunikovať s a pracovať s postihnutým počítačom. Uvedenie tohto riešenia do prevádzky môže vyžadovať niekoľko pokusov, takže dotknuté zariadenie USB odpojte a znova pripojte aspoň tucetkrát.
Riešenie 2: Vypnite a zapnite počítač
- Vyberte dotknuté zariadenie USB z počítača.
- Vypnite počítač.
- Odpojte napájací kábel z počítača.
- Počkajte približne 2 minúty - to je dostatok času na to, aby sa všetok zvyškový náboj v počítači a jeho hardvéri rozptýlil.
- Pripojte napájací kábel späť k počítaču.
- Naštartujte počítač.
- Po spustení počítača znova pripojte príslušné zariadenie USB a skontrolujte, či sa problém nevyriešil.
Riešenie 3: Zakážte selektívne pozastavenie USB
Selektívne pozastavenie USB je funkcia zabudovaná do operačného systému Windows a je predvolene povolená. V niektorých prípadoch môže nastavenie selektívneho pozastavenia USB spôsobiť poruchu zariadení USB a nebude ich Windows úspešne rozpoznať. Z tohto dôvodu je deaktivácia tejto funkcie vynikajúcim riešením, ak sa vyskytne tento problém. Ak chcete zakázať funkciu selektívneho pozastavenia USB, musíte:
- Otvorte ponuku Štart .
- Vyhľadajte „ možnosti napájania “.
- Kliknite na výsledok vyhľadávania s názvom Možnosti napájania .
- Kliknite na Zmeniť nastavenie plánu vedľa plánu napájania, ktorý je momentálne aktívny vo vašom počítači.
- Kliknite na Zmeniť pokročilé nastavenia napájania .
- Dvojitým kliknutím rozbaľte sekciu Nastavenia USB .
- Kliknite na podsekciu selektívneho pozastavenia USB a rozbaľte ju.
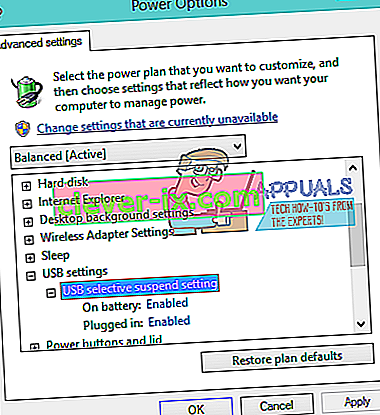
- Zmeňte nastavenie na Disabled v mnohých prípadoch však o nastavení existujú v rámci USB vybrať pozastaviť podsekcii (môže existovať dve inštancie - na batériu a Plugged v - v prípade notebookov, napríklad).
- Kliknite na Použiť a potom na OK .
- Kliknite na Uložiť zmeny .
- Reštartujte počítač a skontrolujte, či problém stále pretrváva, aj keď sa bootuje.
Riešenie 4: Zakážte a znova povoľte generické zariadenie USB Hub
- Stlačením klávesu s logom Windows + R otvorte dialógové okno Spustiť .

- Zadajte devmgmt.msc do dialógového okna Spustiť a stlačením klávesu Enter otvorte Správcu zariadení .

- V Správcovi zariadení dvakrát kliknite na sekciu Ovládače Universal Serial Bus a rozbaľte ju.
- Vyhľadajte a kliknite pravým tlačidlom myši na generické zariadenie USB Hub .
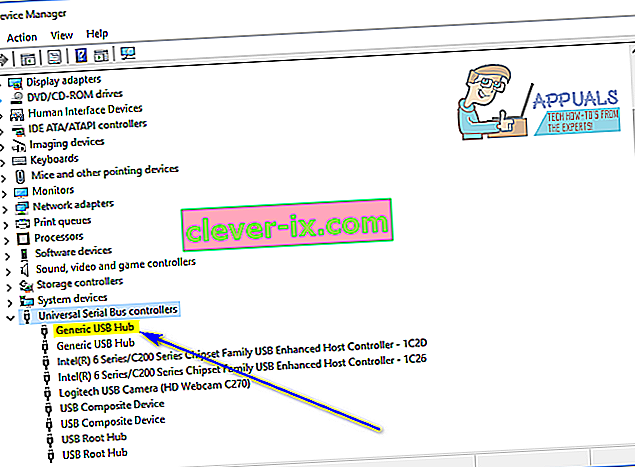
- Kliknite na Zakázať . Hneď ako bude toto zariadenie deaktivované, mali by ste byť bez chybové správy „ Posledné USB zariadenie, ktoré ste pripojili k tomuto počítaču nefungovalo “.
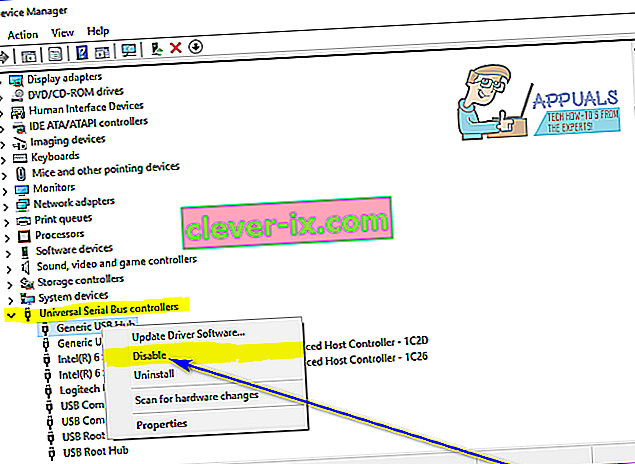
- Pravým tlačidlom myši ešte raz kliknite na zariadenie Generic USB Hub a kliknite na položku Povoliť .
Riešenie 5: Aktualizujte ovládače všetkých radičov Universal Serial Bus v počítači
- Stlačením klávesu s logom Windows + R otvorte dialógové okno Spustiť .

- Zadajte devmgmt.msc do dialógového okna Spustiť a stlačením klávesu Enter otvorte Správcu zariadení .

- V Správcovi zariadení dvakrát kliknite na sekciu Ovládače Universal Serial Bus a rozbaľte ju.
- Pravým tlačidlom myši na prvé zariadenie uvedené pod Radiče zbernice časti a kliknite na tlačidlo Aktualizovať ovládač softvér ... .

- Aktualizovaný softvér ovládača získate kliknutím na tlačidlo Hľadať automaticky .

- Počkajte, až systém Windows automaticky vyhľadá dostupné aktualizácie pre ovládače dotknutého hardvérového zariadenia.
- Ak systém Windows nájde akýkoľvek dostupný aktualizovaný softvér ovládača, automaticky ho stiahne a nainštaluje. Všetko, čo musíte urobiť, je počkať, kým tak urobí.
- Zopakujte kroky 4 - 7 pre každé zariadenie uvedené v časti Ovládače univerzálnej sériovej zbernice v Správcovi zariadení vášho počítača .
Riešenie 6: Odinštalujte a potom znova nainštalujte všetky radiče Universal Serial Bus v počítači
- Stlačením klávesu s logom Windows + R otvorte dialógové okno Spustiť .

- Zadajte devmgmt.msc do dialógového okna Spustiť a stlačením klávesu Enter otvorte Správcu zariadení .

- V Správcovi zariadení dvakrát kliknite na sekciu Ovládače Universal Serial Bus a rozbaľte ju.
- Pravým tlačidlom myši kliknite na úplne prvé zariadenie uvedené v časti Ovládače Universal Serial Bus a kliknite na položku Odinštalovať .

- Kliknite na OK .
- Zopakujte kroky 4 a 5 pre každé ďalšie zariadenie uvedené v časti Ovládače univerzálnej sériovej zbernice .
- Po odinštalovaní ovládačov zatvorte Správcu zariadení a reštartujte počítač.
- Po zavedení počítača systém Windows automaticky rozpozná a preinštaluje všetky zariadenia, ktoré ste odinštalovali.
- Po opätovnej inštalácii všetkých zariadení, ktoré ste odinštalovali, skontrolujte, či sa problém nevyriešil.