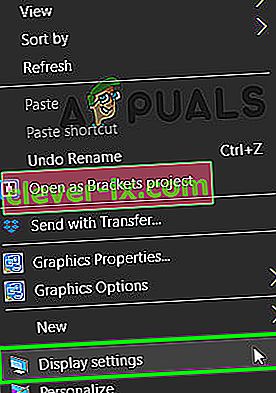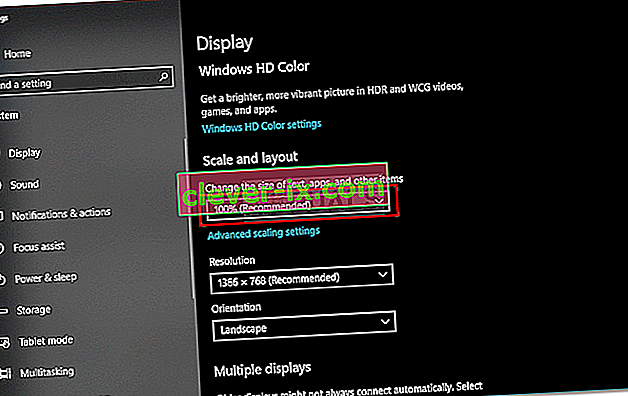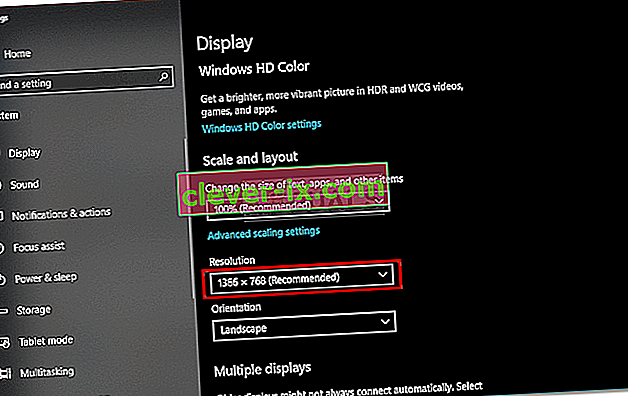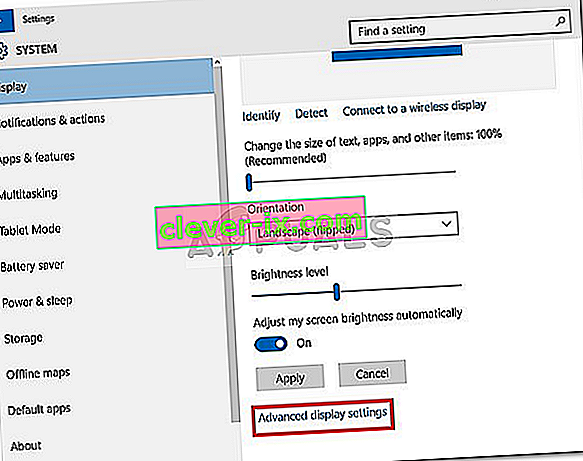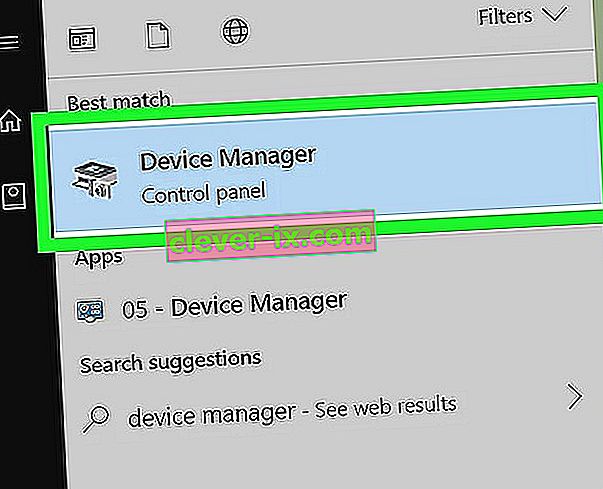Niektorí používatelia uviedli, že ich monitor po aktualizácii alebo aktualizácii na systém Windows 10 nezobrazuje celú obrazovku. Na bočnej strane monitora sa objaví tenký čierny pruh, ktorý znemožňuje prechod na celú obrazovku. Tento problém je často spôsobený ovládačmi grafického adaptéra alebo nastaveniami displeja. Problém väčšinou nastal u používateľov, ktorí používali televízor ako svoj primárny monitor, neobmedzuje sa však iba na nich.
Všetci vieme, že hry, ktoré neprejdú na celú obrazovku, sú problémom systému Windows 10, avšak v tomto scenári nie je pracovná plocha tiež v režime na celú obrazovku. Ak váš monitor zobrazuje čierne pruhy na pracovnej ploche, pravdepodobne to bude zobrazovať aj pri hraní hier. Napriek tomu sa s touto otázkou dá ľahko vyrovnať, takže sa nemusíte báť.
Čo spôsobuje, že monitor v systéme Windows 10 nezobrazuje celú obrazovku?
Tento problém nemá veľa koreňov. Spravidla je to spôsobené nasledujúcimi faktormi -
- Ovládače grafického adaptéra . Grafický adaptér vo vašom systéme je zodpovedný za zobrazenie vášho systému. V niektorých prípadoch nemusia ovládače po novej inštalácii systému Windows alebo po určitej aktualizácii, ktorá môže spôsobiť problém, fungovať správne.
- Nastavenia displeja . Nastavenia obrazovky sa niekedy môžu zmeniť pomocou aktualizácie systému Windows, ktorá vedie k čiernym pruhom.
Poznámka:
Nezabudnite dodržiavať všetky riešenia, aby ste zabezpečili rýchle riešenie. Príčina problému sa môže líšiť v závislosti od konkrétneho zariadenia, preto musíte prejsť všetky.
Riešenie 1: Zmeňte nastavenie displeja
Najbežnejšou príčinou čiernych pruhov sú nastavenia displeja vášho systému . Nastavenia displeja sa niekedy môžu meniť kvôli aktualizácii systému Windows atď., Čo vedie k čiernym pruhom na bočnej strane monitora. Z tohto dôvodu budete musieť zmeniť nastavenie displeja. Tu je postup:
- Prejdite na plochu , kliknite pravým tlačidlom myši a vyberte možnosť Nastavenia zobrazenia .
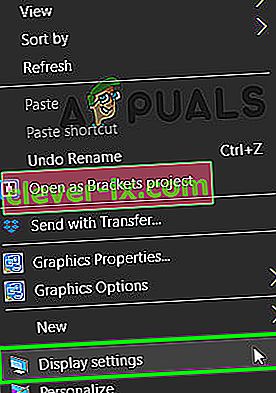
- Najdôležitejšie je skontrolovať, či je vaša mierka nastavená na 100% . Ak používate starú verziu systému Windows 10, v hornej časti panela Display sa zobrazí snímka . Uistite sa, že je to 100.
- Ak používate najnovšiu verziu systému Windows 10 , zobrazí sa rozbaľovací zoznam v časti „ Mierka a rozloženie “. Uistite sa, že je to 100% .
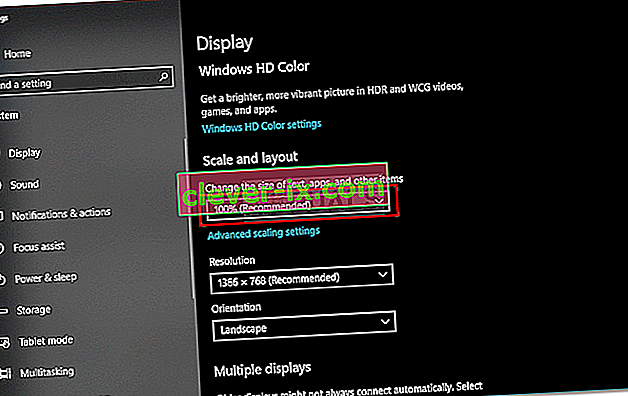
- Po opravení mierky kliknite na rozbaľovaciu ponuku v časti Riešenie a skúste zmeniť rozlíšenie, aby ste zistili, či váš problém vyrieši.
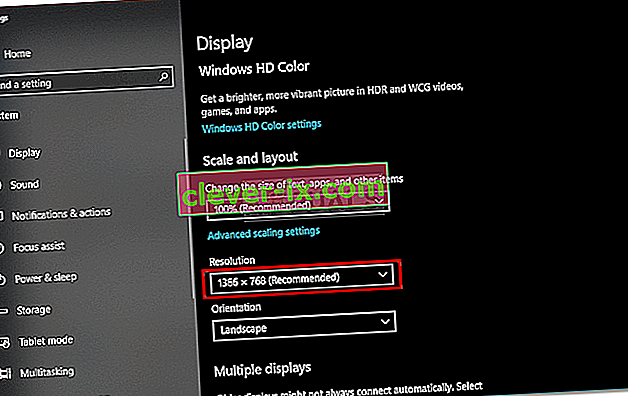
- Ak používate staršiu verziu systému Windows , kliknite na „ Rozšírené nastavenia displeja “ a odtiaľ zmeňte rozlíšenie.
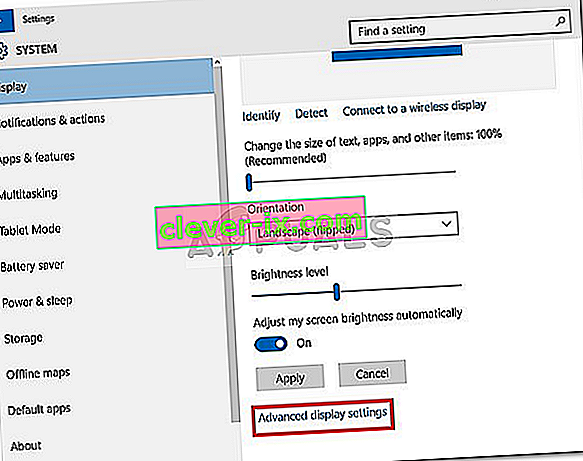
Ak tiež ako monitor používate televízor , môžete problém izolovať zmenením pomeru strán televízora na „ Screen Fit “ alebo „ Full 100% “ v nastaveniach televízora .
Riešenie 2: Znova nainštalujte ovládač grafického adaptéra
V niektorých prípadoch môže byť vinníkom, ktorý spôsobuje problém, ovládač grafického adaptéra. Preto, aby ste takúto možnosť vylúčili, budete musieť preinštalovať ovládač grafickej karty. Postup je nasledovný:
- Prejdite do ponuky Štart , zadajte Správcu zariadení a otvorte ho.
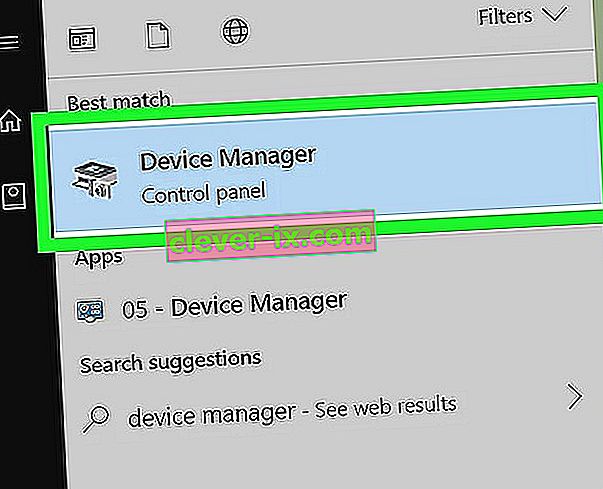
- Rozbaľte zoznam Display adapters .
- Pravým tlačidlom myši kliknite na svoj grafický adaptér a vyberte možnosť „ Odinštalovať zariadenie “.

- Po odinštalovaní ovládača reštartujte systém tak, aby sa ovládač znovu nainštaloval automaticky.
- Skontrolujte, či sa tým problém vyriešil.
Riešenie 3: Ručne nainštalujte ovládač grafického adaptéra
Váš problém nemusí byť niekedy izolovaný automatickou inštaláciou ovládača grafickej karty. V takom prípade budete musieť ovládač nainštalovať manuálne. Postup je nasledovný:
- Otvorte Správcu zariadení .
- Rozbaľte zoznam Display adapters .
- Pravým tlačidlom myši kliknite na ovládač grafického adaptéra a vyberte možnosť „ Odinštalovať zariadenie “.

- Potom choďte na web výrobcu a stiahnite si najnovší ovládač grafickej karty.
- Nainštalujte ovládač a reštartujte systém.
- Skontrolujte, či to pomáha.
Riešenie 4: Zmena nastavení z hry / NVIDIA
Ďalším dôvodom, prečo v určitých aplikáciách nebudete môcť používať celú obrazovku, je skutočnosť, že režim je deaktivovaný alebo preťažený hrou alebo programom, ktorý sa pokúšate spustiť na celú obrazovku. Toto je veľmi častý scenár a je použiteľný aj pre grafické aplikácie tretích strán, ako napríklad NVIDIA Control Panel.
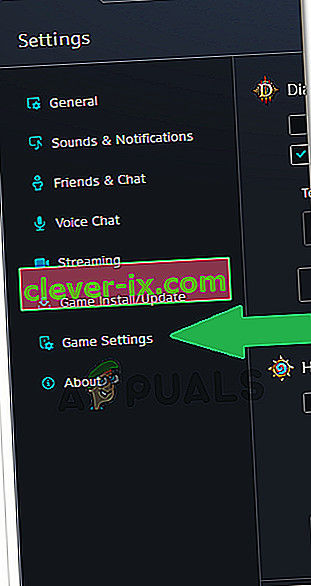
Prejdite do nastavení aplikácie / hry a uistite sa, že režim nie je vypnutý. Ak máte vyhradenú grafickú kartu, skontrolujte nastavenia grafickej karty.
Poznámka: Ak používate ako monitor televízor, zvážte vypnutie funkcie Overscan .
Riešenie 5: Zakázanie herných režimov
Herné režimy sú skripty / programy, ktoré preberajú kontrolu nad grafickým hardvérom vášho počítača a v podstate samotný OS na maximalizáciu výkonu hry a zlepšenie hrateľnosti. Existujú však prípady, keď tieto „herné režimy“ deaktivujú schopnosť počítača na celú obrazovku, kým sa neaktivujú.
V takom prípade skúste zakázať všetky momentálne spustené herné režimy alebo „optimalizátor“. Môžete ich tiež odinštalovať pomocou sprievodcu aplikáciou. Reštartujte program, ktorý nebol spustený na celej obrazovke, a skontrolujte, či je problém vyriešený. Môžete tiež skontrolovať správcu úloh a zistiť, ktoré aplikácie sú spustené (Windows + R a 'taskmgr').