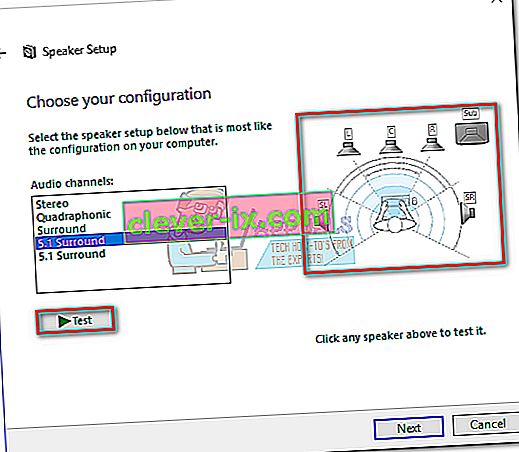Aj napriek všetkým novým pokrokom v oblasti zvukových technológií niektoré aplikácie stále vysielajú iba stereofónny zvuk. To vám môže sťažiť určenie, či vaše nastavenie priestorového zvuku 5.1 funguje správne. Aj keď táto technológia poskytuje viackanálové a megabitové zvukové toky, počiatočné nastavenie a niektoré nekompatibility s Windows 10 môžu spôsobiť, že 5.1 bude mať väčšie problémy, ako stojí za to.
Ak je správne nastavené, nastavenie 5.1 surround zvýši škálu efektov, čo výrazne prispeje k atmosférickému soundtracku filmu. Ak ho použijete pri hraní hier, všimnete si, že je ľahšie určiť miesto pobytu nepriateľa a jeho akcie na základe zvuku, ktorý vydávajú. Rovnako ako predchádzajúce verzie systému Windows, aj systém Windows 10 má zabudovaný test reproduktorov, ktorý umožňuje testovať priestorový zvuk 5.1. Softvér však nie je vždy spoľahlivý a môže vám poskytnúť falošné poplachy.
Predtým, ako sa dostanete k časti, kde otestujete svoju konfiguráciu priestorového zvuku 5.1, je dôležité skontrolovať, či ste ju nastavili správne. Keď nakonfigurujete systém tak, aby na výstup priestorového zvuku používal všetky dostupné kanály, môžete pomocou nižšie uvedených testov zaistiť najlepšiu zvukovú kvalitu.
Ako nakonfigurovať zvuk 5.1 v systéme Windows 10
Pokiaľ po pripojení hardvéru správne nenakonfigurujete kanály 5.1 v systéme Windows 10, s najväčšou pravdepodobnosťou získate stereofónny výstup z počítača alebo notebooku. Majte na pamäti, že na výstup zvuku 5.1 z vášho počítača musí mať zvuková karta podporu 5.1. Odteraz nie všetky integrované zvukové karty sú nakonfigurované na výstup priestorového signálu 5.1. Stolné počítače s novšími základnými doskami to väčšinou majú aj na low-endoch, ale notebooky také šťastie nemajú.
Poznámka: Aj keď máte integrovanú zvukovú kartu s podporou 5.1, je pravdepodobné, že kvalita bude neštandardná. Realita je taká, že väčšina zabudovaných zvukových riešení nebude reprodukovať skutočný priestorový zvuk 5.1. Ak hľadáte kvalitu, vždy choďte na vyhradenú zvukovú dosku.
Pred vykonaním krokov uvedených nižšie sa uistite, či je váš systém skutočne schopný výstupu 5.1. Ďalej skontrolujte, či sú všetky káble a vodiče správne pripojené, a aktualizujte ovládač zvukovej karty na najnovšiu verziu.
- Stlačením klávesu Windows + R otvorte okno Spustiť a zadajte príkaz „ mmsys.cpl “. Stlačením klávesu Enter otvoríte vlastnosti zvuku.
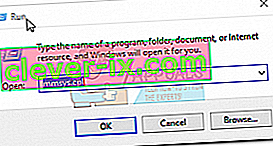
- Prejdite na stránku Prehrávanie a vyberte svoje prehrávacie zariadenie, ktoré je schopné vydávať zvuk 5.1. Nezabudnite, že názov sa môže líšiť v závislosti od zvukovej karty. Pri vybraných reproduktoroch kliknite na Nastaviť predvolené a potom stlačte tlačidlo Konfigurovať .
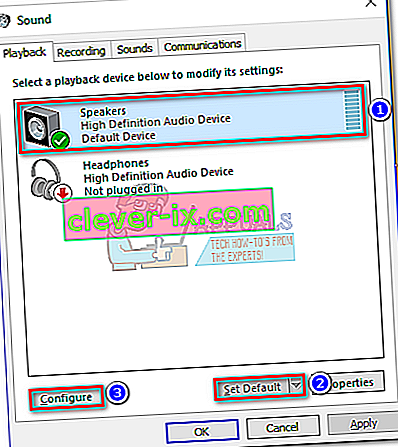
- V okne Speaker Setup zvoľte 5.1 Surround a stlačte Next . Ak vidíte viac záznamov 5.1 Surround , vyberte ten, ktorý sa viac podobá umiestneniu vašich reproduktorov.
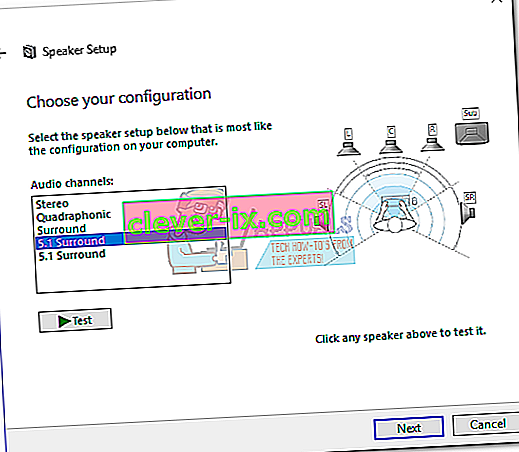 Poznámka: Tlačítko Test nateraz ignorujte . Použijeme ho neskôr, keď úspešne nakonfigurujeme zvukový výstup.
Poznámka: Tlačítko Test nateraz ignorujte . Použijeme ho neskôr, keď úspešne nakonfigurujeme zvukový výstup. - Potom skontrolujte, či sú všetky políčka v časti Voliteľné reproduktory nastavené, a stlačte Ďalej. Ak vaše nastavenie 5.1 nie je úplné alebo ho používate bez subwoofera, je najlepšie teraz chýbajúce zariadenie deaktivovať. Týmto spôsobom presmerujete zvuk určený pre chýbajúci kanál na aktívny. Týmto spôsobom zabezpečíte, že vám nechýba žiadny dôležitý zvuk.
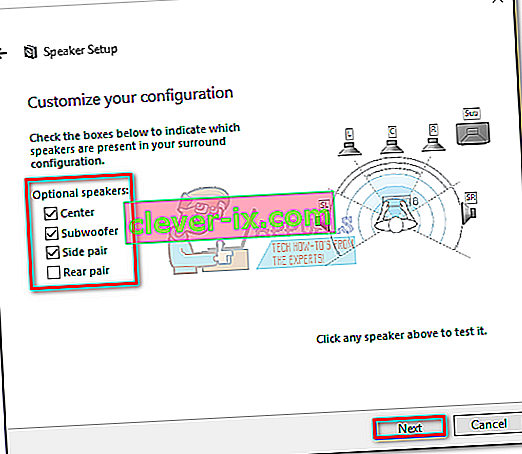
- Toto ďalšie dialógové okno je o výbere širokopásmových reproduktorov. Väčšina systémov 5.1 nemá reproduktory s plným rozsahom, pretože zvuková úloha je rozdelená na viac kanálov. Začiarknite políčka v časti Širokopásmové reproduktory, ak je to možné, a stlačte Ďalej .
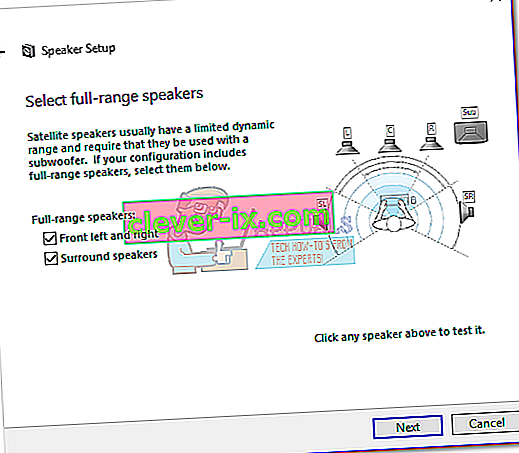 Poznámka: Ak si nie ste istí, či vaše zvukové nastavenie obsahuje širokopásmové reproduktory, vyhľadajte online a skontrolujte konfiguráciu reproduktorov. Ak nenájdete žiadne relevantné informácie, skontrolujte ľavý a pravý predný a surround reproduktory . Týmto spôsobom nebudete obmedzovať kvalitu zvuku, ak sú niektoré z vašich reproduktorov schopné vysielať v plnom rozsahu alebo ak nepoužívate subwoofer.
Poznámka: Ak si nie ste istí, či vaše zvukové nastavenie obsahuje širokopásmové reproduktory, vyhľadajte online a skontrolujte konfiguráciu reproduktorov. Ak nenájdete žiadne relevantné informácie, skontrolujte ľavý a pravý predný a surround reproduktory . Týmto spôsobom nebudete obmedzovať kvalitu zvuku, ak sú niektoré z vašich reproduktorov schopné vysielať v plnom rozsahu alebo ak nepoužívate subwoofer. - Ak sa konfigurácia úspešne dokončila, stlačte tlačidlo Dokončiť a presuňte sa do sekcie testovania nižšie.
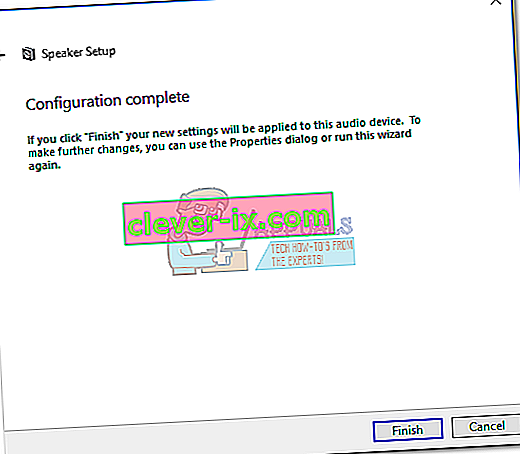
Poznámka: Ak máte reproduktory 5.1, ale nemôžete zvoliť 5.1 Surround po kliknutí na tlačidlo Konfigurovať (možnosť je sivá alebo nie je k dispozícii), problém je čiastočne chybou, ktorou sa spoločnosť Microsoft snaží presadiť Sonic Surround a Dolby Atmos tým, že núti používateľov nepoužívať starú technológiu. . Tento problém sa objavuje od uvedenia systému Windows 10 a zdá sa, že spoločnosť Microsoft nemá záujem ho opraviť. Namiesto toho sa zdá, že sa spoločnosť rozhodla pre plánované zastarávanie, pokiaľ ide o priestorový zvuk 5.1. Napriek tomu, že veľa používateľov si sťažuje, že ich nastavenia 5.1 prestali fungovať, akonáhle inovujú na Windows 10 zo systému Windows 7 alebo 8, na obzore stále nie je žiadna oficiálna oprava.
Ak ste po aktualizácii Creators Update narazili na problémy so zvukom 5.1, postupujte podľa tohto článku (dts sound windows 10), kde nájdete niektoré príručky na riešenie problémov DTS. Ak ste začali nastavovať svoje zvukové reproduktory 5.1, až keď sa vám problém zobrazí, postupujte podľa pokynov v tejto príručke (problém s priestorovým zvukom systému Windows 10).
Ak sa vám podarilo úspešne dokončiť proces konfigurácie, postupujte podľa pokynov nižšie a otestujte svoj priestorový zvuk 5.1.
Ako testovať priestorový zvuk 5.1 v systéme Windows 10
Po úspešnej konfigurácii reproduktorov 5.1 je čas ich vyskúšať. Začneme zabudovaným spôsobom testovania konfigurácie priestorového zvuku 5.1. Ak však chcete vyskúšať skutočné schopnosti svojich reproduktorov, posuňte sa nižšie a použite test z nižšie uvedenej kolekcie.
Testovacie relácie by ste mali najlepšie začať pomocou zabudovaného sprievodcu zvukovým testom systému Windows. Softvér vykoná základný test, aby zistil, či zvukové kanály fungujú správne. Tu je stručný sprievodca vykonaním testu zvuku v systéme Windows 10:
- Stlačením klávesu Windows + R otvorte okno Spustiť a zadajte príkaz „ mmsys.cpl “. Stlačením klávesu Enter otvoríte vlastnosti zvuku.
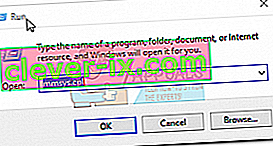
- Prejdite na Prehrávanie a kliknite pravým tlačidlom myši na reproduktory 5.1, ktoré ste predtým nakonfigurovali, a vyberte možnosť Testovať .
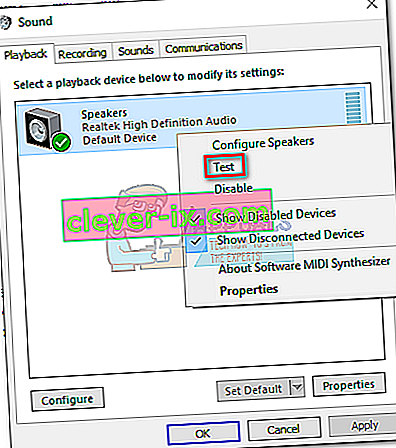 Poznámka: Nezabudnite, že názov vášho prehrávacieho zariadenia sa môže líšiť podľa zvukovej karty.
Poznámka: Nezabudnite, že názov vášho prehrávacieho zariadenia sa môže líšiť podľa zvukovej karty. - Teraz by ste mali začať postupne počuť testovacie zvuky vychádzajúce z každého z vašich priestorových reproduktorov 5.1. Pomocou tohto testu sa ubezpečte, že každý rečník funguje.
Poznámka: Prípadne môžete stlačiť tlačidlo Konfigurovať a potom kliknúť na tlačidlo Test , aby ste videli vizuálnu reprezentáciu toho, ktorý reproduktor sa testuje. Takto sa zabezpečí, že každý reproduktor je pripojený do správnej polohy.
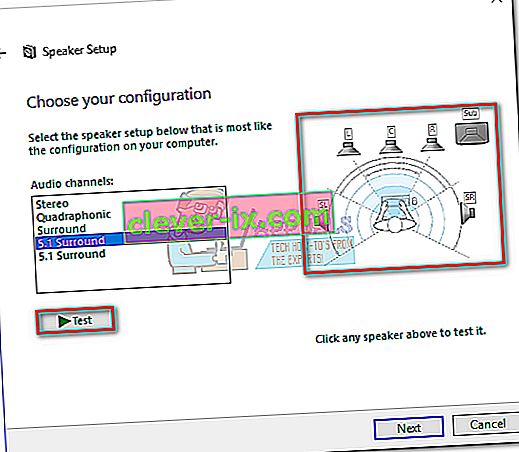
- Po dokončení testovania reproduktorov kliknite pravým tlačidlom myši a vyberte možnosť Zastaviť testovanie .

Poznámka: Ak sa vám po kliknutí na testovacie tlačidlo zobrazuje chyba „ Nepodarilo sa prehrať testovací tón “, je pravdepodobné, že v konfigurácii priestorového zvuku niečo nie je v poriadku. Ak je to váš prípad, postupujte podľa týchto dvoch pokynov (tu a tu), kde nájdete niekoľko krokov na riešenie problémov.

Dodatočné 5.1 priestorové testy
Ak ste sa uistili, že vaše reproduktory sú zapojené správne a zvuk vychádza z miesta, kde má, poďme sa podrobne podrobiť testovaniu. Ďalej uvádzame zbierku testov vzoriek, ktoré vám umožnia zistiť, či basy, výšky, výšky a subwoofer reproduktora fungujú správne. Začnime zoznamom testovacích ukážok, ktoré nie je potrebné sťahovať a je ich možné ihneď prehrať.
- Ukážka kontroly zvukového kanálu Dolby 5.1
- Test priestorového zvuku LPCM 5.1
- 5.1 Test priestorového zvuku „Vrtuľník“
- Test priestorového zvuku DTS 5.1 HD
- 5.1 Test priestorového zvuku THX
Poznámka: Celková kvalita zvukov, ktoré počujete, vždy závisí od dekodéra. Väčšina služieb na zdieľanie videa (vrátane YouTube) navyše nepodporuje Dolby Digital alebo DTS. Ak sú vaše reproduktory schopné vysielať DTS alebo Dolby Digital, mali by ste ich otestovať prostredníctvom DVD / Blu-ray, hernej konzoly alebo iného média, ktoré bolo kódované týmito kodekmi priestorového zvuku.
Ak to myslíte s priestorovým reproduktorom vážne, musíte si stiahnuť vzorové súbory do počítača a otvoriť ich pomocou programu schopného dekódovať DTS alebo Dolby Digital. Tu je zoznam miest, odkiaľ si môžete stiahnuť testovacie vzorky priestorového zvuku 5.1:
- Prívesy DTS
- Dolby Laboratories
- Demo svet
- Demolandia
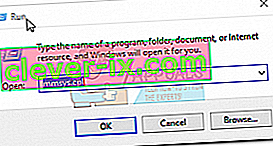
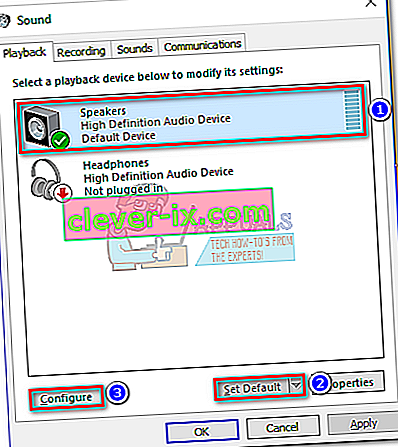
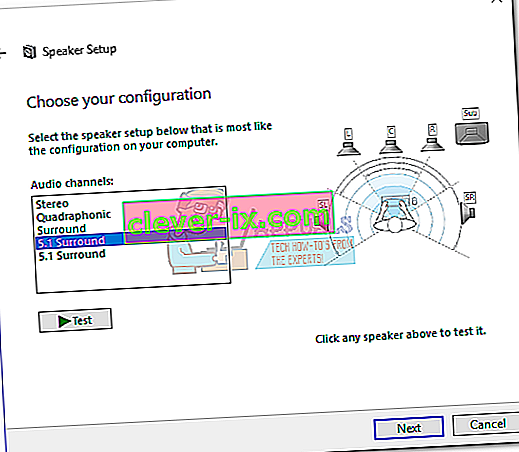 Poznámka: Tlačítko Test nateraz ignorujte . Použijeme ho neskôr, keď úspešne nakonfigurujeme zvukový výstup.
Poznámka: Tlačítko Test nateraz ignorujte . Použijeme ho neskôr, keď úspešne nakonfigurujeme zvukový výstup.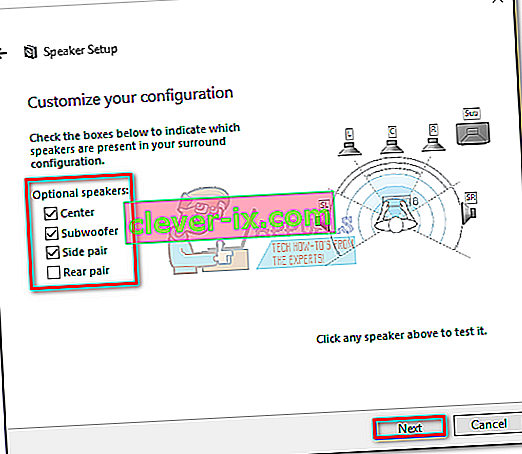
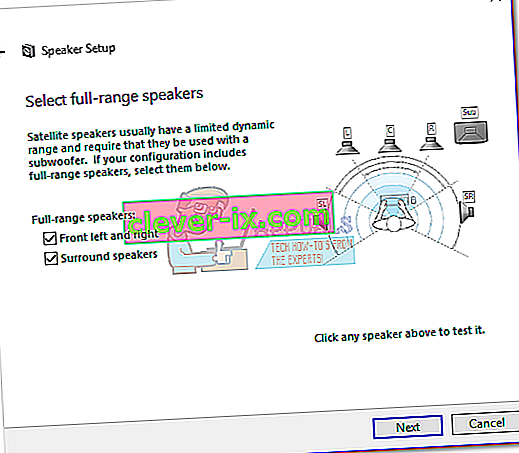 Poznámka: Ak si nie ste istí, či vaše zvukové nastavenie obsahuje širokopásmové reproduktory, vyhľadajte online a skontrolujte konfiguráciu reproduktorov. Ak nenájdete žiadne relevantné informácie, skontrolujte ľavý a pravý predný a surround reproduktory . Týmto spôsobom nebudete obmedzovať kvalitu zvuku, ak sú niektoré z vašich reproduktorov schopné vysielať v plnom rozsahu alebo ak nepoužívate subwoofer.
Poznámka: Ak si nie ste istí, či vaše zvukové nastavenie obsahuje širokopásmové reproduktory, vyhľadajte online a skontrolujte konfiguráciu reproduktorov. Ak nenájdete žiadne relevantné informácie, skontrolujte ľavý a pravý predný a surround reproduktory . Týmto spôsobom nebudete obmedzovať kvalitu zvuku, ak sú niektoré z vašich reproduktorov schopné vysielať v plnom rozsahu alebo ak nepoužívate subwoofer.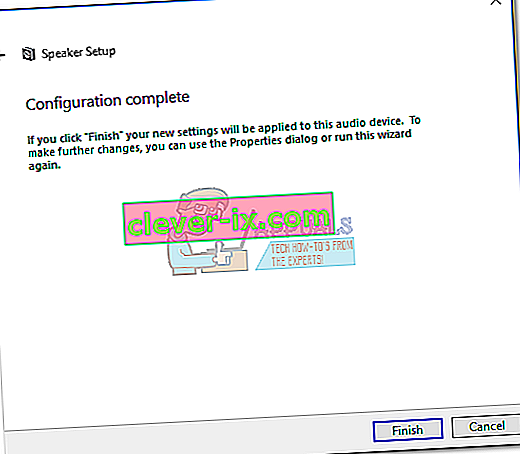
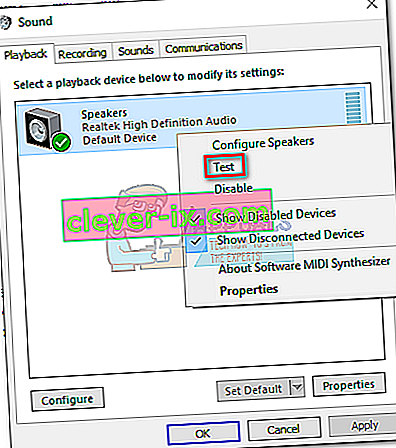 Poznámka: Nezabudnite, že názov vášho prehrávacieho zariadenia sa môže líšiť podľa zvukovej karty.
Poznámka: Nezabudnite, že názov vášho prehrávacieho zariadenia sa môže líšiť podľa zvukovej karty.