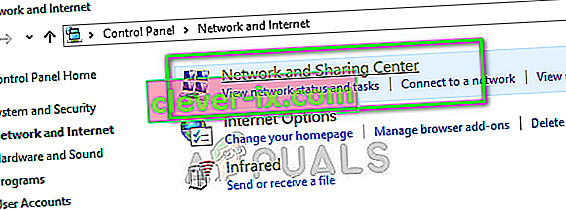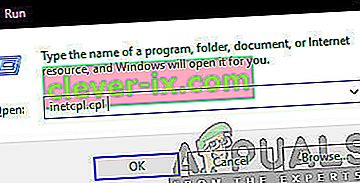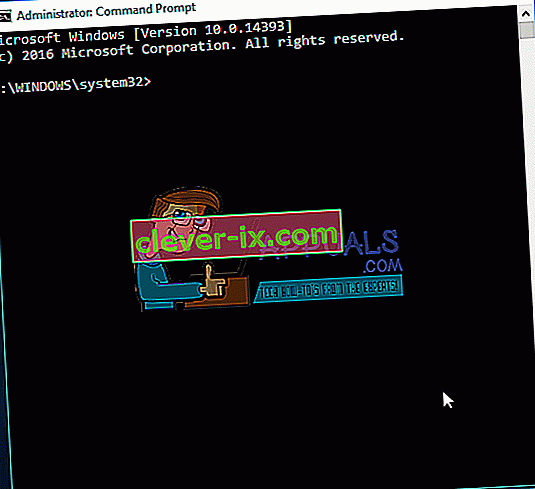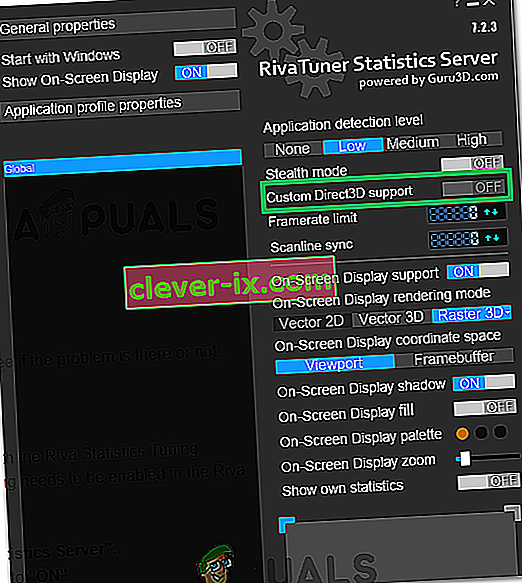Niekedy sa na systémovom paneli môže na vašom názve siete Wi-Fi zobraziť žltý výstražný štítok. Ak kliknete pravým tlačidlom myši na názov siete Wi-Fi a vyberiete možnosť Riešiť problémy, pravdepodobne sa chyba zobrazí so správou „ Systém Windows nemohol automaticky zistiť nastavenia servera proxy tejto siete “. Aj keď žlté varovné znamenie nemusí vždy znamenať, že sa táto chyba vyskytne, je vysoko pravdepodobné, najmä ak nemôžete používať internet alebo ak je váš internet skutočne pomalý. Táto chyba sa môže objaviť kedykoľvek bez akýchkoľvek predchádzajúcich známok a pravdepodobne vám zabráni v používaní internetu.
Chyba môže byť spôsobená zmenou nastavení servera proxy vo vašom systéme Windows. Zmena nastavení môže byť spôsobená infekciou alebo zmenou systémových súborov a sieťových nastavení alebo poškodením súborov, ktoré povedú k zmene sieťových nastavení. To všetko môže byť spôsobené malvérom alebo niektorými problémami so systémovými súbormi v počítači, ktoré tiež môžu brániť nadviazaniu internetového pripojenia v systéme Windows.

Najprv by ste mali prejsť všeobecným riešením problémov, aby ste vylúčili všetky možnosti. Ak všeobecné riešenie problémov problém nevyrieši, pokračujte smerom k metódam riešenia, pretože sú podrobnejšie.
Všeobecné riešenie problémov
Najskôr sa uistite, že máte správne a najnovšie ovládače pre sieťový adaptér. Podľa pokynov uvedených nižšie vyriešte problém s ovládačmi
- Podržte kláves Windows a stlačte R.
- Typ devmgmt. msc alebo hdwwiz.cpl a stlačte kláves Enter

- Vyhľadajte a dvakrát kliknite na položku Sieťové adaptéry
- Pravým tlačidlom myši vyhľadajte svoje sieťové zariadenia a vyberte možnosť odinštalovať
- Po odinštalovaní zatvorte správcu zariadení a reštartujte počítač
- Windows by mali automaticky nainštalovať najvhodnejší ovládač, ktorý by mal problém vyriešiť, ak je to kvôli problémom s ovládačmi.

Váš problém môžete vyriešiť aj pomocou vlastného nástroja na riešenie problémov so sieťovým adaptérom systému Windows. Ušetrí vám to čas a úsilie, pretože problémy vyrieši sám.
- Raz stlačte kláves Windows
- Na paneli Spustiť hľadanie zadajte ovládací panel a po zobrazení vo výsledkoch vyhľadávania kliknite na položku Ovládací panel
- Kliknite na položku Sieť a internet
- Kliknite na Centrum sietí a zdieľania
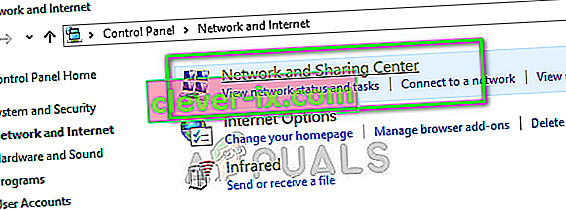
- Kliknite na Riešenie problémov
- Kliknite na Sieťový adaptér
- Kliknite na položku Rozšírené
- Začiarknite možnosť Automaticky opraviť a kliknite na možnosť Spustiť ako správca
- Kliknite na Ďalej

Počkajte, kým sa dokončí, a potom skontrolujte, či je problém vyriešený alebo nie.
Obnovenie nastavení prehliadača Internet Explorer tiež vyrieši problém mnohých používateľov. Týmto odstránite svoje osobné nastavenia, ktoré ste si mohli sami nastaviť, takže na to nezabudnite.
- Podržte kláves Windows a stlačte R.
- Typ inetcpl. cpl a stlačte kláves Enter
- Kliknite na kartu Rozšírené
- Kliknite na Obnoviť ...
- Začiarknite možnosť Odstrániť osobné nastavenia
- Kliknite na Obnoviť

Po dokončení reštartujte počítač a potom skontrolujte, či problém stále pretrváva alebo nie.
Prípadne
- Stlačením klávesov „Windows“ + „I“ otvoríte nastavenia.
- Kliknite na možnosť „Sieť a internet“ .

- Na ľavom paneli vyberte možnosť Proxy a zrušte začiarknutie možnosti Použiť proxy server .
- Skontrolujte, či problém pretrváva.
Metóda 1: Použitie príkazov na obnovenie Winsock
Úplne prvá vec, ktorú by ste mali urobiť, je resetovať Winsock pomocou nižšie uvedených príkazov. V zásade to, čo urobíte podľa pokynov uvedených nižšie, je resetovanie nastavení Winsock späť na predvolený alebo čistý stav. Takže ak dôjde k zmenám, ktoré spôsobujú problém, problém by sa mal vyriešiť pomocou tejto metódy.
- Raz stlačte kláves Windows
- Do poľa Spustiť hľadanie zadajte cmd
- Pravým tlačidlom myši kliknite na príkazový riadok a kliknite na príkaz Spustiť ako správca ...
- Zadajte nasledujúci príkaz a stlačte kláves „Enter“.
netsh winsock reset katalóg

- Teraz reštartujte počítač a skontrolujte, či je problém vyriešený alebo nie. Ak stále existuje, pokračujte.
- Zadajte nasledujúci príkaz a stlačte kláves Enter.
netsh int ipv4 reset reset.log
- Potom zadajte nasledujúce príkazy.
netsh int ipv6 reset reset.log ipconfig / flushdns ipconfig / vydanie ipconfig / obnovenie
- Zadajte príkaz exit a stlačte kláves Enter
Teraz skontrolujte, či je problém vyriešený alebo nie. Ak problém nie je vyriešený, reštartujte počítač a skontrolujte.
Metóda 2: Zrušte začiarknutie políčka Proxy Server
Problém tiež vyriešite, ak prejdete na možnosti internetu uvedené vo vašom systéme Windows a zrušíte začiarknutie možnosti servera proxy. V zásade vypínate možnosť, ktorá vášmu počítaču prikazuje používať určité nastavenia servera proxy. Či už ste to zapli sami, alebo nie, je dobré ho vypnúť, aby Windows mohli automaticky detegovať nastavenia proxy.
- Podržte kláves Windows a stlačte R.
- Typ inetcpl. cpl a stlačte kláves Enter
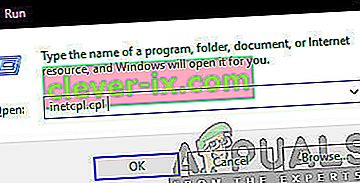
- Kliknite na kartu Pripojenia
- Kliknite na tlačidlo Nastavenia LAN
- Zrušte možnosť, ktorá hovorí, že servery Použitie proxy pre miestnej sieti (Toto nastavenie sa nevzťahuje na dial-up pripojenie alebo pripojenie VPN) podľa servera proxy servera oddielu
- Kliknite na tlačidlo ok a potom znova na tlačidlo ok .

Teraz skontrolujte svoje internetové pripojenie a teraz by to malo fungovať.
Metóda 3: Skontrolujte prítomnosť infekcií
Niekedy môže byť príčinou tohto problému malware alebo infekcia. Existuje veľa škodlivého softvéru, ktorý mení nastavenia vášho internetu tak, aby buď zastavil váš prístup na internet, alebo aby celá vaša prevádzka smerovala k ich preferovaným nastaveniam, aby bolo možné ich sledovať.
Toto je extrémny prípad, ale nie nemožný. To vám môže robiť problém, najmä ak nemáte antivírus alebo sa problém začal po nainštalovaní nového softvéru.
Podľa pokynov uvedených nižšie skontrolujte, či ide o problém z dôvodu infekcie alebo nie
- Na dôkladné prehľadanie počítača použite antivírusový program. Môžete použiť akýkoľvek antivírusový program, ale odporúčame vám Malware Bytes. Prejdite sem, stiahnite si súbory Malware Bytes pre svoj počítač a nainštalujte ich.
- Naskenujte počítač a zistite, či nie je infikovaný. Ak program Malware Bytes zachytí zlé súbory, vymažte ich a potom skontrolujte, či problém stále pretrváva alebo nie.
Metóda 4: Obnovenie systému
Ak je problém spôsobený zmenou nastavení z dôvodu poškodenia alebo infekcie súboru, je dobrou voľbou aj obnovenie systému. Obnovenie systému je najlepšou voľbou, najmä ak je problém nový alebo sa začal po stiahnutí určitého softvéru.
Prejdite sem a získate podrobného sprievodcu obnovou systému z bodu obnovenia systému. Skúste sa vrátiť do bodu, keď ste si istí, že ste tento problém nemali. Po dokončení skontrolujte, či problém stále pretrváva alebo nie.
Metóda 5: SFC skenovanie
Pretože vaším problémom môže byť poškodené systémové súbory, ktoré zmenili nastavenia internetu, vykonanie kontroly SFC je dobrou voľbou a vyrieši problém mnohých používateľov. Skenovanie SFC v zásade prehľadá vaše systémové súbory a nahradí všetky poškodené správnymi, ktoré sú vo vašom systéme uložené.
Ak teda problém bol z dôvodu poškodených súborov, malo by to vyriešiť skenovanie SFC.
- Raz stlačte kláves Windows
- Do poľa Spustiť hľadanie zadajte cmd
- Pravým tlačidlom myši kliknite na príkazový riadok a kliknite na príkaz Spustiť ako správca ...
- Zadajte SFC / scannow a stlačte kláves Enter
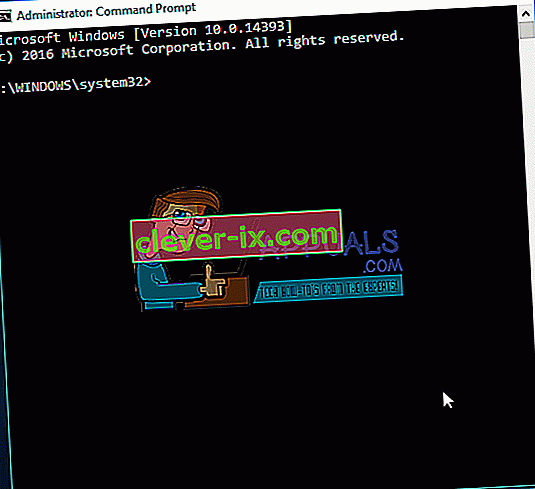
- Počkajte, kým to skončí. Uvidíte výsledky
Metóda 6: Obnovenie siete
V certifikovaných prípadoch môžu niektoré obmedzenia siete alebo konfigurácie brány firewall zabrániť počítaču v pripojení k internetu. Je tiež možné, že určité konfigurácie siete boli vo vašom počítači zastarané. Preto v tomto kroku vykonáme obnovenie siete. Pre to:
- Stlačením klávesov „Windows“ + „I“ otvorte nastavenia.
- V nastaveniach kliknite na možnosť „Sieť a internet“ a potom na ľavom paneli vyberte možnosť „Stav“ .

- Tu kliknite na možnosť „Obnovenie siete“ na konci zoznamu a potom kliknite na tlačidlo „Obnoviť teraz“ .

- Skontrolujte, či problém pretrváva aj po obnovení siete.
Metóda 7: Resetovanie sieťového adaptéra
Je možné, že sieťový adaptér získal niekoľko nesprávnych konfigurácií, ktoré mu bránia v správnom fungovaní. Preto v tomto kroku resetujeme sieťový adaptér. Postupujte podľa pokynov uvedených nižšie.
- Stlačením klávesov „Windows“ + „R“ otvorte výzvu Spustiť.
- Zadajte text „ncpa.cpl“ a stlačte kláves „Enter“, čím otvoríte nastavenia sieťových pripojení.

- V časti Sieťové pripojenia kliknite pravým tlačidlom myši na sieťový adaptér, ktorý používate, a vyberte možnosť „Zakázať“.

- Po nejakom čase na ňu kliknite znova pravým tlačidlom myši a potom kliknite na možnosť „Povoliť“.
- Počkajte nejaký čas a skontrolujte, či problém stále pretrváva.
Po dokončení a úspešnom skenovaní skúste znova skontrolovať internet a zistiť, či problém existuje alebo nie.
Metóda 8: Povolenie podpory vlastných 3D
Toto riešenie sa primárne zameriava na používateľov, ktorí používajú MSI Afterburner spolu s Riva Statistics Tuning Server na sledovanie výkonu ich hardvéru. V niektorých prípadoch je potrebné toto nastavenie povoliť na serveri Riva, aby všetko fungovalo v súlade s prekrytím. Pre to:
- Kliknite na ikony „System Tray“ a dvakrát kliknite na „Riva Tuner Statistics Server“.
- Mal by otvoriť svoje nastavenia, nezabudnite prepnúť „Vlastnú podporu 3D“ na „ZAPNUTÉ“.
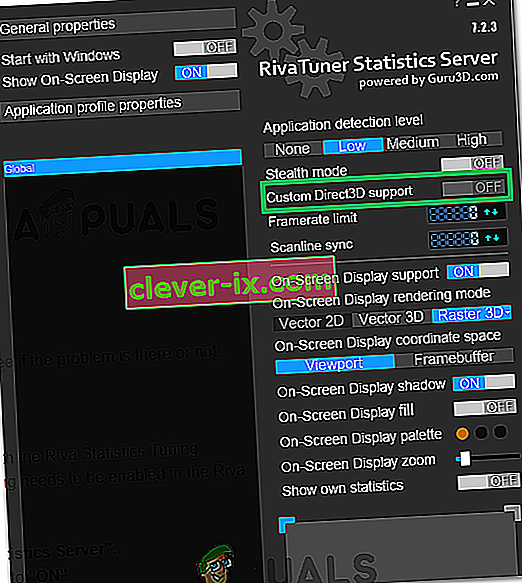
- Skontrolujte, či problém pretrváva aj pri otváraní parnej vrstvy.