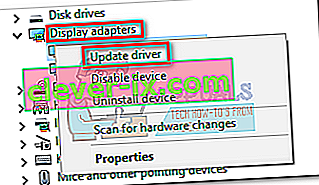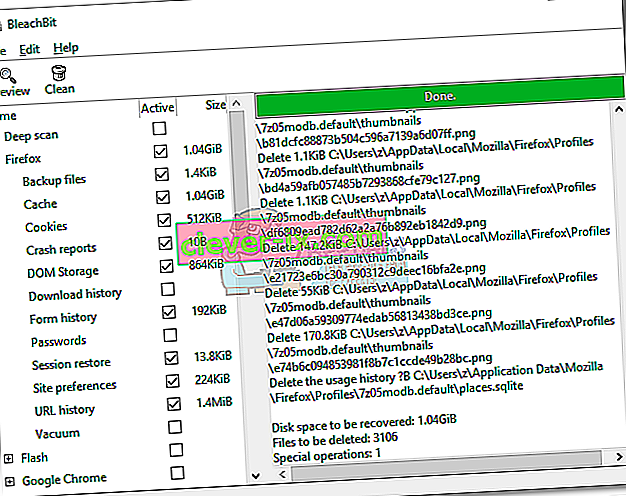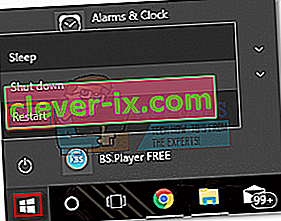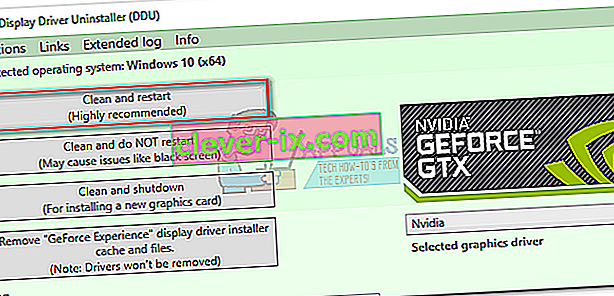Boj o prvenstvo v hre GPU sa odohráva v mnohých rôznych odvetviach. Aj keď nie je možné vyhlásiť absolútneho víťaza, Nvidia má oproti AMD výhodu v nasadení ovládačov. Veľká časť príťažlivosti spoločnosti Nvidia pochádza z bezproblémovej integrácie ovládačov a optimalizácie vo všetkých modeloch GPU. Toho sa dosahuje pomocou nástrojov, ako je Gforce Experience (proprietárny nástroj spoločnosti Nvidia). Zatiaľ čo AMD sa ťažko snaží obmedziť fragmentáciu ovládačov, Nvidia bola a je o krok vpred.
Ako sa ale ukázalo, Gforce Experience v žiadnom prípade nie je bezchybný softvér. Za posledné dva roky začali používatelia hlásiť veľa problémov, keď sa pokúšali aktualizovať svoje ovládače Nvidia cez Gforce Experience. O to viac, ak používate beta verziu GeForce Experience. Najbežnejším príznakom tohto problému je softvér, ktorý uviazne na obrazovke „Príprava na inštaláciu“ na neurčito.

Celkovo sa zdá, že tento problém sa väčšinou deje na zariadeniach nižšej triedy a neherných notebookoch, ale to nie je daný fakt. Prevažná väčšina používateľov sa s týmito problémami stretla na grafických procesoroch Nvidia série M. Ale bez ohľadu na vašu grafickú kartu Nvidia pre vás máme niekoľko návrhov, ktoré pomohli mnohým používateľom obísť obrazovku „príprava na inštaláciu“.
Predtým, ako vyskúšate čokoľvek iné, sa uistite, že ste prekonali zrejmé skutočnosti, ako je reštartovanie počítača a pokus o inštaláciu znova. Ak to nefunguje, postupujte podľa nasledujúcich pokynov, kým nenájdete opravu, ktorá funguje.
Metóda 1: Spustenie služby GeForce Experience ako správcu
Akokoľvek sa táto oprava môže zdať jednoduchá, mnohým používateľom pomohla obísť obrazovku „ Príprava na inštaláciu“ . A ak sa nad tým zamyslíte, má to naozaj zmysel. V určitom okamihu procesu inštalácie sa zobrazí výzva na potvrdenie, že chcete nainštalovať ovládač. Bez oprávnení správcu sa však táto výzva nezobrazí a inštalácia sa zastaví.
Ak si nie ste istí, či otvárate GeForce Experience v režime správcu , vynútite si ho kliknutím pravým tlačidlom myši na odkaz na pracovnej ploche a kliknutím na položku Spustiť ako správca .

Keď je funkcia GeForce Experience otvorená v režime správcu, pokúste sa znova nainštalovať ovládač GPU. Ak sa zasekne v časti „ Príprava na inštaláciu “, prejdite na metódu 2 .
Metóda 2: Zakážte antivírusové skenovanie v reálnom čase
Spoločným vinníkom, ktorý sa pri prehliadaní produktu „Príprava na inštaláciu“ často prehliada, je antivírus. Väčšina antivírusov má funkciu kontroly v reálnom čase, ktorá zabráni aktualizácii súborov registra. Pretože balík ovládačov musí pri aktualizácii GPU vytvárať nové súbory, môže sa zabrániť tomu, aby to robili. Je známe, že Norton a McAfee spôsobujú tento problém.

Ale bez ohľadu na vašu antivírusovú verziu stojí za to zakázať sledovanie v reálnom čase (ochrana v reálnom čase) z nastavení antivírusu. Po dokončení sa pokúste znova nainštalovať ovládač pomocou služby GeForce Experience. Ak zlyhá znova, prejde na ďalšiu metódu.
Metóda 3: Ručné stiahnutie ovládača
Pretože tento problém s najväčšou pravdepodobnosťou spôsobuje GeForce Experience, alternatívna cesta vám umožní bez problémov aktualizovať ovládače. GeForce Experience môžete obísť stiahnutím ovládača GPU z oficiálneho webu Nvidia.
Predtým, ako urobíte čokoľvek iné, skontrolujte, či je GeForce Experience úplne uzavretý. Môžete to urobiť ľahko zatvorením ľubovoľného procesu na pozadí v Správcovi úloh ( Ctrl + Shift + Esc ).

Keď to zvládnete, navštívte stránku Nvidia pre stiahnutie ovládača a vložte príslušný produkt a produktovú sériu a operačný systém. Pomocou tlačidla Hľadať nájdite vhodný ovládač a stiahnite ho do svojho systému.
Poznámka: Držte sa ďalej od ovládačov verzie beta a uistite sa, že rozlišujete medzi ovládačmi notebookov (séria M) a stolnými ovládačmi.

Otvorte spustiteľný súbor a skontrolujte, či sa mu podarí prejsť cez obrazovku „Príprava na inštaláciu“ . Ak zlyhá znova, vyskúšajte ďalší postup.
Metóda 4: Nútenie služby Windows Update nainštalovať ovládač
Najlepším postupom je často úplné odstránenie ovládačov Nvidia spolu s programom GeForce Experience pred ďalšou inštaláciou. Ak je to možné, je najlepšie nechať Windows Update použiť najnovší ovládač po odstránení všetkého softvéru súvisiaceho s Nvidia. Aby sme vám uľahčili prácu, tu je rýchly sprievodca:
- Stlačením klávesu Windows + R otvorte príkaz Spustiť. Zadajte príkaz „ appwiz.cpl “ a stlačením klávesu Enter otvorte programy a funkcie.

- Pravým tlačidlom myši kliknite na grafický ovládač Nvidia a vyberte možnosť Odinštalovať / Zmeniť .

- Pokračujte nastavením a odinštalujte ho z vášho systému.
- Odinštalujte všetok ďalší softvér Nvidia vrátane GeForce Experience, zvukového ovládača a systému PhysX.

- Po ich odinštalovaní všetky reštartujte počítač. Po opätovnom zavedení systému použite vyhľadávací panel na kontrolu aktualizácií.
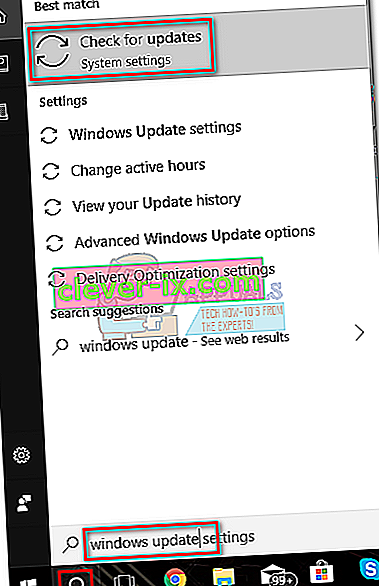
- Kliknite na položku Skontrolovať dostupnosť aktualizácií a zistite, či nejaké aktualizácie systému Windows čakajú. Ak niektoré z nich čakajú na dokončenie, urobte ich najskôr pred manuálnou inštaláciou ovládača.
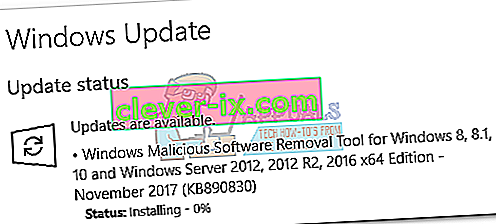 Poznámka: Windows Update často, ak zistí, že chýba, automaticky stiahne príslušný ovládač GPU. Môžete to potvrdiť v Správcovi zariadení a zistiť, či je nainštalovaný vyhradený ovládač GPU.
Poznámka: Windows Update často, ak zistí, že chýba, automaticky stiahne príslušný ovládač GPU. Môžete to potvrdiť v Správcovi zariadení a zistiť, či je nainštalovaný vyhradený ovládač GPU. - Ak v Správcovi zariadení potvrdíte, že váš ovládač chýba , kliknite pravým tlačidlom myši na záznam súvisiaci s vašim grafickým procesorom Nvidia (v časti Grafický adaptér ) a vyberte možnosť Aktualizovať ovládač . Za normálnych okolností to Windows prinúti stiahnuť nový ovládač a automaticky ho nainštalovať.
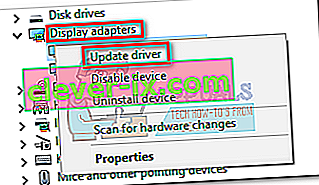
- Ak ovládač nie je ovládačom GPU, systém Windows ho nenájde, znova ho vykonajte podľa postupu 3 a manuálne ho znova nainštalujte.
Metóda 5: Preinštalovanie čistého ovládača
Ak všetky vyššie uvedené metódy zlyhali, musíme odstrániť všetky stopy po ovládačoch Nvidia a znova nainštalovať čistý ovládač. Aby sme to dosiahli, použijeme dva rôzne typy nástrojov na vymazanie všetkých stôp po vašich starých ovládačoch GPU. Musíte urobiť nasledovné:
Odporúčame vám vyskúšať tento postup až po vyskúšaní všetkých ostatných spôsobov uvedených v tejto príručke. Budeme používať program Display Driver Uninstaller , ktorý Nvidia oficiálne nepodporuje. Aj keď zatiaľ nijakí používatelia nehlásili problémy, po použití tohto softvéru sa môžete stretnúť s neočakávanými problémami.
Ak sa rozhodnete použiť túto metódu, musíte urobiť nasledovné:
- Stlačením klávesu Windows + R otvorte príkaz Spustiť. Zadajte príkaz „ appwiz.cpl “ a stlačením klávesu Enter otvorte programy a funkcie.

- Pravým tlačidlom myši kliknite na grafický ovládač Nvidia a vyberte možnosť Odinštalovať / Zmeniť .

- Pokračujte nastavením a odinštalujte ho z vášho systému.
- Odinštalujte všetok ďalší softvér Nvidia vrátane GeForce Experience, zvukového ovládača a systému PhysX.

- Reštartujte počítač a pomocou softvéru ako CCleaner alebo BleachBit odstráňte všetky zvyšné súbory Nvidia.
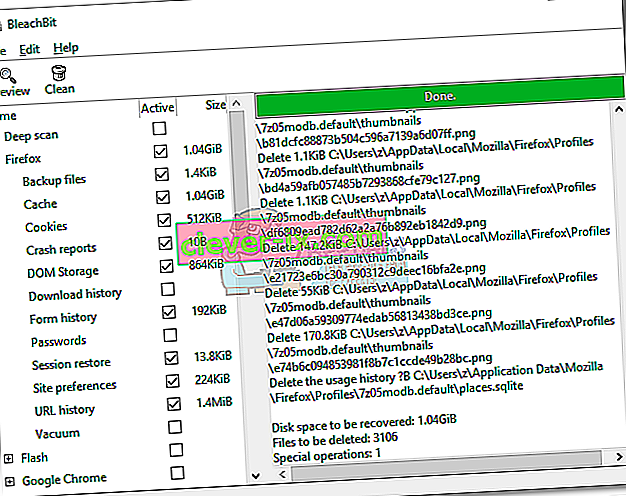
- Ďalej si stiahnite, rozbaľte a nainštalujte program na odinštalovanie ovládača obrazovky . Tento nástroj je špeciálne navrhnutý tak, aby odstránil všetky stopy zo všetkých populárnych ovládačov displeja.
- Aby bol tento nástroj efektívny, budete musieť reštartovať systém v núdzovom režime. Môžete to urobiť otvorením ponuky Štart a kliknutím na tlačidlo Napájanie . Potom podržte stlačený kláves Shift a kliknite na tlačidlo Reštartovať .
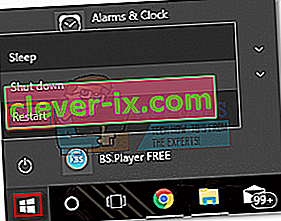
- Po reštartovaní systému v núdzovom režime otvorte program na odinštalovanie ovládača displeja a kliknite na tlačidlo Vyčistiť a reštartovať . Po niekoľkých minútach sa váš systém po vyčistení potrebných súborov znova reštartuje.
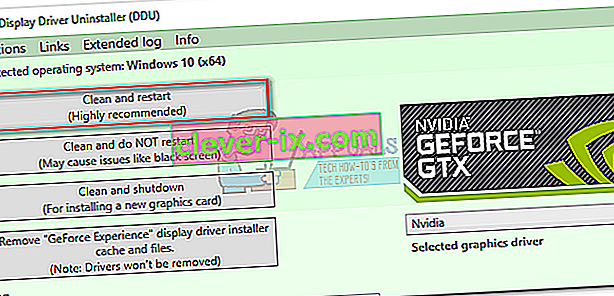
- Teraz ste odstránili všetky stopy po starom ovládači GPU Nvidia. Podľa pokynov v postupe 3 znova nainštalujte ovládač manuálne. Mal by byť schopný inštalácie v plnom rozsahu.



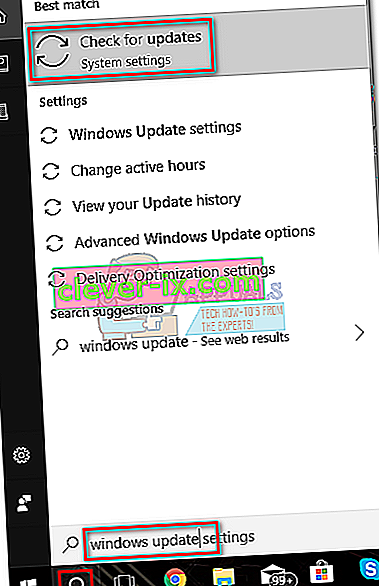
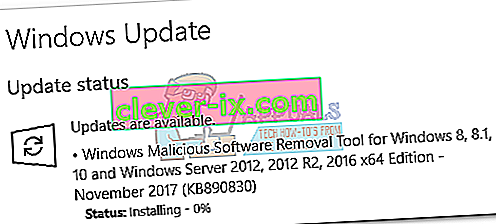 Poznámka: Windows Update často, ak zistí, že chýba, automaticky stiahne príslušný ovládač GPU. Môžete to potvrdiť v Správcovi zariadení a zistiť, či je nainštalovaný vyhradený ovládač GPU.
Poznámka: Windows Update často, ak zistí, že chýba, automaticky stiahne príslušný ovládač GPU. Môžete to potvrdiť v Správcovi zariadení a zistiť, či je nainštalovaný vyhradený ovládač GPU.