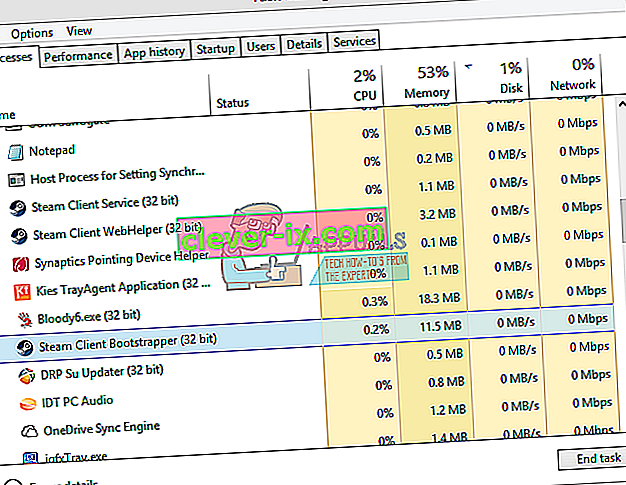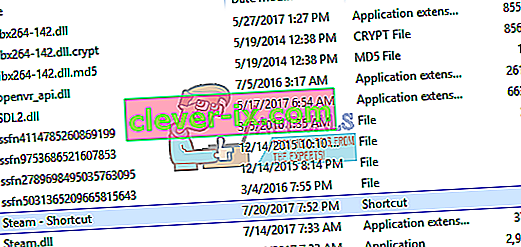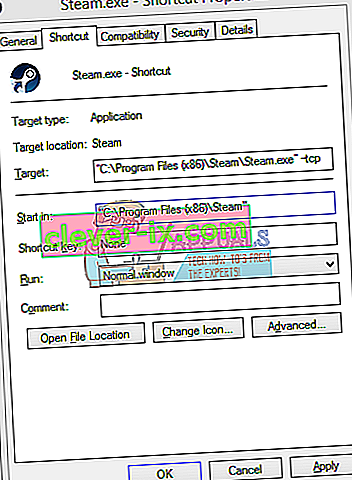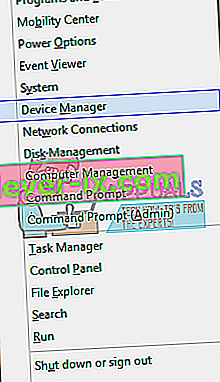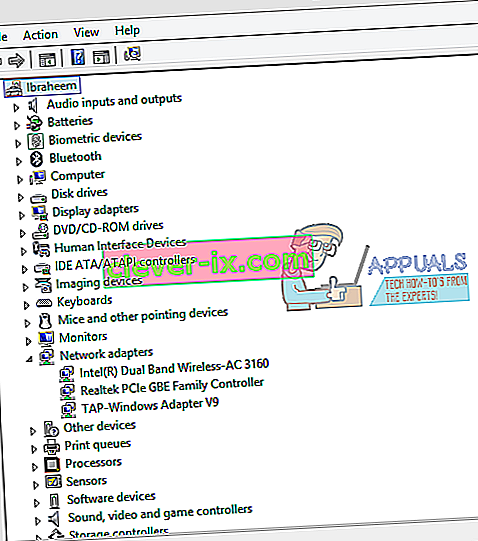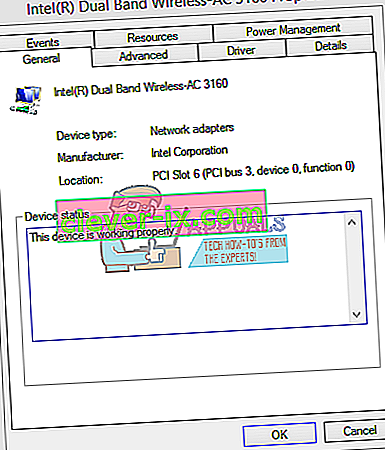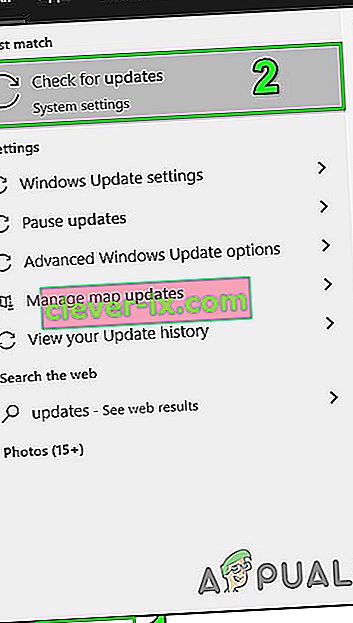Pri spustení klienta Steam sa môže vyskytnúť chyba, ktorá hovorí, že sa nemohol pripojiť k sieti Steam. Spravidla k tomu dôjde, keď sa používateľ pokúsi prihlásiť do klienta. Ako vždy môžete Steam znova nainštalovať, ale mali by sme si ho nechať ako poslednú možnosť a zamerať sa na základné techniky riešenia problémov.

Pred pokračovaním v riešení sa uistite, že servery Steam nie sú funkčné. Tiež, log-in na internetových stránkach Steam a ak sa prihlási pokuty, potom nie ste zakázané Steam. Okrem toho vypnite systém a sieťové zariadenie, odpojte všetky periférie (myš, klávesnica, monitor atď.) A potom podľa potreby zapnite a pripojte klávesnicu a myš a po spustení systému skontrolujte, či sa problém nevyriešil. Skúste tiež použiť Steam v offline režime a potom problém prepnite do online režimu.
Riešenie 1: Zmeňte internetový protokol Steam
Steam pôvodne používa na prenos dát UDP (User Datagram Protocol). Môžeme to skúsiť zmeniť na TCP (Transmission Control Protocol). Ako všetci vieme, TCP je spoľahlivejší, zatiaľ čo UDP je väčšinou rýchlejší. Ak narazíme na chybu, môžeme skúsiť zmeniť protokoly a zistiť, či v nich nie je problém.
- Spustite si Správcu úloh stlačením ⊞ Win + R tlačidla. To by malo vyskakovacie okno Spustiť. Do poľa Spustiť zadajte príkaz „ taskmgr “, aby ste otvorili správcu úloh.

- Ukončite všetky procesy súvisiace so Steamom počnúc procesom „ Steam Client Bootstrapper “.
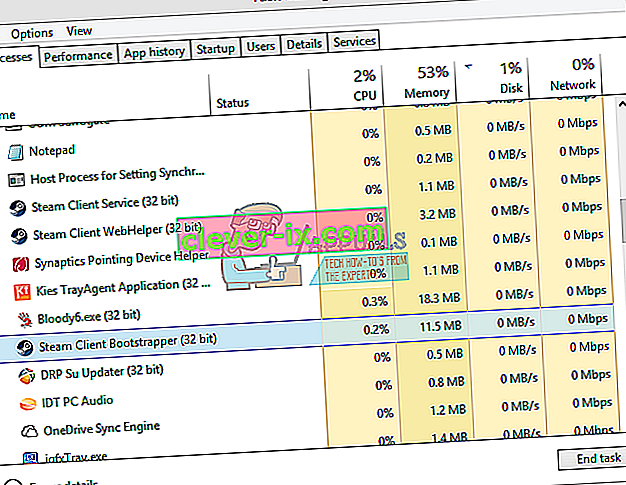
- Vytvorte skratku pary vo vašom priečinku Steam. Predvolené umiestnenie pre váš parný priečinok by malo byť
C: \ Program Files (x86) \ Steam
- Stlačte ⊞ tlačidlo Win + R. To by malo vyskakovacie okno Spustiť aplikáciu. Do dialógového okna napíšte
C: \ Program Files (x86) \ Steam
Alebo ak ste nainštalovali Steam v inom adresári, môžete prejsť do tohto adresára a môžete pokračovať v krokoch uvedených nižšie.

- Teraz, aby sme sa uistili, že sa vášmu predvolenému súboru Steam.exe nestane nič zlé, urobíme skratku pre váš súbor steam.exe a prilepíme ho do priečinka Steam. Malo by to vyzerať asi takto:
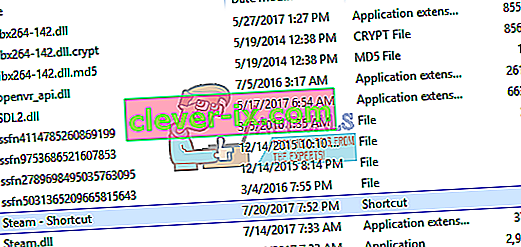
- Teraz, keď máte nastavenú skratku, kliknete na ňu pravým tlačidlom myši a prejdete na jej vlastnosti.
- Do cieľového dialógového okna na konci napíšte „ -tcp “. Celý riadok teda vyzerá takto:
„C: \ Program Files (x86) \ Steam \ Steam.exe“ –tcp
Nezabudnite v cieľovom dialógovom okne uviesť medzeru za predvoleným riadkom.
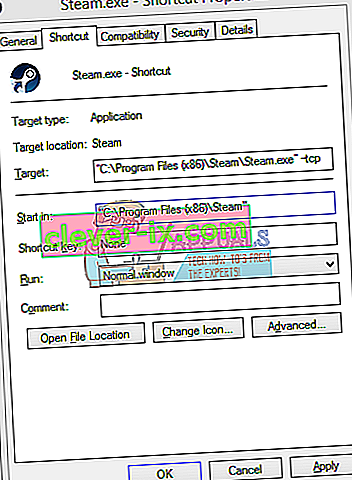
- Použite zmeny a zatvorte okno. Spustite Steam pomocou skratky a bude fungovať podľa očakávania.
Riešenie 2: Odstrániť / zmeniť ClientRegistry.blob
Môžeme vyskúšať, či vám ClientRegistry.blob robí problémy.
- Úplne ukončite Steam a ukončite všetky úlohy, ako je uvedené v riešení vyššie.
- Prejdite do svojho adresára Steam. Predvolená hodnota je
C: \ Program Files \ Steam
- Vyhľadajte „ ClientRegistry.blob“ “ .

- Premenujte súbor na „ ClientRegistryold.blob “.
- Reštartujte Steam a nechajte súbor znova vytvoriť.
Dúfajme, že váš klient pobeží podľa očakávania. Ak to stále nefunguje, postupujte podľa pokynov uvedených nižšie.
Riešenie 3: Riešenie problémov s pripojením k internetu
Pred opätovnou inštaláciou klienta Steam by sme mali dôkladne skontrolovať, či naše internetové pripojenie funguje alebo nie. Otvorte prehľadávač a skontrolujte, či sa počítač môže normálne pripojiť na internet. Mali by ste tiež skontrolovať, či sieťový adaptér funguje správne. Ďalej sú uvedené kroky na kontrolu a overenie.
Original text
- Stlačte ⊞ Win + X Zobrazí sa ponuka a z tejto ponuky vyberiete „ Device Manage r“.
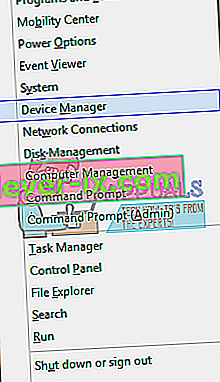
- Zobrazí sa okno pozostávajúce z rôznych entít. Vyhľadajte „ Sieťový adaptér “ a rozbaľte ho. Tu nájdete adaptér WiFi / LAN spolu s jeho oficiálnym názvom.
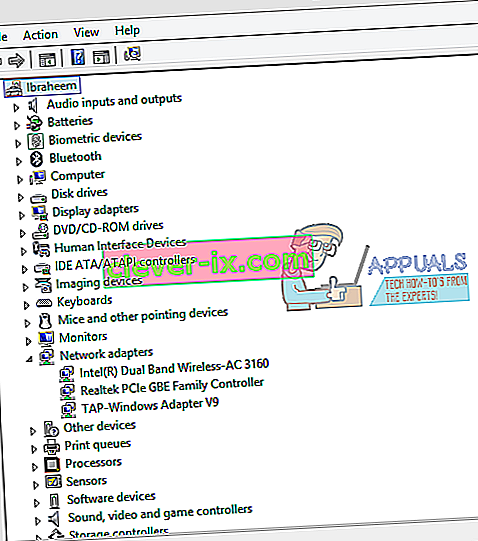
- - Táto ikona znamená, že váš sieťový adaptér je momentálne povolený a pracuje podľa očakávaní.
- - To znamená, že váš sieťový adaptér je momentálne deaktivovaný. Ak chcete vyriešiť tento problém, kliknite pravým tlačidlom myši na sieťový adaptér a kliknite na tlačidlo „ povoliť “.
- Ak chcete skontrolovať, či váš sieťový adaptér funguje správne, kliknite pravým tlačidlom myši na tento adaptér a vyberte možnosť „ Vlastnosti “. Ak sa nevyskytnú žiadne problémy, uvidíte okno s textom „ Toto zariadenie pracuje správne “.
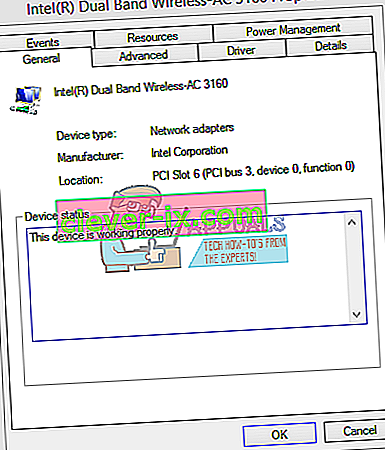
- Stlačte ⊞ Win + R Na dialógovom paneli zadajte „ cmd “. Týmto by sa mal spustiť príkazový riadok.
- Do príkazového riadku zadajte nasledujúce príkazy a za každým riadkom stlačte kláves Enter:
ipconfig / vydanie ipconfig / všetko ipconfig / flushdns ipconfig / obnovenie siete int int ip set dns netsh winsock reset
- Po vykonaní nasledujúcich príkazov reštartujte počítač a skontrolujte, či Steam funguje správne.
- Stlačte kláves Windows a zadajte aktualizácie . Potom vo výslednom zozname kliknite na položku Skontrolovať aktualizácie .
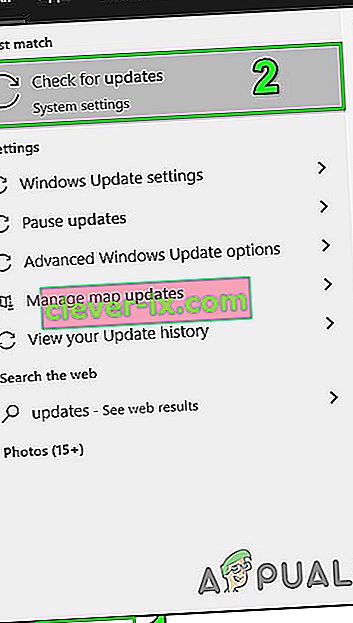
- Potom v okne s aktualizáciami kliknite na položku Skontrolovať dostupnosť aktualizácií .

- Ak sú k dispozícii nejaké aktualizácie, stiahnite si a nainštalujte všetky aktualizácie.
- Po nainštalovaní aktualizácií skontrolujte, či je problém vyriešený.
- Ukončite všetky procesy Steam.
- Teraz prejdite do inštalačného adresára Steam, zvyčajne je to:
C: \ Program Files (x86) \ Steam
alebo môžete vyhľadať inštalačný adresár.
- Teraz vyhľadajte nasledujúce priečinky
- použivateľské dáta
- servery
- Teraz tieto priečinky premenujte .
- Teraz prejdite do priečinka
% pary% \ config \ htmlcache \
a vyčistite všetok jeho obsah.
- Teraz prejdite do priečinka
Steam \ userdata [your_steam_id] \ config \
- Teraz vyhľadajte localconfig.vdf a premenujte ho.
- Teraz spustite Steam a skontrolujte, či funguje správne.
- Spustite si Správcu úloh stlačením ⊞ Win + R tlačidla. To by malo pop-up Run v dialógovom okne napísať “ taskmgr ”. Toto by malo otvoriť správcu úloh.
- Ukončite všetky procesy súvisiace so Steamom počnúc procesom „ Steam Client Bootstrapper “.
- Stlačte ⊞ tlačidlo Win + R. Do dialógového okna napíšte
C: \ Program Files (x86) \ Steam
Alebo ak ste nainštalovali Steam v inom adresári, môžete prejsť do tohto adresára a môžete vyraziť.
- Vyhľadajte nasledujúce súbory a priečinky:
- Odstráňte všetky ostatné súbory okrem tých, ktoré sú uvedené vyššie, a spustite paru zo spúšťača. Steam stiahne niektoré súbory a sám sa aktualizuje. Po dokončení inštalácie sa zobrazí výzva na zadanie prihlasovacích údajov. Po úspešnom prihlásení bude klient pracovať podľa očakávaní.
Ak problém pretrváva, môžeme pokračovať v riešení problémov. Upozorňujeme, že ak ste vykonali akékoľvek nedávne zmeny v nastaveniach siete / wifi, mali by ste sa vrátiť späť.
Teraz sa pokúsime resetovať niektoré nastavenia siete. Ďalej sú uvedené kroky, ktoré vás prevedú flushdns atď.
Riešenie 4: Aktualizujte ovládač sieťovej karty
Sieťové ovládače sú hlavné komponenty, ktoré komunikujú medzi sieťovým hardvérom a operačným systémom. Zastaraný / poškodený / nevyhovujúci sieťový ovládač môže spôsobiť, že Steam zobrazí aktuálnu chybu. V takom prípade môže problém vyriešiť aktualizácia ovládača na najnovšiu verziu (alebo návrat k predchádzajúcej verzii). Môžete tiež skúsiť fyzicky odpojiť sieťový hardvér po odinštalovaní ovládača a jeho opätovnom vložení.
Riešenie 5: Dočasne vypnite antivírus / bránu firewall
Pretože sa Steam nemohol pripojiť k svojim serverom, problém môže spôsobovať váš antivírus / Firewall, ktorý môže blokovať komunikáciu medzi Steamom a jeho servermi. V takom prípade vypnite antivírus alebo vypnite bránu firewall. Tieto aplikácie zvyčajne blokujú prístup na servery Steam z dôvodu falošného poplachu.
Upozornenie : Zakážte antivírus / bránu firewall podľa vlastného uváženia, pretože tento krok spôsobí, že váš systém bude zraniteľnejší voči hrozbám, ako sú vírusy, škodlivý softvér a škodlivé útoky atď.
Riešenie 6: Použite inú sieť
Nekomunikáciu medzi Steamom a jeho servermi môže spôsobiť váš poskytovateľ internetových služieb, pretože poskytovatelia internetových služieb používajú rôzne techniky na zabezpečenie svojich používateľov a riadenie webového prenosu, čo môže v tomto procese blokovať dôležitú službu pre Steam. V takom prípade môže problém vyriešiť použitie inej siete. Ak nie je k dispozícii žiadna iná sieť, môžete túto možnosť vylúčiť pomocou hotspotu svojho mobilného telefónu. Ak používate VPN alebo proxy, deaktivujte VPN / proxy a skontrolujte, či Steam funguje správne.
Riešenie 7: Aktualizujte systém Windows
Zastaraný systém Windows môže používateľovi spôsobiť veľa problémov a príčina chyby, o ktorej sa diskutuje, už mohla byť v najnovšej verzii aktualizácie systému Windows odstránená. V takom prípade môže problém vyriešiť aktualizácia systému Windows na najnovšiu verziu. Uistite sa, že máte aktívne pripojenie na internet a nechajte počítač zapnutý, kým sa nedokončia aktualizácie.
Riešenie 8: Premenujte / premiestnite niektoré priečinky služby Steam
Poškodenie niektorých priečinkov Steam môže mať za následok nekomunikáciu medzi Steamom a jeho servermi. V takom prípade by premenovanie týchto priečinkov mohlo problém okamžite vyriešiť. Keď Steam spustí a nenájde požadované adresáre, ktoré hľadá, automaticky vytvorí nové priečinky s predvolenými hodnotami. Týmto zabezpečíme, že máme čerstvé konfiguračné súbory a pamäte cache.
Riešenie 9: Po odstránení súborov znova nainštalujte Steam
Pred spustením tohto riešenia ukončite všetky aplikácie Steam. Toto však neodstráni vaše údaje o hraní.
Priečinok Steamapps (tu sa nachádzajú všetky vaše hry)
Priečinok s používateľskými údajmi (tu sa ukladá postup vašich hier)
Priečinok Skiny (tu sa nachádzajú vaše parné skiny)
Aplikácia Steam.exe (Toto je spúšťač pre Steam)
Ssfn súbory Môžu byť viac ako jeden a každý môže mať pred sebou číslo (ponechajte si ho, aby ste nemuseli čakať 7 dní na cooldown výmeny).
Súvisiace články:
Chyba pripojenia pary