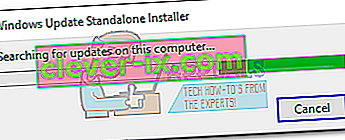Kód chyby 0x80070017 sa zvyčajne vzťahuje na chybné inštalačné médium. Spravidla sa to stane v jednom z dvoch prípadov: pri pokuse o inštaláciu / preinštalovanie systému Windows alebo pri inštalácii aktualizácie systému Windows. Tento chybový kód sa môže vyskytnúť v akejkoľvek verzii systému Windows bez ohľadu na technické parametre vášho systému.
Ak sa vám táto chyba vyskytne pri inštalácii / preinštalovaní systému Windows, zobrazí sa nasledovne:
Systém Windows nemôže kopírovať súbory potrebné na inštaláciu. Súbory môžu byť poškodené alebo chýbajú. Uistite sa, že sú k dispozícii všetky súbory potrebné na inštaláciu, a reštartujte inštaláciu. Kód chyby 0x80070017.

Po zlyhaní služby Windows Update sa môžete tiež stretnúť s chybou 0x80070017 .

Chyba 0x80070017 v podstate signalizuje, že súbory, ktoré sa kopírujú z disku (alebo cloudu), neprenášajú na váš pevný disk s rovnakou štruktúrou. To môže znamenať, že pôvodné súbory sa počas kopírovania na miesto určenia upravujú, menia alebo poškodzujú. Ale väčšinou sa budete zaoberať poškodenými súbormi alebo chybnými sektormi.
Pretože existujú dva rôzne scenáre, v ktorých sa môže vyskytnúť chyba 0x80070017 , vytvorili sme dvoch samostatných sprievodcov riešením problémov. Postupujte podľa metód vhodných pre vašu situáciu. Ak sa vám pri inštalácii / preinštalovaní systému Windows zobrazuje chyba, použite metódu 1 a metódu 2 . Ak sa chyba zobrazuje po zlyhaní aktualizácie systému Windows, postupujte podľa metód 3 a 4 .
Pri inštalácii / preinštalovaní systému Windows sa zobrazí chyba 0x80070017
0x80070017 chyba je jednou z najčastejších chýb kódy stretol pri pokuse o inštalácii novej kópie systému Windows. Aj keď to môže byť problém s jednotkou, väčšinou to bude zlý disk. Pretože chybový kód signalizuje chybu počas inštalácie alebo poškodeného inštalačného programu médií, mali by ste začať s hľadaním riešenia problému a ubezpečiť sa, že optimálna je Windows ISO.
Metóda 1: Optimálne znovu napaľujte ISO súbor s kontrolou integrity
DVD sú v priebehu rokov náchylné na vývoj chybných sektorov, takže je veľká šanca, že narazíte na chybný disk DVD s inštaláciou systému Windows. Ak máte prostriedky, začnite hľadať riešenie problémov tým, že napálite ISO na nový disk. Potom z neho urobte čistú opätovnú inštaláciu.
Poznámka: DVD napaľujte spoľahlivou napaľovačkou, ako je ImgBurn, pri optimálnej rýchlosti napaľovania (4x, max. 8x). Ak je to možné, dajte svojmu napaľovaciemu softvéru pokyn, aby na konci cyklu zápisu overil integritu DVD. V aplikácii ImgBurn sa to robí začiarknutím políčka vedľa možnosti Overiť.

Ak sa vám na novom disku zobrazuje rovnaká chyba 0x80070017 na rovnakom mieste, máte na mysli poškodený súbor ISO. V takom prípade znova stiahnite súbor ISO a napaľujte ho na nový disk.
Poznámka: Ak máte životaschopnú licenciu systému Windows, môžete navštíviť webovú lokalitu spoločnosti Microsoft a vložiť svoj produktový kľúč, aby ste dostali súbor ISO (pre Windows 7), alebo pomocou nástroja na tvorbu médií (pre Windows 8, 10) stiahnite ISO. Pomocou týchto odkazov môžete načítať oficiálnu ISO inštalácie systému Windows a potom ju napáliť na nový disk.
Metóda 2: Inštalácia systému Windows z flash disku
Ak metóda 1 nefungovala, mali by ste upriamiť pozornosť na svoju DVD mechaniku. Aj keď je to menej časté, optická jednotka sa môže pokaziť a spôsobiť chybu 0x80070017, keď nedokáže prečítať obsah disku s inštalačným médiom systému Windows. Používaniu chybnej optickej jednotky sa však môžeme vyhnúť tak, že prenesieme ISO inštalácie systému Windows na flash disk a urobíme ich bootovateľnými.
Ďalšie kroky sa budú líšiť v závislosti od verzie systému Windows. Spoločnosť Microsoft vyvinula špecializovaný softvér, ktorý umožňuje spustenie vášho USB zariadenia na účely inštalácie, ale funguje iba v systémoch Windows 8.1 a Windows 10. Ak máte staršiu verziu systému Windows, postupujte podľa druhej príručky.
1. Windows 8.1 a Windows 10
Ak vlastníte licencovanú kópiu systému Windows 8.1 alebo Windows 10, môžete pomocou nástroja Windows Media Creation vytvoriť bootovacie USB. Týmto spôsobom sa môžete vyhnúť použitiu jednotky DVD pri preinštalovávaní operačného systému. Nastavenie je veľmi jednoduché, stačí sa uistiť, že máte funkčné pripojenie na internet, dostatočné úložisko dát v počítači a prázdnu externú jednotku USB s kapacitou 8 GB alebo viac. Tu je rýchly sprievodca používaním nástroja na vytváranie médií:
- Stiahnite si Nástroj na tvorbu médií z webovej stránky spoločnosti Microsoft.
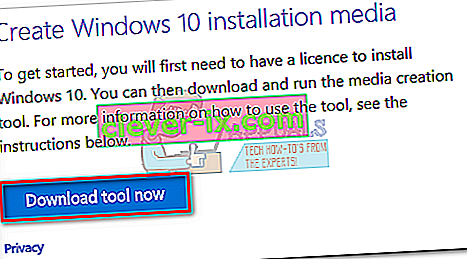
- Spustite nástroj na vytváranie médií a stlačením Prijať vyjadrite súhlas s licenčnými podmienkami. Potom vyberte Vytvoriť inštalačné médium pre iný počítač a stlačte Ďalej.
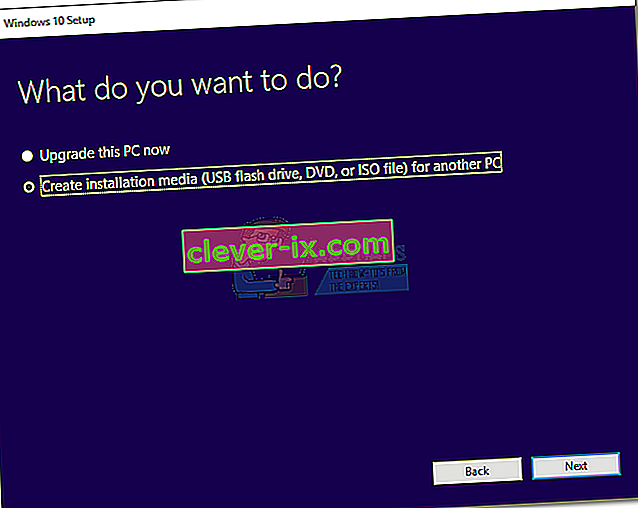
- V ďalšom okne budete musieť zvoliť svoj jazyk , verziu systému Windows a architektúru . Proces môžete tiež automatizovať začiarknutím políčka vedľa položky Použiť odporúčané možnosti pre tento počítač. Nezabúdajte však, že toto nastavenie automaticky nastaví vydanie na Windows 10. Ak máte Windows 8, nastavte ho manuálne.
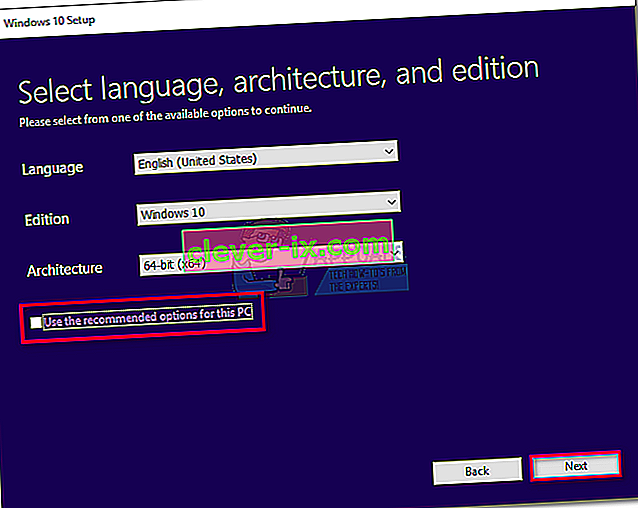
- Vyberte jednotku USB flash a stlačte Ďalej .
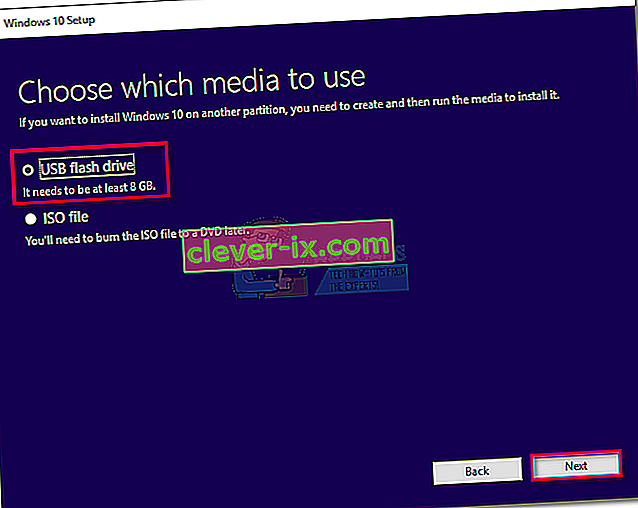
- Teraz vložte flash disk USB, vyberte ho v nástroji na vytváranie médií a pokračujte kliknutím na Ďalej . Možno budete musieť niekoľkokrát stlačiť tlačidlo Obnoviť, kým sa nezobrazí.
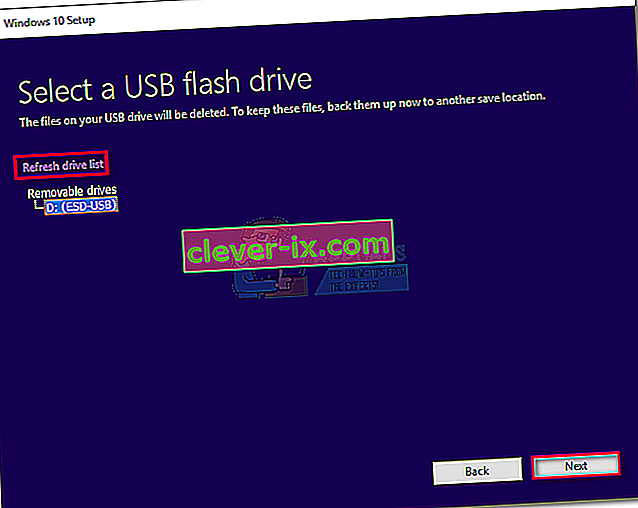 Poznámka: Pamätajte na to, že predchádzajúci obsah vášho USB flash disku sa stratí. Ak máte na jednotke niečo dôležité, pred použitím nástroja na vytváranie médií s jednotkou flash ju premiestnite.
Poznámka: Pamätajte na to, že predchádzajúci obsah vášho USB flash disku sa stratí. Ak máte na jednotke niečo dôležité, pred použitím nástroja na vytváranie médií s jednotkou flash ju premiestnite. - Softvér automaticky naformátuje jednotku flash, stiahne obraz systému Windows a urobí ho spustiteľným.
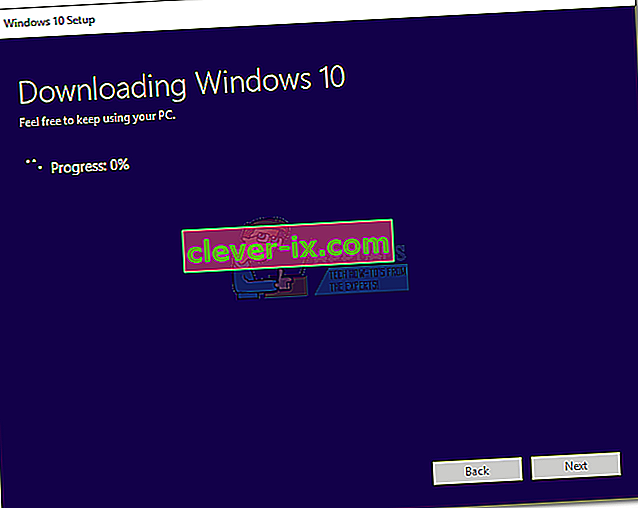
- Na konci procesu by sa mala vaša jednotka flash zaviesť. Reštartujte zariadenie a znova z neho nainštalujte systém Windows.
Poznámka: Ak sa nespustí, zadajte nastavenia systému BIOS / UEFI a najskôr vytvorte USB v zozname priorít bootovania.
2. Windows XP, Windows Vista, Windows 7
Spoločnosť Microsoft, bohužiaľ, oficiálne neposkytla prostriedky na spustenie systému Windows 7 alebo staršieho z jednotky flash. Z tohto dôvodu sme nútení používať riešenie tretích strán, aby bola situácia jednoduchá.
Ak máte platný licenčný kľúč systému Windows, ale nemáte súbor ISO, môžete navštíviť tento odkaz a zadať produktový kľúč systému Windows. Potom si budete môcť stiahnuť oficiálny súbor ISO do svojho počítača.
Po zabezpečení súboru ISO je čas ho skopírovať na jednotku flash a zaviesť ho. Zďaleka najjednoduchšie a najspoľahlivejšie riešenie, ktoré sa mi podarilo nájsť, je použitie Universal USB Installer . Tu je stručný sprievodca jeho používaním:
- Stiahnite si univerzálny inštalátor USB z tohto odkazu.
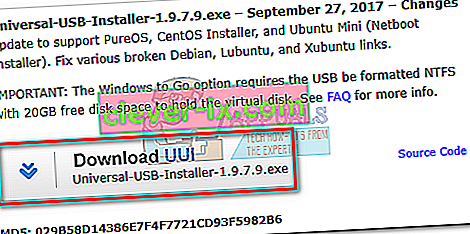
- Otvorte univerzálny inštalátor USB a vstúpte do rozbaľovacej ponuky v kroku 1 . Potom vyberte inštalátor vhodný pre vašu verziu systému Windows.
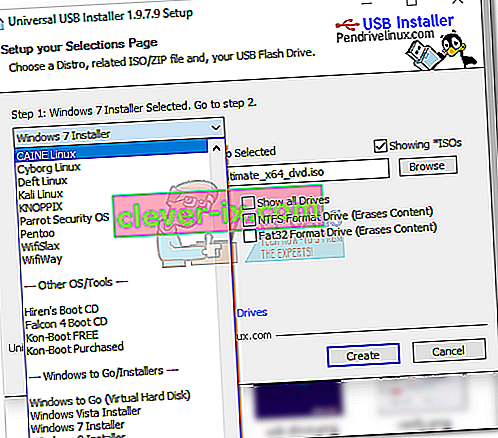
- Prejdite na krok 2 a stlačte tlačidlo Prehľadávať . Potom vyberte svoj ISO súbor Windows a stlačte Open, aby sa načítal do Universal USB Installer.
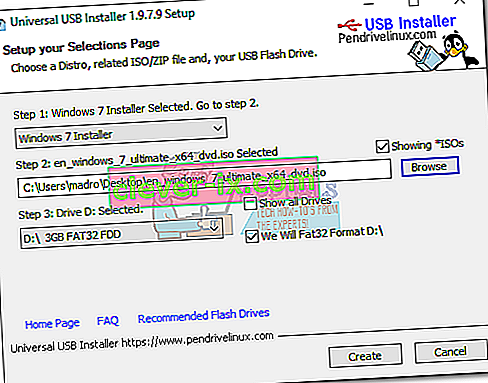
- V kroku 3 vyberte pomocou rozbaľovacej ponuky jednotku flash. Zaistite, aby mal dostatok miesta na umiestnenie obrazu ISO. Nakoniec začiarknite políčko vedľa We Will Fat32 Format.
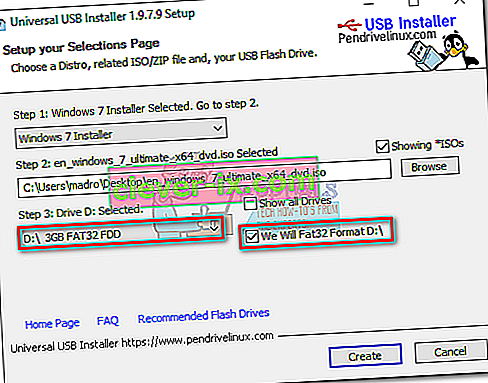
- Keď je všetko v poriadku, kliknite na tlačidlo Vytvoriť a počkajte, kým sa jednotka flash nespustí.
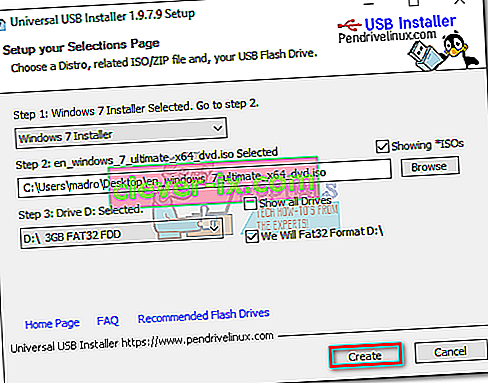
- Nabootujte z USB disku a nainštalujte Windows tak. Inštalácia by mala prebehnúť bez chyby 0x80070017.
Pri inštalácii služby Windows Update sa zobrazí chyba 80070017
Ak sa vám po zlyhaní aktualizácie systému Windows zobrazuje chyba 80070017 , váš počítač má problémy s načítaním súborov aktualizácie alebo s pokusom o ich inštaláciu do systému. V situáciách, ako je táto, je chyba zvyčajne na serveroch spoločnosti Microsoft zodpovedných za nasadenie aktualizácií, ale nejde o danú skutočnosť.
Máte dve cesty vpred: buď spustíte Poradcu pri riešení problémov s aktualizáciami systému Windows a dúfate, že problém vyrieši automaticky, alebo použijete aktualizáciu systému Windows manuálne prostredníctvom Katalógu Windows Update.
Metóda 3: Spustenie nástroja na riešenie problémov so službou Windows Update
Poradca pri riešení problémov so službou Windows Update nie je nijako zvlášť efektívny, niektorí používatelia však uviedli, že sa mu podarilo chybu 80070017 eliminovať . Pred použitím tohto nástroja sa uistite, či vaše internetové pripojenie funguje správne. Potom postupujte podľa krokov uvedených nižšie:
- Stlačte štartovací panel systému Windows v ľavom dolnom rohu, vyhľadajte výraz „ troubleshoot “ ( Riešenie problémov ) a použite nástroj na riešenie problémov .
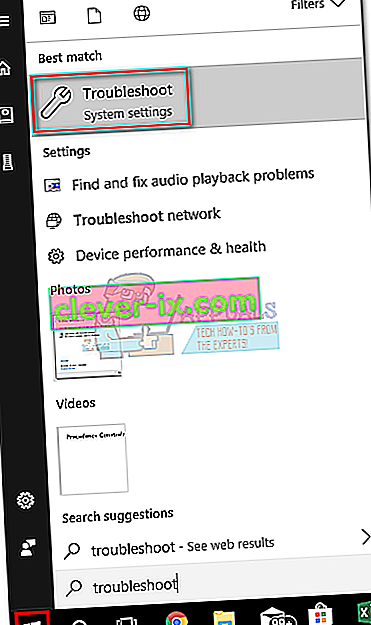
- Vyberte položku Windows Update a potom kliknite na položku Spustiť nástroj na riešenie problémov .
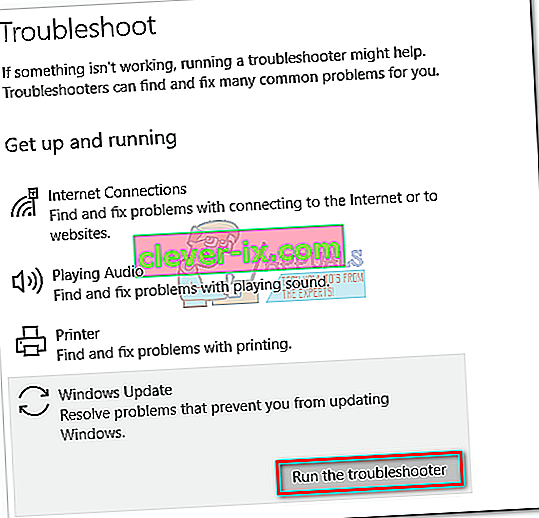
- Ak sa nástroju na riešenie problémov podarí nájsť závažný problém, zobrazí sa výzva na reštartovanie.
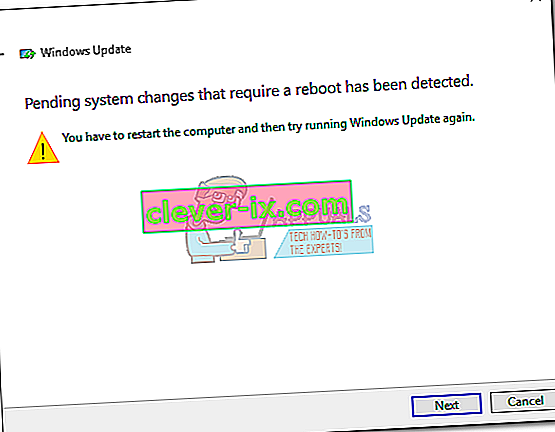
- Po reštartovaní sa vráťte do ponuky Windows Update a pokúste sa aktualizáciu znova použiť.
Metóda 4: Aktualizácia manuálne prostredníctvom katalógu Windows Update
Ak poradca pri riešení problémov s aktualizáciou problém nevyriešil, môžete si súbory s aktualizáciami systému Windows stiahnuť manuálne a nainštalovať ich do svojho systému. Budete musieť prejsť do katalógu Windows Update a vyhľadať konkrétnu aktualizáciu podľa čísla kb. Tu je podrobný návod, ako to urobiť:
- Najskôr prejdite na aktualizáciu Windows, vyhľadajte aktualizáciu, ktorú inštalácia zlyháva, a skopírujte číslo KB. Neskôr budete musieť vyhľadať katalóg Microsoft Update.
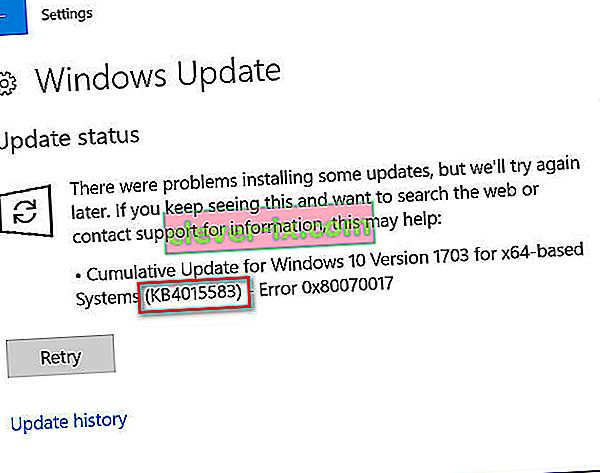
- Ďalej navštívte webovú lokalitu Windows Update Catalog a do vyhľadávacieho panela vložte číslo KB.

- Teraz kliknite na tlačidlo Stiahnuť spojené s architektúrou vášho systému. Stiahnite si verziu x64, ak máte 32-bitovú architektúru, pretože sa nebude správne inštalovať.
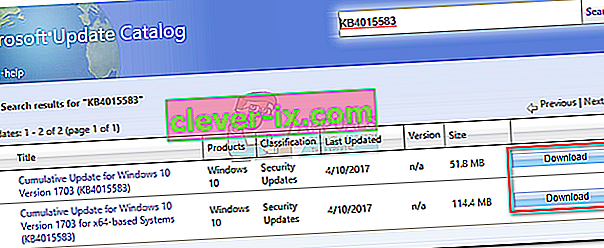 Poznámka: Ak ste vo svojom systéme zakázali program Internet Explorer, sťahovanie sa nespustí. Prípadne môžete odkaz otvoriť v Edge.
Poznámka: Ak ste vo svojom systéme zakázali program Internet Explorer, sťahovanie sa nespustí. Prípadne môžete odkaz otvoriť v Edge. - Po stiahnutí súboru .msu do vášho systému ho otvorte a nainštalujte podľa pokynov na obrazovke.
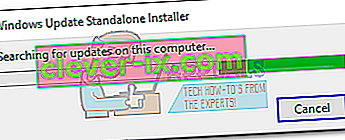
- Reštartujte systém a vráťte sa na aktualizáciu Windows, aby ste zistili, či je aktualizácia použitá.
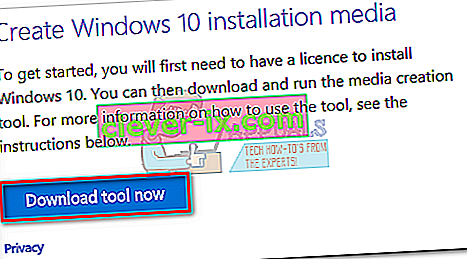
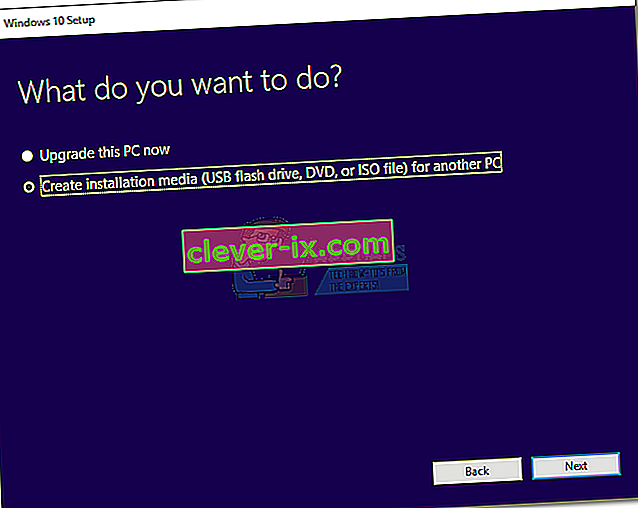
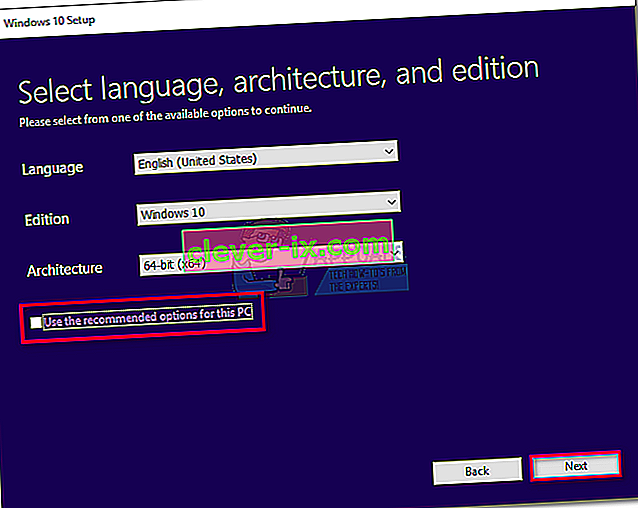
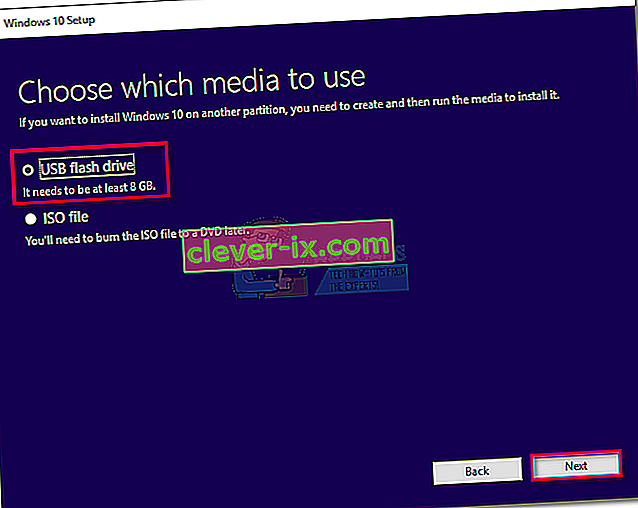
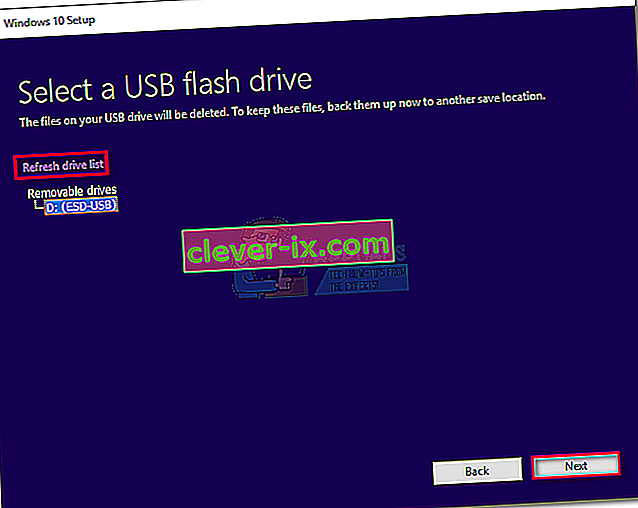 Poznámka: Pamätajte na to, že predchádzajúci obsah vášho USB flash disku sa stratí. Ak máte na jednotke niečo dôležité, pred použitím nástroja na vytváranie médií s jednotkou flash ju premiestnite.
Poznámka: Pamätajte na to, že predchádzajúci obsah vášho USB flash disku sa stratí. Ak máte na jednotke niečo dôležité, pred použitím nástroja na vytváranie médií s jednotkou flash ju premiestnite.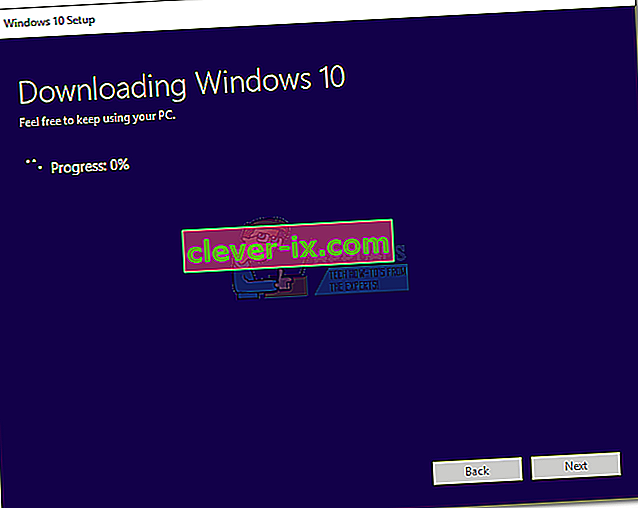
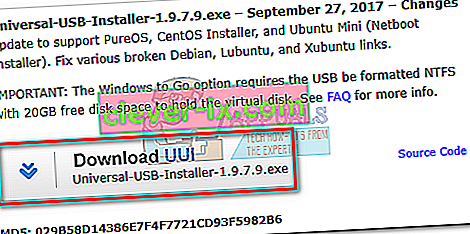
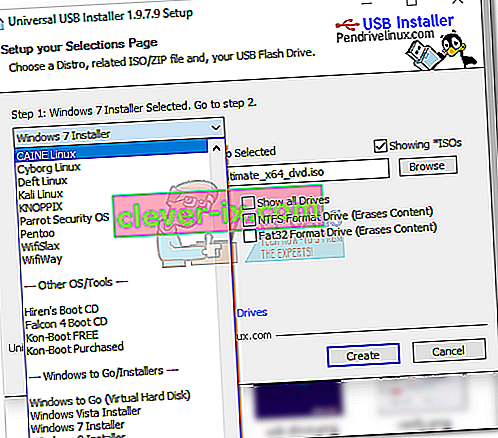
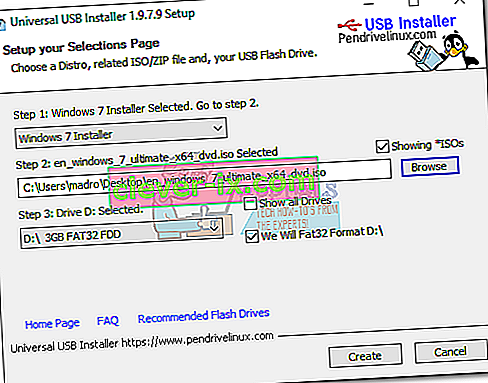
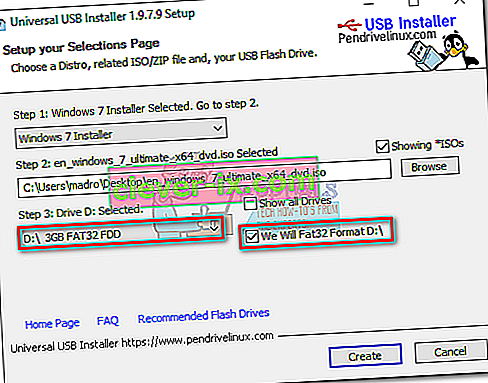
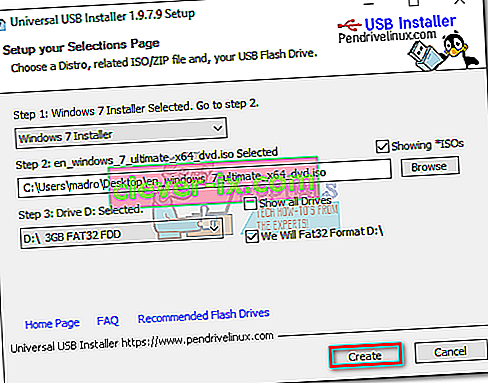
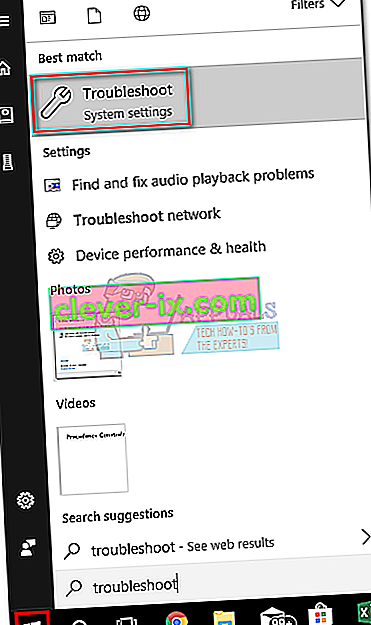
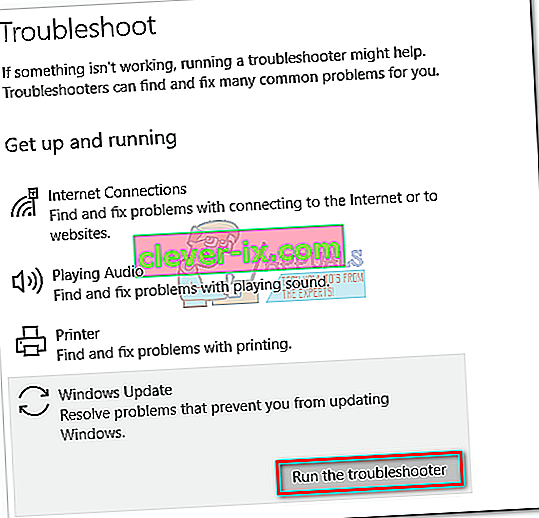
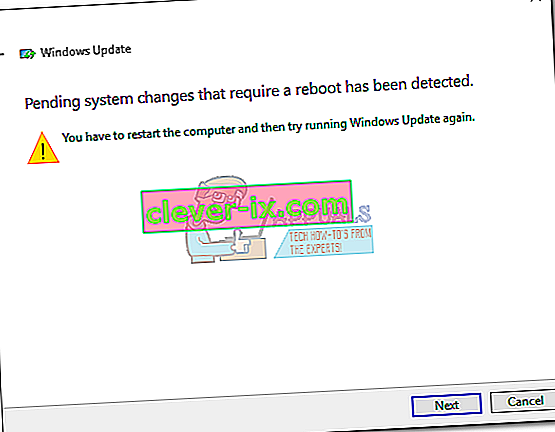
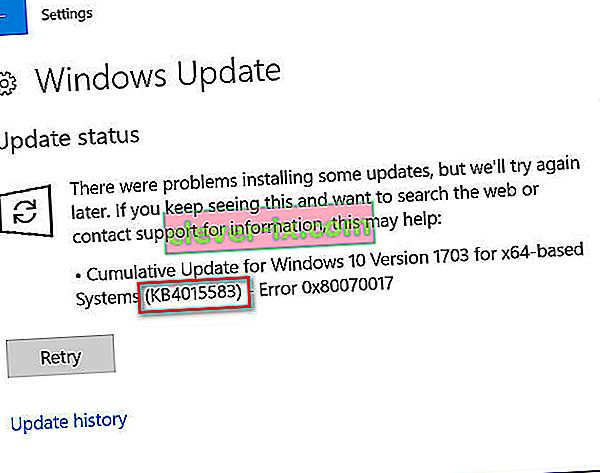

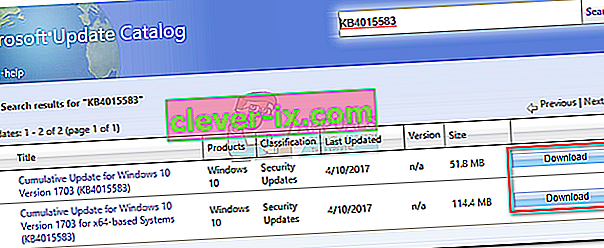 Poznámka: Ak ste vo svojom systéme zakázali program Internet Explorer, sťahovanie sa nespustí. Prípadne môžete odkaz otvoriť v Edge.
Poznámka: Ak ste vo svojom systéme zakázali program Internet Explorer, sťahovanie sa nespustí. Prípadne môžete odkaz otvoriť v Edge.