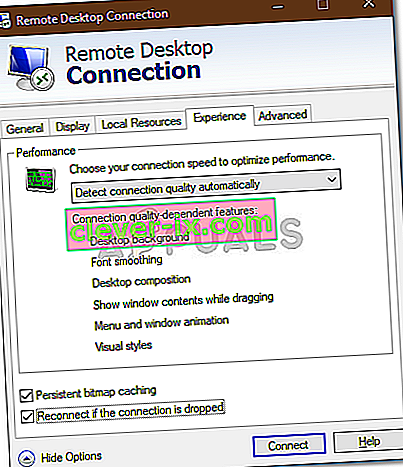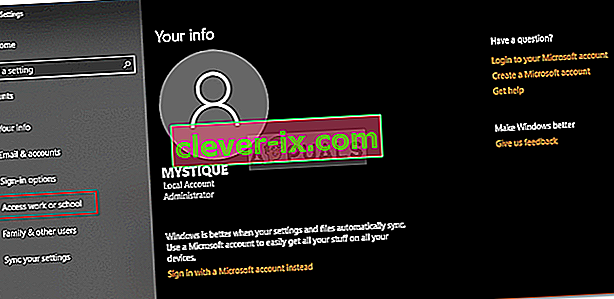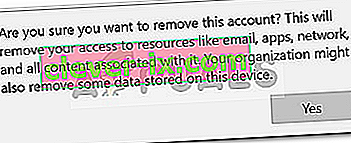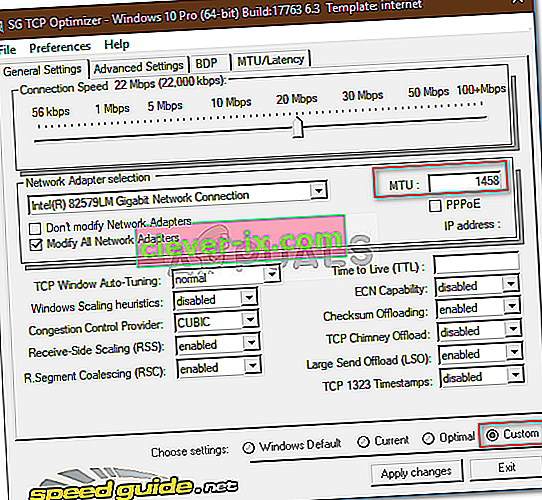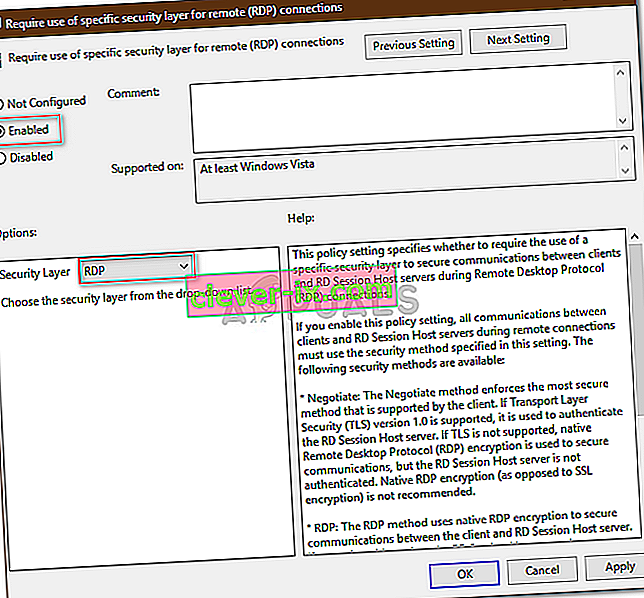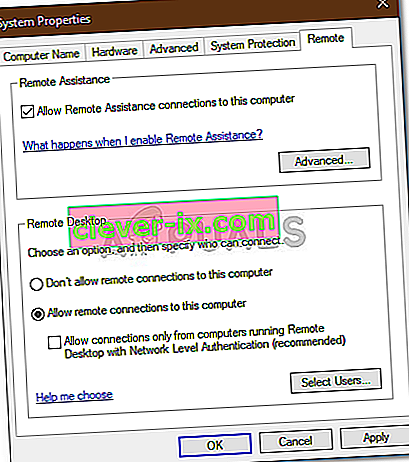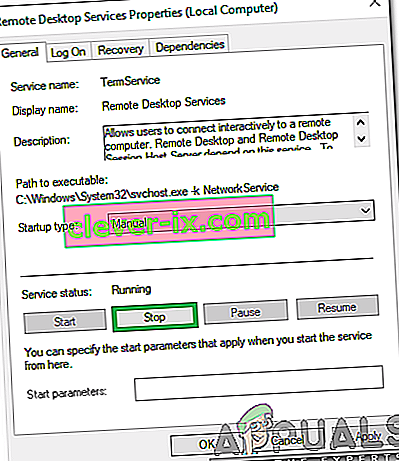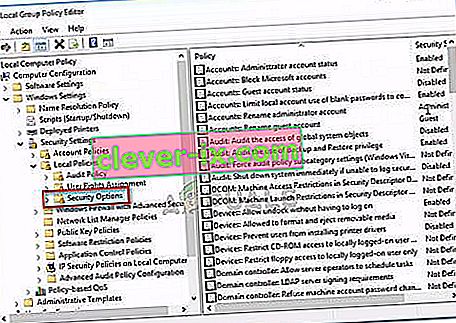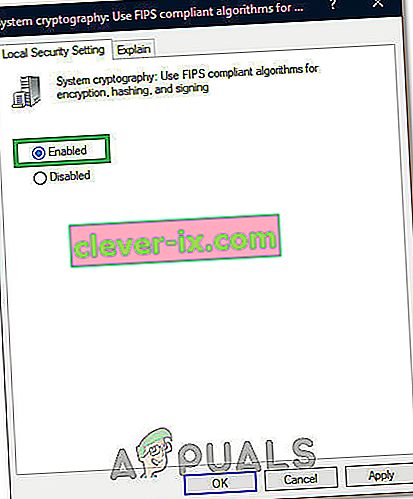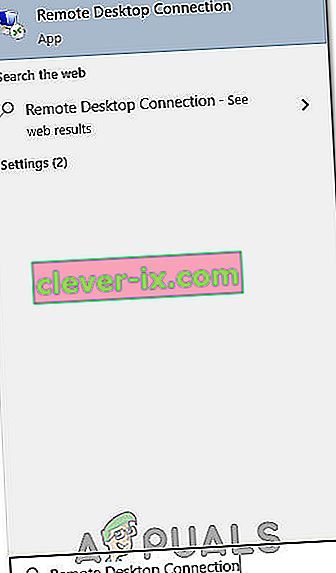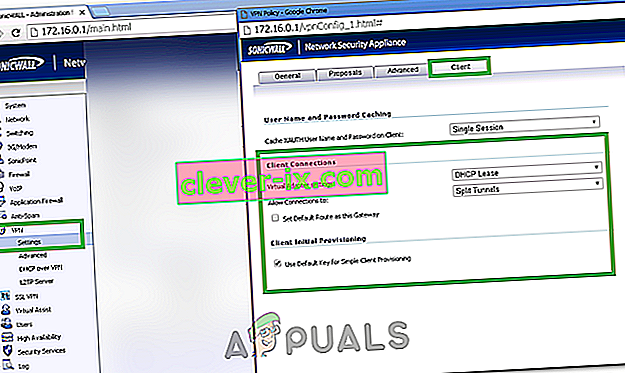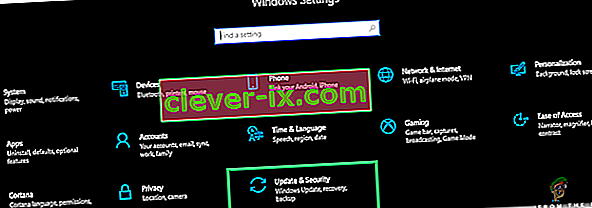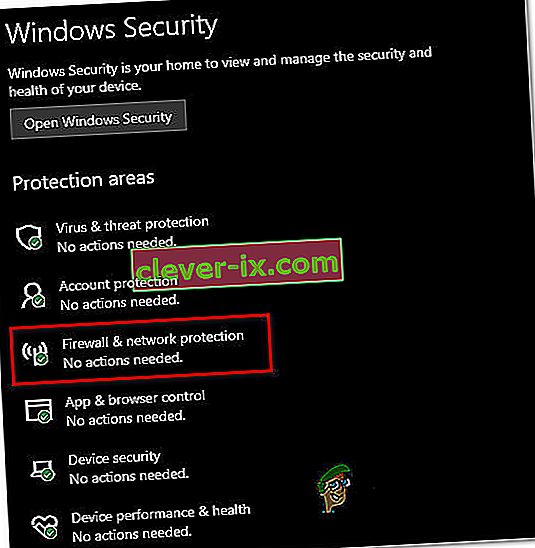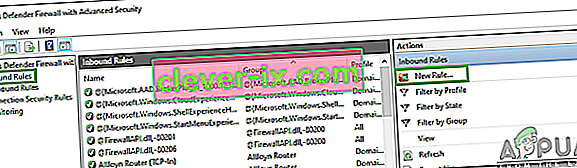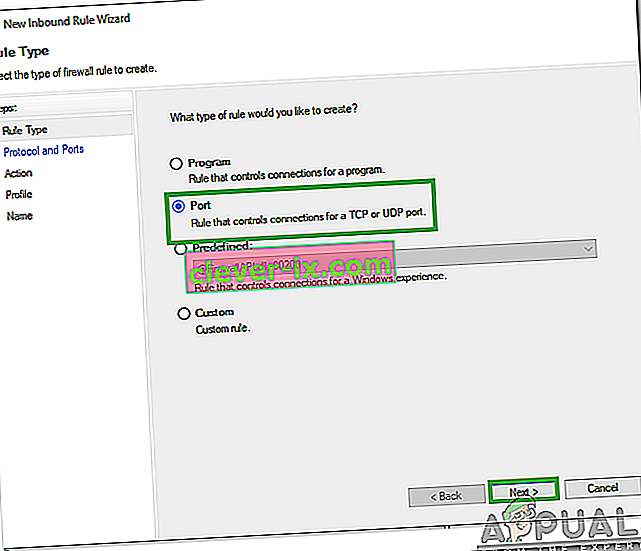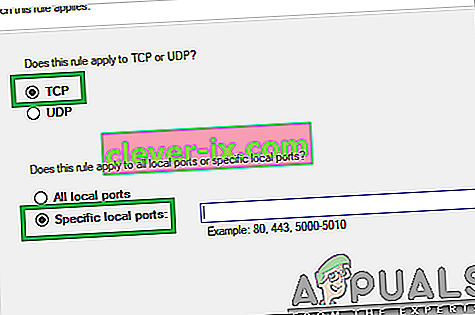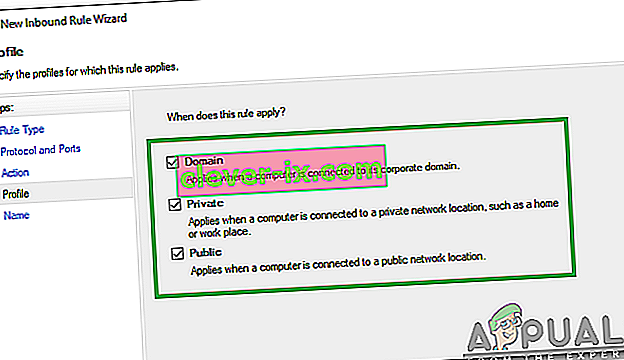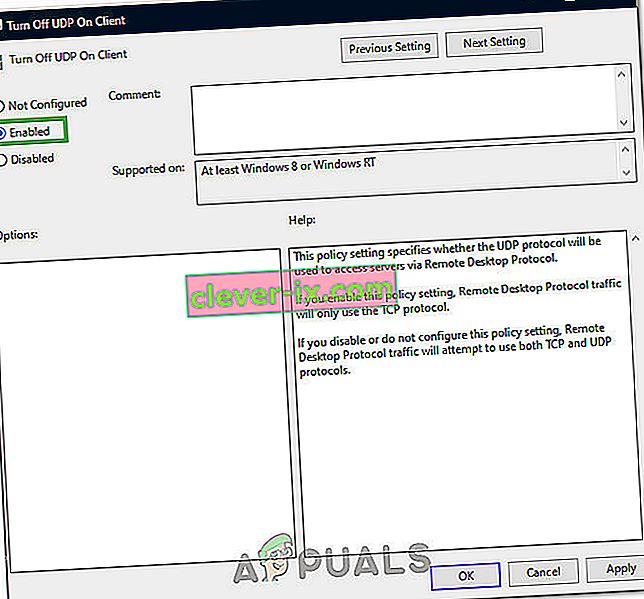Chyba vzdialenej pracovnej plochy „ Vyskytla sa interná chyba “ je často spôsobená nastaveniami protokolu RDP alebo zabezpečením miestnej politiky skupiny. Existuje pomerne veľa správ, ktoré uvádzajú, že používatelia nie sú schopní použiť klienta Pripojenie vzdialenej pracovnej plochy na pripojenie k inému systému. Podľa správ sa tento problém vyskytol z ničoho nič a nebol spôsobený žiadnou konkrétnou činnosťou.

Po kliknutí na Pripojiť klient pripojenia k vzdialenej ploche zamrzne a po niekoľkých sekundách sa zobrazí chyba. Pretože pripojenie vzdialenej pracovnej plochy používa veľa používateľov na svoje obchodné alebo osobné účely, môže sa táto chyba ukázať ako dosť veľká bolesť. Nerobte si však starosti, problém budete môcť vyriešiť pomocou tohto článku.
Čo spôsobuje chybu „Vyskytla sa interná chyba“ v systéme Windows 10?
Pretože sa chyba javí ako modrá, jej konkrétna príčina nie je známa, môže sa však vyskytnúť v dôsledku jedného z nasledujúcich faktorov -
- Nastavenia pripojenia vzdialenej pracovnej plochy: U niektorých používateľov bola chyba spôsobená ich nastavením klienta Pripojenie vzdialenej pracovnej plochy.
- Zabezpečenie RDP: V niektorých prípadoch sa chyba môže zobraziť v dôsledku zabezpečenia protokolu vzdialenej pracovnej plochy. V takom prípade budete musieť zmeniť vrstvu zabezpečenia.
- Doména počítača: Ďalšou vecou, ktorá môže spôsobiť výskyt chyby, môže byť doména, ku ktorej je pripojený váš systém. V takom prípade problém odstráni odstránenie a opätovné pripojenie k doméne.
Teraz skôr, ako použijete riešenia uvedené nižšie, uistite sa, že používate účet správcu. Odporúčame tiež postupovať podľa daných riešení v rovnakom poradí, v akom je uvedené, aby ste mohli problém rýchlo izolovať.
Riešenie 1: Zmeňte nastavenie pripojenia vzdialenej pracovnej plochy
Na začiatok sa pokúsime problém izolovať tak, že trochu zmeníme nastavenia RDP. Niektorí používatelia nahlásili, že ich problém bol vyriešený, keď začiarkli políčko „Znova sa pripojiť, ak bolo pripojenie prerušené“. Môžete to urobiť podľa uvedených krokov:
- Prejdite do ponuky Štart , vyhľadajte položku Pripojenie vzdialenej pracovnej plochy a otvorte ju.
- Kliknutím na Zobraziť možnosti odhalíte všetky nastavenia.
- Prepnite na kartu Zážitok a potom začiarknite políčko „ Znova sa pripojiť, ak bolo pripojenie prerušené “.
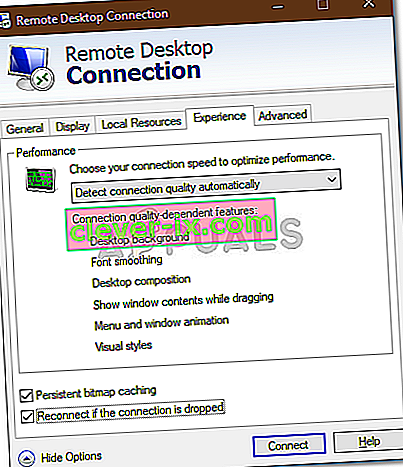
- Skúste sa znova pripojiť.
Riešenie 2: Opätovné pripojenie k doméne
Chybové hlásenie sa niekedy generuje kvôli doméne, ku ktorej ste pripojili svoj systém. V takom prípade sa problém vyrieši odstránením domény a následným opätovným pripojením k nej. Postup je nasledovný:
- Stlačením klávesu Windows + I otvorte Nastavenia .
- Prejdite na Účty a potom prepnite na kartu Prístup do práce alebo do školy .
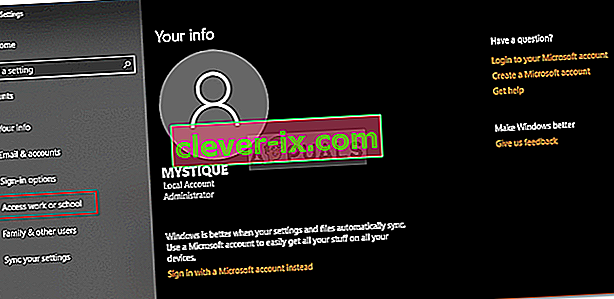
- Vyberte doménu, ku ktorej ste pripojili svoj systém, a potom kliknite na tlačidlo Odpojiť .
- Po výzve na potvrdenie kliknite na Áno .
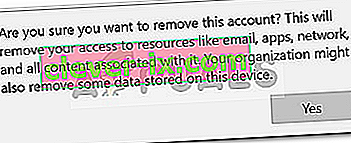
- Odpojte systém a podľa pokynov reštartujte počítač.
- Po reštartovaní systému sa môžete k doméne znova pripojiť, ak chcete.
- Skúste znova použiť protokol RDP.
Riešenie 3: Zmena hodnoty MTU
Ďalším spôsobom riešenia problému by bola zmena hodnoty MTU. Maximum Transmission Unit je najväčšia veľkosť paketu, ktorý je možné odoslať v sieti. Pokles hodnoty MTU môže pomôcť pri riešení problému. Postup je nasledovný:
- Ak chcete zmeniť svoju hodnotu MTU, budete si musieť stiahnuť nástroj s názvom TCP Optimizer . Môžete si ho stiahnuť tu.
- Po stiahnutí otvorte TCP Optimizer ako správca .
- V dolnej časti vyberte možnosť Vlastné pred položkou Vybrať nastavenia .
- Zmeňte hodnotu MTU na 1458 .
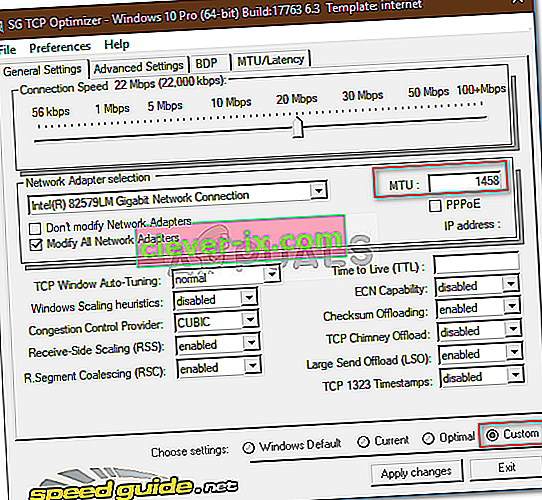
- Kliknite na tlačidlo Použiť zmeny a potom ukončite program.
- Skontrolujte, či sa tým problém vyrieši.
Riešenie 4: Zmena zabezpečenia protokolu RDP v editore skupinovej politiky
V niektorých prípadoch sa chybové hlásenie objaví kvôli vašej bezpečnostnej vrstve RDP v zásadách skupiny Windows. V takýchto scenároch ho budete musieť prinútiť používať vrstvu zabezpečenia RDP. Postup je nasledovný:
- Prejdite do ponuky Štart , vyhľadajte položku Local Group Policy a otvorte položku „ Edit group policy “.
- Prejdite do nasledujúceho adresára:
- Konfigurácia počítača> Šablóny na správu> Súčasti systému Windows> Služby vzdialenej pracovnej plochy> Hostiteľ relácie vzdialenej pracovnej plochy> Zabezpečenie
- Na pravej strane vyhľadajte položku „ Vyžadovať použitie konkrétnej bezpečnostnej vrstvy pre vzdialené pripojenia (RDP) “ a dvojitým kliknutím ju upravte.
- Ak je nastavená na možnosť „ Nie je nakonfigurované “, vyberte možnosť Povolené a potom pred vrstvou zabezpečenia zvoľte protokol RDP .
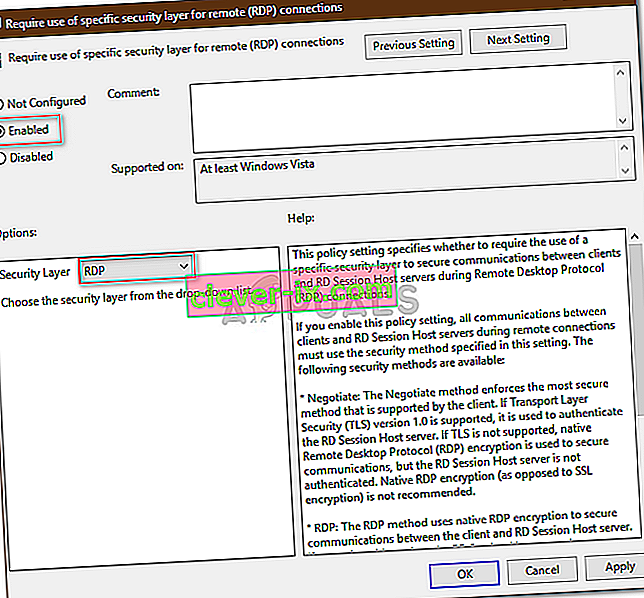
- Kliknite na tlačidlo Použiť a potom na tlačidlo OK .
- Reštartujte systém, aby sa zmeny prejavili.
- Skúste sa znova pripojiť.
Riešenie 5: Zakázanie autentifikácie na úrovni siete
Môžete sa tiež pokúsiť problém vyriešiť vypnutím overenia na úrovni siete alebo NLA. Problém môže byť občas spôsobený, ak je vy alebo cieľový systém nakonfigurovaný tak, aby povoľoval iba vzdialené pripojenia, na ktorých je spustená Vzdialená pracovná plocha s NLA. Ak ho deaktivujete, problém sa vyrieši, postupujte takto:
- Prejdite na plochu , kliknite pravým tlačidlom myši na položku Tento počítač a vyberte položku Vlastnosti .
- Kliknite na Vzdialené nastavenie .
- V časti Vzdialená plocha zrušte začiarknutie políčka „ Povoliť pripojenie iba z počítačov, na ktorých je spustená Vzdialená plocha s overením na úrovni siete “.
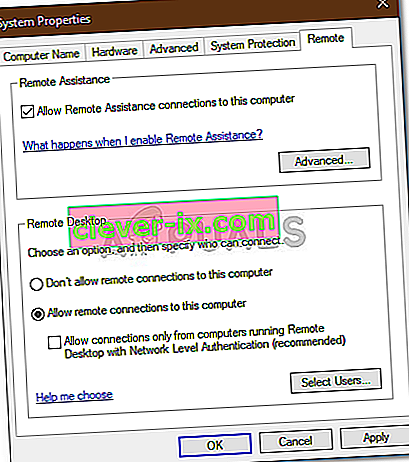
- Kliknite na tlačidlo Použiť a potom na tlačidlo OK .
- Zistite, či to izoluje problém.
Riešenie 6: Reštartovanie služby vzdialenej pracovnej plochy
V niektorých prípadoch reštartovanie služby vzdialenej pracovnej plochy urobí trik, preto ho v tomto kroku reštartujeme manuálne. Pre to:
- Stlačením klávesov „ Windows “ + „ R “ otvorte výzvu Spustiť.
- Zadajte „ služby . msc “a stlačte„ Enter “.

- Dvakrát kliknite na „ Služba vzdialenej pracovnej plochy “ a potom na „Zastaviť“.
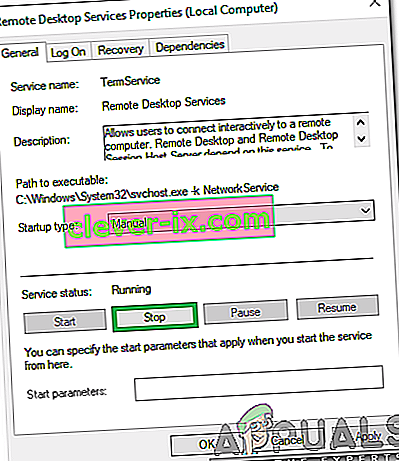
- Po čakaní minimálne 5 sekúnd kliknite na „Štart“ .
- Skontrolujte, či problém pretrváva.
Riešenie 7: Zakážte pripojenie VPN
Je možné, že váš počítač môže byť nakonfigurovaný na používanie servera proxy alebo pripojenia VPN, v dôsledku čoho môže byť jeho internetové pripojenie smerované cez iný server, čo mu môže brániť v správnom nadviazaní spojenia. Preto v tomto kroku zakážeme nastavenia servera proxy internetového prieskumníka a musíte tiež deaktivovať všetky siete VPN spustené vo vašom počítači.
- Stlačte súčasne kláves Windows + R na klávesnici.
- Na obrazovke sa zobrazí dialógové okno Spustiť, do prázdneho poľa zadajte „MSConfig“ a stlačte OK.

- V okne konfigurácie systému vyberte možnosť zavedenia a potom začiarknite možnosť „Safe Boot“ .
- Kliknite na použiť a stlačte OK.
- Reštartujte počítač teraz a spustite sa v bezpečnom režime.
- Opäť stlačte súčasne tie isté klávesy „Windows“ + „R“ a do dialógového okna Spustiť napíšte „inetcpl.cpl“ a vykonajte ho stlačením klávesu „Enter“ .

- Na vašej obrazovke sa zobrazí dialógové okno s vlastnosťami internetu. Vyberte odtiaľ kartu „Pripojenia“ .
- Zrušte začiarknutie políčka „ Použiť server proxy pre sieť LAN “ a potom kliknite na tlačidlo OK.

- Teraz znova otvorte program MSConfig a tentokrát zrušte začiarknutie možnosti bezpečného spustenia, uložte zmeny a reštartujte počítač.
- Skontrolujte, či chybové hlásenie pretrváva.
Riešenie 8: Znova nakonfigurujte miestnu bezpečnostnú politiku
Toto je ďalší spôsob, ako vyriešiť problém, v ktorom by ste mali používať pomôcku Local Security Policy. Môžete to urobiť nasledujúcimi krokmi:
- Stlačením klávesov „Windows“ + „R“ otvorte výzvu Spustiť.
- Zadajte text „Secpol.msc“ a stlačte kláves „Enter“, čím spustíte pomôcku Local Security Policy Utility.
- V obslužnom programe miestnej bezpečnostnej politiky kliknite na možnosť „Local Policies“ a potom na ľavom paneli vyberte „Security Option“ .
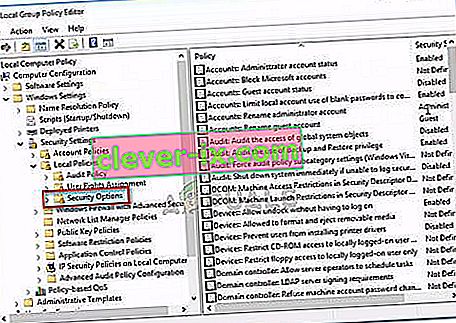
- Na pravom paneli posuňte a kliknite na možnosť „Kryptografia systému“ a
- Na pravom paneli posuňte zobrazenie a nájdite možnosť „ Systémová kryptografia: Používajte kryptografické algoritmy vyhovujúce štandardu FIPS 140 vrátane algoritmov šifrovania, hashovania a podpisovania “.
- Dvakrát kliknite na túto možnosť a potom kliknite na tlačidlo „Povolené“ v ďalšom okne.
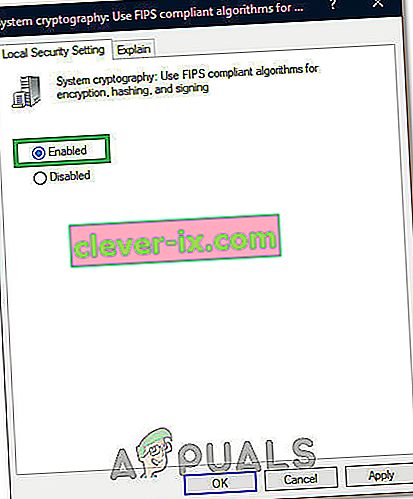
- Kliknutím na „Použiť“ uložte zmeny a potom na „OK“ na zatvorenie okna.
- Skontrolujte, či sa tým problém vo vašom počítači vyrieši.
Riešenie 10: Povolenie vzdialených pripojení
Je možné, že vo vašom počítači nie sú povolené vzdialené pripojenia podľa niektorých systémových konfigurácií, kvôli ktorým sa táto chyba zobrazuje pri pokuse o použitie protokolu RDP. V tomto kroku preto prekonfigurujeme toto nastavenie z ovládacieho panela a potom skontrolujeme, či sa tým problém v našom počítači nevyrieši. Za týmto účelom:
- Stlačením klávesov „Windows“ + „R“ spustíte výzvu Spustiť.
- Zadajte text „Ovládací panel“ a stlačením klávesu „Enter“ spustíte klasické rozhranie ovládacieho panela.

- Na ovládacom paneli kliknite na možnosť „Systém a zabezpečenie“ a potom kliknite na tlačidlo „Systém“ .
- V nastaveniach systému kliknite na „Rozšírené nastavenia systému“ na ľavom paneli.

- V pokročilých nastaveniach systému kliknite na kartu „Vzdialený“ a uistite sa, že je začiarknutá možnosť „ Povoliť pripojenie k tomuto počítaču pomocou vzdialenej pomoci “.
- Okrem toho skontrolujte, či je začiarknutá aj karta „ Povoliť vzdialené pripojenie k tomuto počítaču “.

- Kliknutím na tlačidlo „Použiť“ uložte zmeny a potom kliknutím na tlačidlo „ OK“ zatvorte okno.
- Skontrolujte, či sa tým problém vo vašom počítači vyrieši.
Riešenie 11: Zmena spustenia služby
Je možné, že služba Vzdialená pracovná plocha bola nakonfigurovaná takým spôsobom, že nie je povolené automatické spustenie. Preto v tomto kroku zmeníme túto konfiguráciu a umožníme automatické spustenie služby. Postupujte podľa pokynov uvedených nižšie.
- Stlačením klávesov „Windows“ + „R“ spustíte výzvu Spustiť.
- Zadajte text „Services.msc“ a stlačením klávesu „Enter“ otvorte okno správy služby.

- V okne správy služieb dvakrát kliknite na možnosť „Služby vzdialenej pracovnej plochy“ a potom kliknite na tlačidlo „Zastaviť“ .
- Kliknite na možnosť „Typ spustenia“ a vyberte možnosť „Automaticky“ .

- Zatvorte toto okno a vráťte sa na plochu.
- Potom to reštartujte a skontrolujte, či problém pretrváva.
Riešenie 12: Povoľte trvalé ukladanie bitmáp do cache
Ďalším možným dôvodom výskytu tohto problému je zakázanie funkcie „Trvalé ukladanie bitových máp do vyrovnávacej pamäte“ v nastaveniach RDP. Preto v tomto kroku spustíme aplikáciu Pripojenie vzdialenej pracovnej plochy a potom zmeníme toto nastavenie na jej paneli skúseností. Postupujte podľa pokynov uvedených nižšie.
- Stlačte „Windows“ + „S“ na klávesnici a do vyhľadávacieho panela zadajte „Pripojenie k vzdialenej ploche“ .
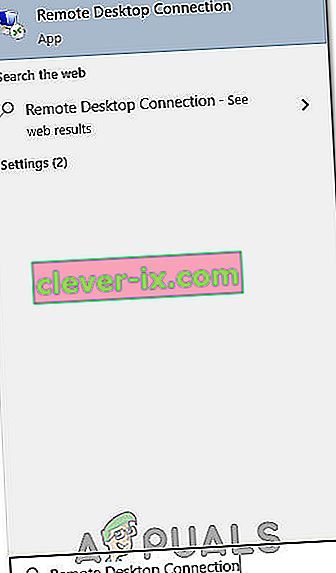
- Kliknite na tlačidlo „Zobraziť možnosti“ a potom na kartu „Skúsenosti“ .
- Na karte skúsenosti začiarknite možnosť „Trvalé ukladanie bitmáp do pamäte cache“ a uložte zmeny.
- Pokúste sa vytvoriť pripojenie k vzdialenej ploche a potom skontrolujte, či problém stále pretrváva.
Riešenie 13: Zakázanie statickej adresy IP v počítači
Je možné, že tento problém sa spúšťa vo vašom počítači, pretože ste nakonfigurovali sieťový adaptér tak, aby používal statickú adresu IP, a nie je v poriadku s pripojením vzdialenej pracovnej plochy. Preto v tomto kroku deaktivujeme statickú IP v našom počítači prostredníctvom nastavení sieťovej konfigurácie a potom skontrolujeme, či sa problém nevyrieši. Pre to:
- Stlačením klávesov „Windows“ + „R“ spustíte výzvu Spustiť.
- Zadajte text „ncpa.cpl“ a stlačením klávesu „Enter“ otvorte panel konfigurácie siete.

- Na paneli konfigurácie siete kliknite pravým tlačidlom myši na sieťový adaptér a vyberte možnosť „Vlastnosti“.
- Dvakrát kliknite na možnosť „Internetový protokol verzie 4 (TCP / IPV4)“ a potom kliknite na kartu „Všeobecné“ .

- Začiarknite možnosť „Získať adresu IP automaticky“ a uložte zmeny.
- Kliknutím na „ OK “ opustíte okno a skontrolujte, či problém stále pretrváva.
Riešenie 14: Znova nakonfigurujte SonicWall VPN
Ak vo svojom počítači používate klienta SonicWall VPN a používate s touto aplikáciou predvolené konfigurácie, môže sa táto chyba vyskytnúť pri pokuse o použitie aplikácie Pripojenie vzdialenej pracovnej plochy. Preto v tomto kroku zmeníme niektoré nastavenia zvnútra VPN. Pre to:
- Spustite program Sonicwall v počítači.
- Kliknite na „VPN“ a potom vyberte možnosť „Nastavenia“ .
- V zozname zásad VPN vyhľadajte „WAN“ .
- Kliknite na možnosť „Konfigurovať“ vpravo a potom vyberte kartu „Klient“ .
- Kliknite na rozbaľovaciu ponuku „ Nastavenia virtuálneho adaptéra“ a vyberte možnosť „Prenájom DHCP“ .
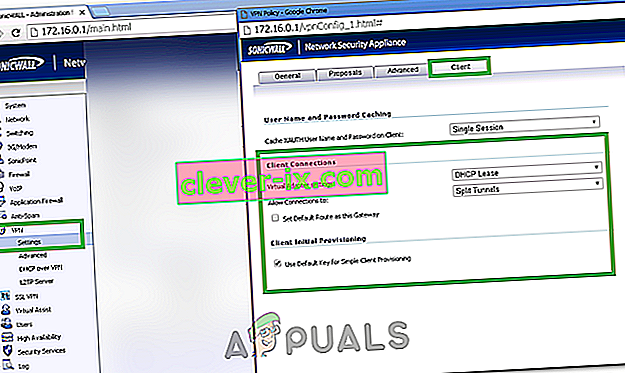
- Skontrolujte, či sa tým problém vyrieši.
- Ak tento problém stále nie je vyriešený, budeme musieť z VPN odstrániť súčasný prenájom DHCP.
- Prejdite na možnosť „VPN“ a potom stlačte tlačidlo „DHCP cez VPN“ .
- Odstráňte už existujúci prenájom DHCP a reštartujte pripojenie
- Po vykonaní tohto postupu skontrolujte, či problém pretrváva.
Riešenie 15: Diagnostika pripojenia pomocou príkazového riadku
Je možné, že počítač, ku ktorému sa pokúšate pripojiť pomocou Pripojenia vzdialenej pracovnej plochy, nemusí byť k dispozícii na pripojenie, kvôli ktorému sa tento problém spúšťa. Preto budeme musieť diagnostikovať, či je počítač k dispozícii na pripojenie alebo nie.
Za týmto účelom najskôr pomocou príkazového riadku identifikujeme adresu IP počítača a potom pomocou príkazového riadku v počítači vyskúšame príkaz ping. Ak je test ping úspešný, je možné uskutočniť pripojenie, ak to neznamená, že je chybný počítač, ku ktorému sa pokúšate pripojiť, a nie vaše nastavenia. Pre tento účel:
- Získajte prístup k počítaču, ku ktorému sa chcete pripojiť lokálne, a stlačením klávesov „Windows“ + „R“ na klávesnici spustite výzvu na spustenie.
- Zadajte príkaz „Cmd“ a stlačením klávesu „Enter“ spustite príkazový riadok.

- Na príkazovom riadku zadajte nasledujúci príkaz a stlačte kláves „Enter“, aby sa zobrazili informácie o IP adresy počítača.
- Poznačte si IP adresu uvedenú v záhlaví „Predvolená brána“, ktorá by mala mať formát „192.xxx.x.xx“ alebo podobný formát.

- Po získaní adresy IP počítača, ku ktorému sa pokúšate pripojiť, sa môžete vrátiť k svojmu počítaču a vykonať ďalšie testovanie.
- Na vašom osobnom počítači stlačte „Windows“ + „R“, aby ste spustili výzvu Spustiť, a zadaním „Cmd“ otvorte príkazový riadok.
- Do príkazového riadka zadajte nasledujúci príkaz a vykonajte ho stlačením klávesu „enter“ .
ping (IP ADRESA počítača, ku ktorému sa chceme pripojiť)
- Počkajte, kým príkazový riadok dokončí testovanie ping na adresu IP, a zapíše si výsledky.
- Ak je ping úspešný, znamená to, že adresa IP je prístupná.
- Teraz budeme testovať schopnosť „telnetu“ počítača kontrolou, či je telnet možný cez IP adresu.
- Za týmto účelom stlačte „Windows“ + „R“ a zadajte „Cmd“, čím otvoríte príkazový riadok.
- Zadajte nasledujúci príkaz a skontrolujte, či je telnet možný na porte, ktorý musí byť otvorený klientom RDP.
telnet 3389
- Ak je tento telnet úspešný, mala by sa vám zobraziť čierna obrazovka. Pokiaľ to tak nie je, znamená to, že je vo vašom počítači blokovaný port.
Ak sa čierna obrazovka nevráti, znamená to, že sa port nemusí vo vašom počítači otvoriť, kvôli čomu sa tento problém zobrazuje pri pokuse o telnet na porte. Preto v tomto kroku prekonfigurujeme bránu Windows Firewall tak, aby otvorila konkrétny port v našom počítači. Pre to:
- Stlačením „ Windows “ + „ I “ otvorte nastavenia a kliknite na „ Aktualizácia a zabezpečenie“.
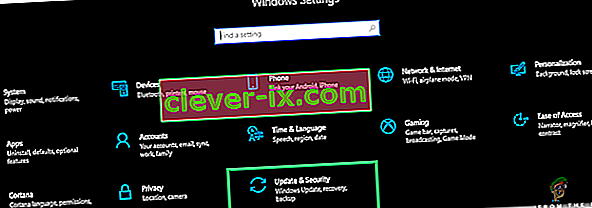
- Vyberte kartu „ Zabezpečenie Windows “ na ľavom paneli a kliknite na možnosť „ Zabezpečenie bránou firewall a sieťou “.
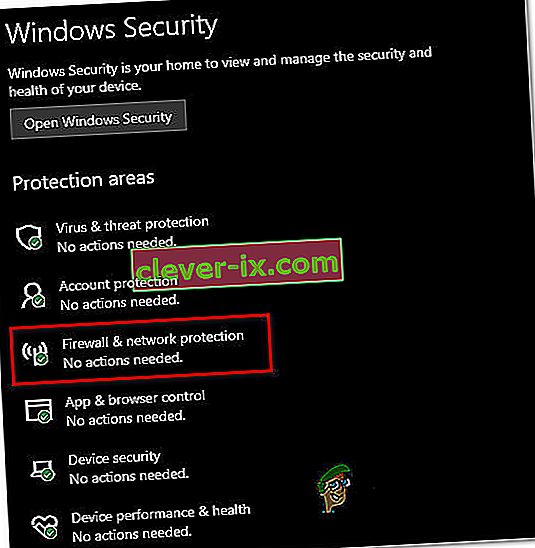
- V zozname kliknite na tlačidlo „ Rozšírené nastavenia “.
- Otvorí sa nové okno, kliknite na možnosť „ Prichádzajúce pravidlá “ a vyberte „ Nové pravidlo “.
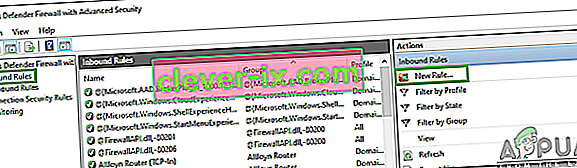
- Vyberte „ Port “ a kliknite na „Ďalej“.
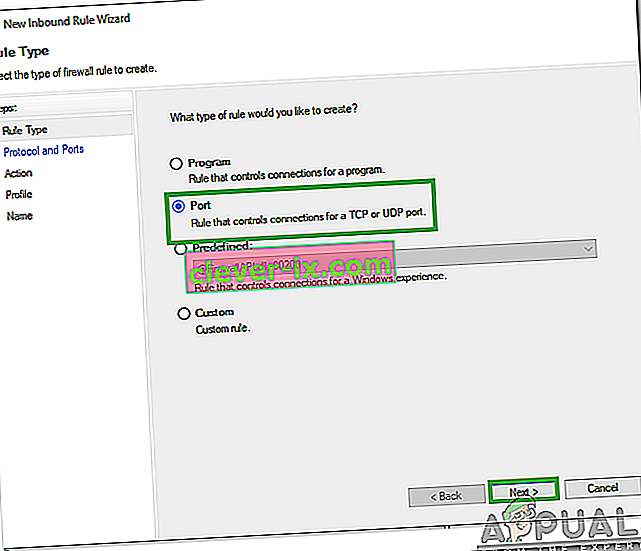
- Kliknite na „ TCP “ a vyberte možnosť „ Zadané miestne porty “.
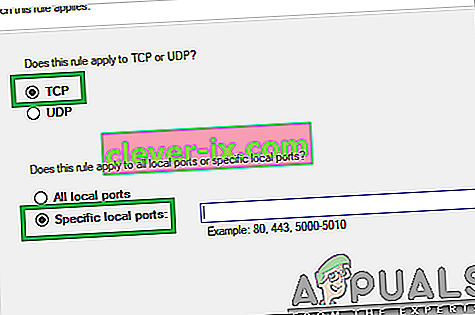
- Zadajte „3389“ do čísla portu.
- Kliknite na tlačidlo " Ďalšie " a zvoľte " Povoliť na pripojenie ".

- Vyberte možnosť „ Ďalej “ a skontrolujte, či sú začiarknuté všetky tri možnosti.
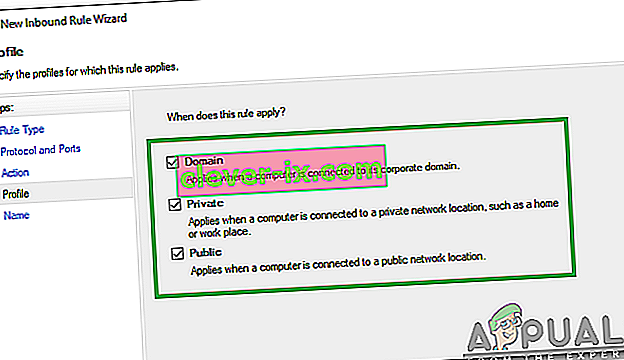
- Opäť kliknite na „ Ďalej “ a napíšte „ Názov “ pre nové pravidlo.
- Po napísaní mena zvoľte „ Ďalej “ a kliknite na „ Dokončiť “.
- Podobne sa vráťte k 4. kroku, ktorý sme uviedli, a vyberte tento krát „Pravidlá odchádzajúcej pošty“ a celý proces opakujte, aby ste vytvorili pravidlo odchádzajúceho aj pre tento proces.
- Po vytvorení pravidla pre prichádzajúce aj odchádzajúce kontroly skontrolujte, či problém pretrváva.
Riešenie 16: Vypnite UDP na klientovi
Tento problém je možné vyriešiť jednoduchou zmenou nastavenia v registri alebo pomocou skupinovej politiky. Ak používate verziu Windows Home, môžete vyskúšať toto riešenie pomocou metódy registra. V opačnom prípade môžete metódu skupinovej politiky implementovať z nižšie uvedenej príručky.
Metóda registra:
- Stlačením klávesov „Windows“ + „R“ spustíte výzvu na spustenie.
- Zadajte príkaz „regedit“ a stlačením klávesu „Enter“ spustite databázu Registry.

- V registri prechádzajte nasledujúcimi možnosťami.
HKLM \ SOFTWARE \ Policies \ Microsoft \ Windows NT \ Terminal Services \ Client
- V tomto priečinku nastavte voľbu fClientDisableUDP na „1“.
- Uložte zmeny a ukončite činnosť z registra.
- Skontrolujte, či pridanie tejto hodnoty do registra vyrieši tento problém vo vašom počítači.
Metóda skupinovej politiky
- Stlačením klávesov „Windows“ + „R“ na klávesnici spustíte výzvu na spustenie.
- Zadajte text „Gpedit.msc“ a stlačte kláves „Enter“, čím spustíte Správcu zásad skupiny.

- V Správcovi zásad skupiny dvakrát kliknite na možnosť „Konfigurácia počítača“ a potom otvorte možnosť „Šablóny na správu“ .
- Dvakrát kliknite na „Súčasti systému Windows“ a potom dvakrát kliknite na možnosť „Služby vzdialenej pracovnej plochy“.
- Dvakrát kliknite na „Klient pripojenia k vzdialenej ploche“ a potom dvakrát kliknite na možnosť „Vypnúť UDP na klientovi“ .
- Začiarknite políčko „Povolené“ a uložte zmeny.
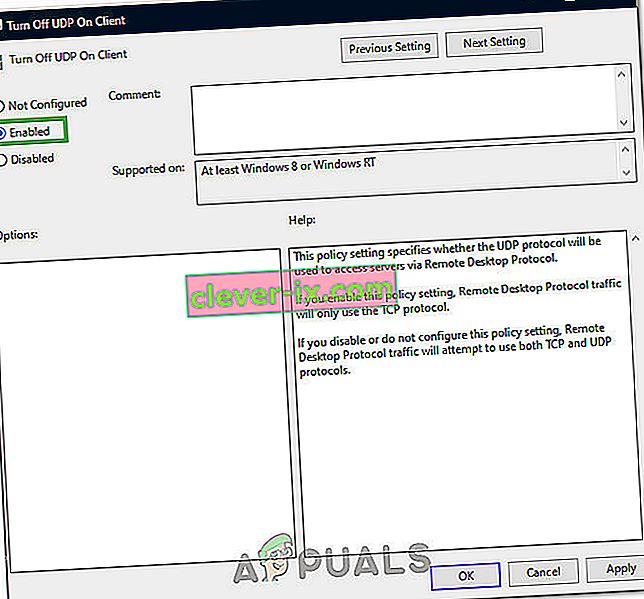
- Ukončite správu manažéra skupinovej politiky a potom skontrolujte, či problém pretrváva.
Pomocou príkazu PowerShell
Ak z nejakého dôvodu nemôžete pridať hodnotu registra, ako je uvedené vyššie, môžeme túto zmenu implementovať aj pomocou pomôcky Windows Powershell. Na tento účel:
- Na klávesnici stlačte „Windows“ + „X“ a vyberte možnosť „Powershell (Admin)“ .

- Zadajte nasledujúci príkaz do okna PowerShell a vykonajte ho stlačením klávesu „Enter“.
New-ItemProperty 'HKLM: \ SOFTWARE \ Microsoft \ Terminal Server Client' -Name UseURCP -PropertyType DWord -Value 0
- Po vykonaní príkazu v počítači skontrolujte, či problém stále pretrváva.
Konečné riešenie:
Väčšina ľudí, ktorí čelili tomuto problému, si všimla, že k nemu došlo po nedávnej aktualizácii Windows Update. Podľa našich zdrojov je problém spôsobený, ak bol váš vzdialený klient alebo samotný systém Windows aktualizovaný na verziu Windows 1809. Ako konečné riešenie sa preto odporúča vrátiť sa k predchádzajúcej verzii systému Windows alebo počkať na vydanie stabilnejšej verzie operačného systému.