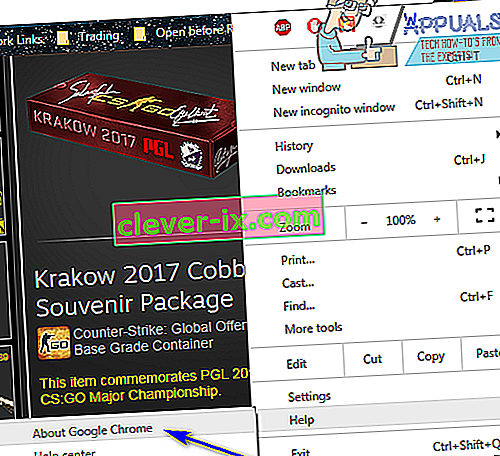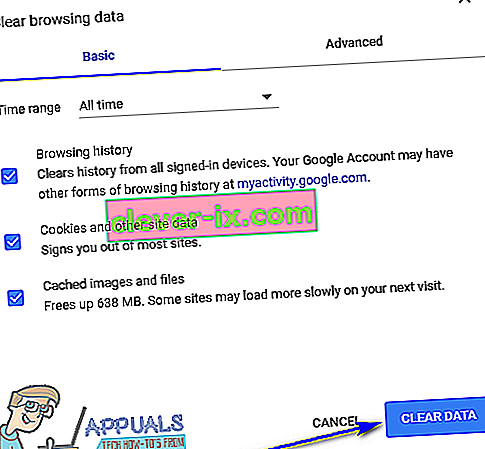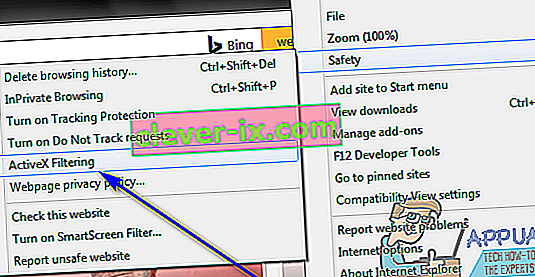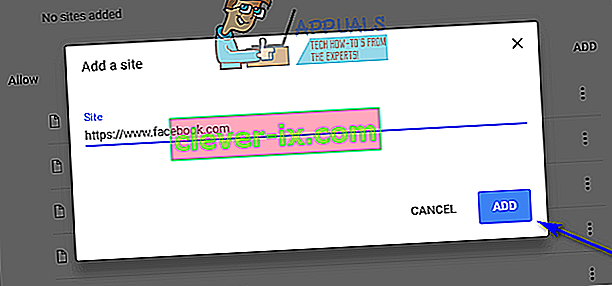Oprava: Chyba pri načítaní prehrávača & lsquo; nenašli sa žiadne hrateľné zdroje & rsquo;
Ak sa pokúsite prehrať video alebo zvukový súbor priamo z webovej stránky pri prehľadávaní internetu v internetovom prehliadači a váš prehliadač z nejakého dôvodu nedokáže súbor úspešne prehrať, zobrazí sa chybové hlásenie s textom:
"Chyba pri načítaní: Nenašli sa žiadne hrateľné zdroje"

Toto správanie sa pozoruje najmä vtedy, keď sa video alebo zvukový súbor, ktorého sa dotknutý používateľ pokúsil prehrať, skôr ako narazil na chybové hlásenie, v určitej miere využil prehrávač Adobe Flash Player. To, že nemôžete streamovať niektoré alebo všetky zvukové a obrazové súbory cez váš internetový prehliadač, môže byť dosť nálev. Našťastie však nie je všetko stratené - je tu veľa možností, čo môžete urobiť sami, aby ste sa pokúsili zbaviť tejto chybovej správy a úspešne spustiť zvukový alebo obrazový súbor. Nasleduje niekoľko absolútne najefektívnejších riešení, ktoré môžete použiť na vyriešenie tohto problému:
Preinštalovanie aplikácie Adobe Flash Player
Ak sa vyskytla chyba v inštancii aplikácie Adobe Flash Player, ktorú ste si nainštalovali do počítača, existuje šanca, že problém môžete vyriešiť jednoduchým odinštalovaním a opätovnou inštaláciou aplikácie Adobe Flash Player. Ak chcete odinštalovať a potom preinštalovať aplikáciu Adobe Flash Player v počítači, musíte:
- Stiahnite si Uninstaller pre Adobe Flash Player.
- Stiahnite a spustite odinštalačný program Adobe Flash Player a podľa pokynov na obrazovke odinštalujte Adobe Flash Player.
- Po úspešnom odinštalovaní aplikácie Adobe Flash Player kliknite sem , kliknite na tlačidlo Inštalovať teraz a prejdite inštalačným procesom aplikácie Adobe Flash Player.
- Po úspešnej inštalácii aplikácie Adobe Flash Player reštartujte počítač.
- Počkajte, kým sa počítač naštartuje, a skontrolujte, či bol problém vyriešený.
Aktualizuje sa váš internetový prehliadač
Používanie zastaralej verzie vášho internetového prehliadača môže tiež viesť k tomu, že sa vám pri pokuse o streamovanie zvuku alebo videa cez internetový prehliadač zobrazí chybové hlásenie „Chyba pri načítaní prehrávača: Nenašli sa žiadne zdroje, ktoré sa dajú prehrať“. V takom prípade by na dokončenie úlohy mala stačiť aktualizácia prehľadávača na najnovšiu dostupnú verziu. Kontrola aktualizácií vášho internetového prehliadača je celkom jednoduchá - napríklad ak používate prehliadač Google Chrome, stačí:
- Otvorte prehliadač Google Chrome .
- Kliknite na tlačidlo Menu predstavované tromi vertikálne zarovnanými bodkami.
- Umiestnite kurzor myši na Pomoc .
- Kliknite na O aplikácii Google Chrome .
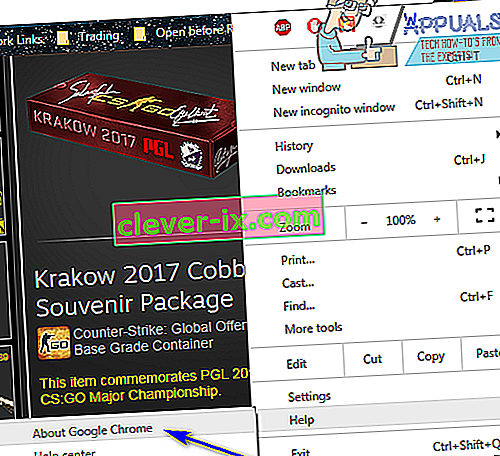
- Prehliadač Chrome skontroluje dostupnosť aktualizácií a vyzve vás na stiahnutie a inštaláciu všetkých nájdených súborov.
- Ak Chrome nájde nejaké aktualizácie, stiahnite a nainštalujte ich podľa pokynov na obrazovke. Ak váš internetový prehliadač zistí, že nie sú k dispozícii žiadne aktualizácie, jednoducho vyskúšajte iné riešenie tohto problému.
Vymazáva sa vyrovnávacia pamäť vášho internetového prehliadača
Mnoho používateľov, ktorých sa týka tento problém, dokázalo odbremeniť svoje internetové prehliadače jednoduchým vymazaním vyrovnávacích pamätí svojich internetových prehľadávačov. Vymazanie vyrovnávacej pamäte internetového prehliadača je celkom jednoduchý proces - tu vyzerá, ako to vyzerá pre používateľov prehliadača Google Chrome:
- Otvorte prehliadač Google Chrome .
- Kliknite na tlačidlo Ponuka predstavované tromi vertikálne zarovnanými bodkami.
- Umiestnite kurzor myši na ikonu Viac nástrojov .
- Kliknite na Vymazať údaje prehliadania… .
- Nastavte Časový rozsah na Celé obdobie .
- Skontrolujte, či sú začiarknuté a povolené všetky tri dostupné možnosti .
- Kliknite na Vymazať údaje .
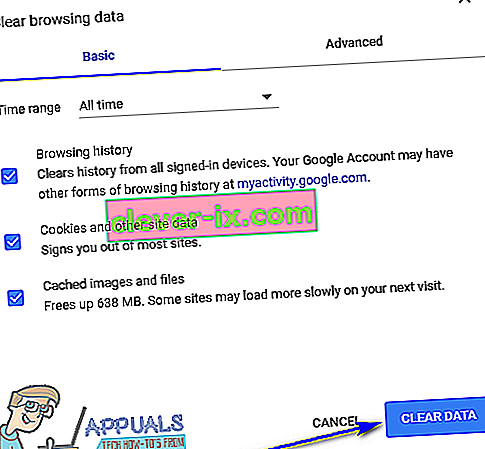
- Reštartujte prehliadač Google Chrome a skontrolujte, či sa problém nevyriešil.
Vypnutie filtrovania ActiveX pre všetky webové stránky (iba pre používateľov prehliadača Internet Explorer)
Internet Explorer má túto funkciu s názvom Filtrovanie ActiveX, ktorá je v predvolenom nastavení povolená - táto funkcia je navrhnutá tak, aby zabránila webovým serverom v inštalácii a používaní konkrétnych aplikácií, niekedy k tomu patrí aj Adobe Flash Player. Ak je filtrovanie ActiveX to, čo spôsobuje, že sa vám pri pokuse o streamovanie zvuku alebo videa v prehliadači Internet Explorer zobrazila táto chybová správa, môžete túto funkciu deaktivovať, ak jednoducho:
- Spustite program Internet Explorer .
- Kliknite na tlačidlo Nástroje (predstavované strachom ).
- Umiestnite kurzor myši na položku Bezpečnosť .
- V kontextovej ponuke vyhľadajte možnosť Filtrovanie ActiveX . Ak je vedľa možnosti Filtrovanie ActiveX zaškrtnutá možnosť, je povolená a funkčná.
- Ak je vedľa možnosti Filtrovanie ActiveX začiarknuté políčko, jednoducho na ňu kliknite a kontrola zmizne, čím sa filtrovanie ActiveX deaktivuje .
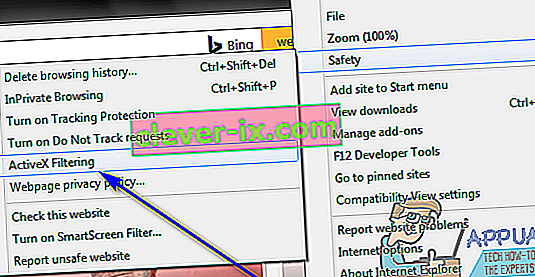
- Reštartujte program Internet Explorer a skontrolujte, či bol problém vyriešený.
Zaistite, aby webové stránky mohli spúšťať Flash (iba pre používateľov prehliadača Google Chrome)
- Spustite Google Chrome .
- Do panela s adresou prehliadača Chrome zadajte nasledujúci text a stlačte kláves Enter :
chrome: // nastavenia / obsah / flash
- Vyhľadajte možnosť Povoliť webom spúšťať Flash .
- Možnosť Povoliť webom spúšťať Flash bude mať prepínač vedľa - musíte sa uistiť, že je zapnutá . Ak je táto možnosť z nejakého dôvodu vypnutá , jednoducho ju kliknutím povoľte .

- Reštartujte Chrome a skontrolujte, či teraz môžete streamovať zvukové a obrazové súbory z webových stránok bez toho, aby ste sa dostali do otravných chybových správ.
Nastaviť výnimky vo formáte Flash (iba pre používateľov prehliadača Google Chrome)
- Spustite Google Chrome .
- Do panela s adresou prehliadača Chrome zadajte nasledujúci text a stlačte kláves Enter:
chrome: // nastavenia / obsah / flash
- Kliknite na Pridať vedľa Povoliť .
- Zadajte webovú adresu webovej stránky, ktoré ste mali problémy streaming audio alebo video súbory sa do Site poľa.
- Kliknite na Pridať .
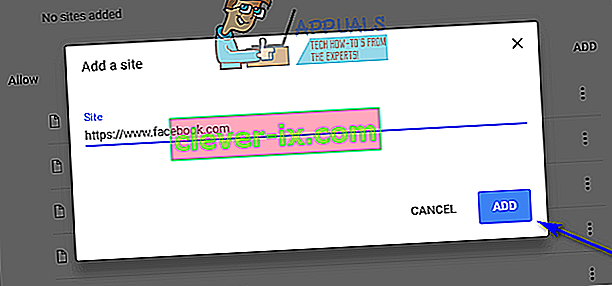
- Reštartujte Chrome.
- Skontrolujte, či teraz môžete streamovať zvukové a obrazové súbory z webu, pre ktorý ste práve pridali výnimku Flash.
Poznámka: Ak sa vám pri pokuse o streamovanie zvukových alebo obrazových súborov na viacerých webových stránkach zobrazuje chybové hlásenie „Chyba pri načítaní prehrávača: Nenašli sa žiadne zdroje, ktoré možno prehrávať“, budete musieť pre každú z nich zopakovať kroky uvedené a popísané vyššie. ak toto riešenie funguje pre vás.
Prepnite na iný internetový prehliadač
Takmer všetci používatelia, ktorých sa týka tento problém, sú ovplyvnení iba týmto konkrétnym internetovým prehliadačom. V takom prípade, ak vám nič iné nefunguje, môžete sa zbaviť chybovej správy „Chyba pri načítaní prehrávača: Nenašli sa žiadne hrateľné zdroje“ a obnoviť svoju schopnosť streamovať zvukové a obrazové súbory z webových stránok jednoduchým prepnutím na iný internetový prehliadač . Napríklad ak máte tento problém v prehliadači Internet Explorer, jednoducho prepnite na prehliadač Google Chrome (ktorý je každopádne oveľa lepší prehliadač!) Alebo prepnite na prehliadač Mozilla Firefox, ak máte problém s prehliadačom Google Chrome.
Spúšťa sa v režime inkognito
Ďalším dôvodom, prečo sa môže vyskytnúť chyba pri načítaní prehrávača, je to, že vo vašom prehliadači sú rozšírenia tretích strán, ktoré sú v rozpore s procesom spustenia prehrávača. Tieto rozšírenia si v určitom okamihu inštaluje samotný používateľ.
V tomto riešení otvoríme adresu URL webových stránok v režime inkognito . V tomto režime sú zakázané všetky rozšírenia a doplnky tretích strán. Ak video funguje v tomto režime, znamená to, že s vašimi rozšíreniami sa vyskytol problém a môžete ich deaktivovať.
V prípade, že video sa začne po ich vypnutí, považujú ich zapnutím jeden po druhom , kým nenájdete vinníka. Odstráňte toto rozšírenie a reštartujte počítač, aby sa zmeny prejavili.